כשמדובר בניהול הרשאות NTFS, יש כמה דרכים שונות שבהן אתה יכול לעשות זאת. אתה יכול להשתמש בשורת הפקודה, או שאתה יכול להשתמש באחד מהכלים החינמיים הרבים הזמינים. שימוש בשורת הפקודה היא דרך מצוינת לקבל דוח מפורט של אילו הרשאות מוגדרות לקובץ או תיקיה נתונים. כדי לעשות זאת, תצטרך לפתוח את שורת הפקודה ולאחר מכן להקליד את הפקודה הבאה: icacls 'נתיב לקובץ או לתיקיה' זה ייתן לך דוח של הרשאות NTFS המוגדרות בקובץ או בתיקייה. אתה יכול גם להשתמש במתג /save כדי לשמור את הדוח בקובץ טקסט. ישנם גם מספר כלים חינמיים שבהם אתה יכול להשתמש כדי לנהל הרשאות NTFS. אחד הפופולריים ביותר הוא GUI NTFS Permissions Editor. כלי זה מאפשר לך להוסיף, להסיר או לשנות בקלות הרשאות NTFS. כלי פופולרי נוסף הוא NTFS Permissions Reporter. כלי זה מאפשר לך להפיק דוחות של הרשאות NTFS כך שתוכל לראות אילו הרשאות מוגדרות על קובץ או תיקיה נתונים. שני הכלים הללו מצוינים לניהול הרשאות NTFS. עם זאת, אם אתה מחפש דוח מפורט יותר של אילו הרשאות מוגדרות, אז השימוש בשורת הפקודה היא הדרך ללכת.
ב-Windows 11/10, אתה יכול להציג הרשאות NTFS בדרכים שונות. יש הרבה כלים או תוכנות של צד שלישי זמינות כדי לעזור לך לבדוק הרשאות NTFS במחשב Windows שלך. בנוסף לכך, אתה יכול גם להשתמש בכלי שורת הפקודה. במאמר זה נראה לכם כיצד לבדוק הרשאות ntfs באמצעות שורת פקודה או כלי .

כיצד לבדוק הרשאות NTFS באמצעות שורת הפקודה או כלים חינמיים
כדי לבדוק הרשאות NTFS באמצעות שורת פקודה או כלי , אתה יכול להשתמש ב-Windows PowerShell ובתוכנות חינמיות אחרות. פירטנו את כל הכלים האלה למטה.
- Windows PowerShell
- Microsoft AccessEnum
- מציג אבטחת תיקיות
- דוח הרשאות מאת Key Metric Software
- כתב הרשאות NTFS מאת CJWDEV
בואו נראה כיצד להשתמש בכל הכלים הללו כדי לבדוק הרשאות NTFS ב-Windows 11/10.
1] Windows PowerShell
Windows PowerShell הוא כלי שורת פקודה מובנה המותקן מראש בכל מחשבי Windows. אתה יכול להשתמש בכלי זה כדי לבדוק הרשאות NTFS. PowerShell משתמש בפקודה Get-Acl כדי לבדוק הרשאות NTFS. כאן נסביר כיצד להשתמש בפקודה זו ב- PowerShell בתרחישים שונים.
קודם כל, הפעל את Windows PowerShell. ישנן דרכים שונות לפתוח את Windows PowerShell. הדרך הקלה ביותר היא לפתוח אותו דרך חיפוש Windows.
אתה יכול להשתמש בפקודה Get-Acl עם או בלי אפשרויות. אם אתה משתמש בו ללא כל אפשרויות, Windows יראה לך את הרשאות ה-NTFS עבור ספריית העבודה הנוכחית. לדוגמה, אם אני רוצה לבדוק את הרשאות ה-NTFS של תיקיה שנמצאת בכונן ה-D שלי, הפקודה היא:
|_+_| 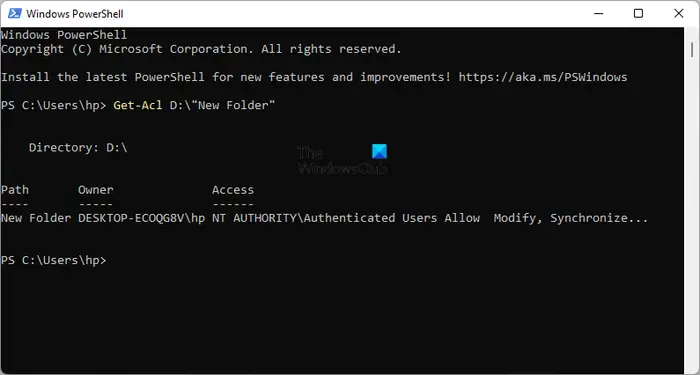
החלף את שם התיקיה בפקודה לעיל בשם התיקיה שלך. אם שם התיקיה מכיל רווחים, עליו להיות מוקף במרכאות. לדוגמה, אם שם התיקיה הוא New Folder, הפקודה תיראה כך:
נגן המדיה של חלונות לא ישמיע מוזיקה|_+_|
כעת נראה כיצד להשתמש בפקודה Get-Acl עם אפשרויות שונות. בכל הפקודות נשתמש תיקייה חדשה כשם התיקיה. החלף את התיקיה החדשה בשם התיקיה שלך.
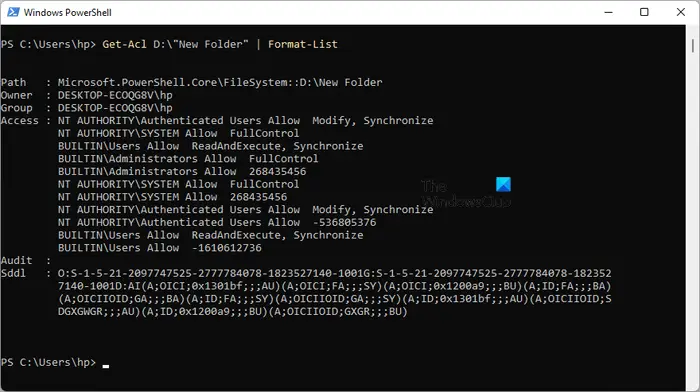
אם אתה משתמש ב-|_+_| אפשרות, תראה הרשאות מפורטות כפי שמוצג בצילום המסך למעלה. הפקודה Get-Acl עם האפשרות Format-List נראית כך:
|_+_| 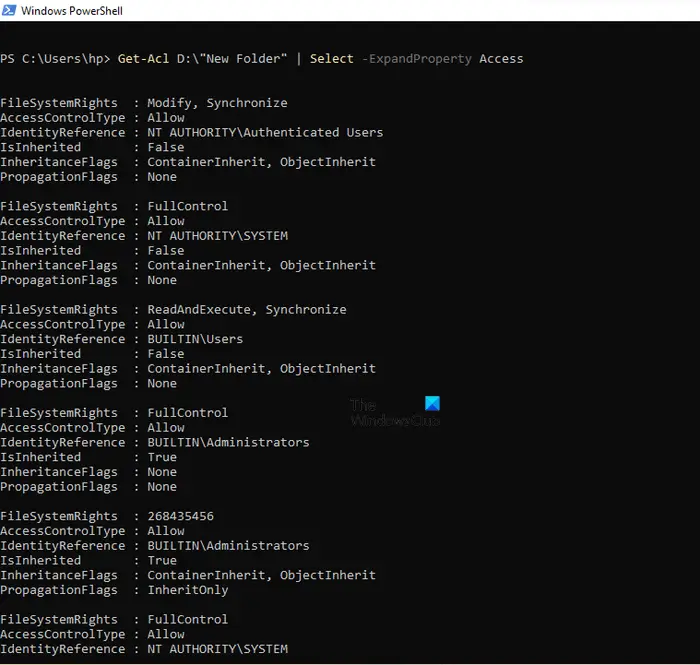
פרמטרים |_+_| או |_+_| תן תצוגה מפורטת יותר של הרשאות NTFS כגון הרשאות מערכת קבצים, סוג בקרת גישה, דגלי ירושה וכו' (ראה צילום מסך למעלה). שתי האפשרויות מייצרות את אותה תוצאה, אך הפקודות לשימוש בשתי האפשרויות הללו שונות. הפקודות ניתנות להלן:
|_+_||_+_|אתה יכול להשתמש בכל אחת מהפקודות לעיל כדי לקבל הרשאות NTFS מפורטות יותר.
חלונות 10 לא יכולים להתחבר לאחר העדכון
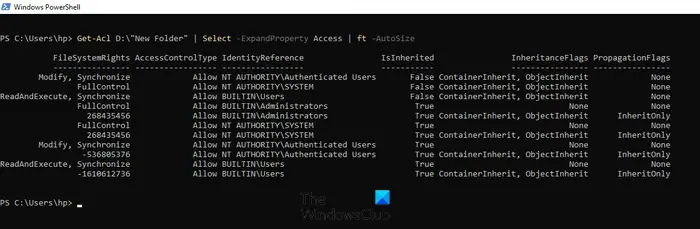
פרמטר |_+_| מציג הרשאות NTFS כטבלה. הפקודה Get-Acl עם האפשרות ft -AutoSize משמשת באופן הבא:
|_+_|אם ברצונך לראות הרשאות NTFS עבור שם משתמש או קבוצה ספציפיים, כגון Administrators, SYSTEM, Authenticated Users וכו', עליך לציין זאת בפקודה בעת שימוש ב- |_+_| אוֹפְּצִיָה. פקודה בשביל זה:
17Ф653К10826ББ73К1514038АБ765Б7АФК521828בפקודה לעיל, החלף שם משתמש או קבוצה עם שמות תואמים. לדוגמה, אם אתה רוצה לראות הרשאות NTFS למנהלי מערכת, עליך להזין את הפקודה הבאה:
|_+_| 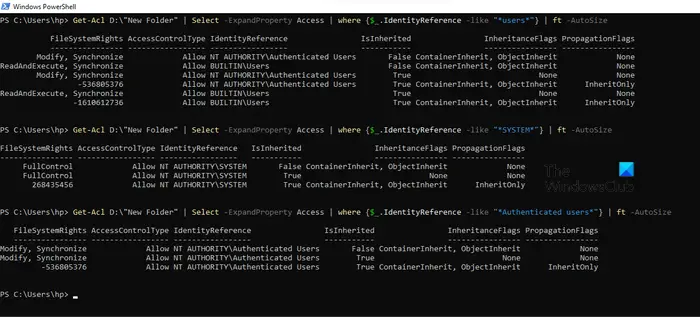
בצילום המסך למעלה, השתמשתי בפקודה שלמעלה עבור שלושה שמות משתמש שונים: משתמשים, SYSTEM ומשתמשים מאומתים.
2] Microsoft AccessEnum
AccessEnum היא תוכנה חינמית מבית מיקרוסופט המאפשרת לך לבדוק הרשאות NTFS במחשב Windows שלך. אתה יכול להוריד את זה מ microsoft.com . זוהי תוכנה ניידת כך שאינך צריך להתקין אותה. פשוט לחץ פעמיים על קובץ ההפעלה כדי להפעיל את התוכנה.
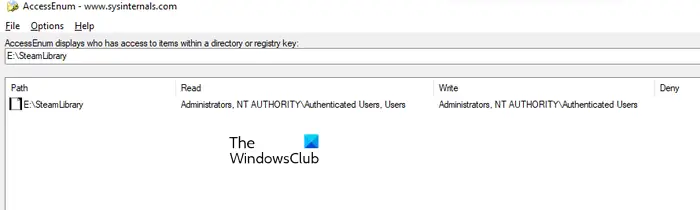
באמצעות AccessEnum אתה יכול לבדוק את ההרשאות של הספריות והרישום שלך. כאשר אתה מפעיל את התוכנה, תראה שתי אפשרויות בצד ימין. בחר את זה שאתה רוצה לבדוק את ההרשאות עבורו. לאחר לחיצה על האפשרות הרצויה, תתבקש לבחור ספריית רישום או נתיב. לאחר הבחירה, לחץ על הכפתור לִסְרוֹק כפתור בפינה השמאלית התחתונה. AccessEnum יסרוק את ספריית הרישום או הנתיב שנבחרו ותראה לך את ההרשאות שלו.
אתה יכול לשמור את ההרשאות בכונן שלך בפורמט טקסט. ' השווה עם נשמר ” הוא תכונה מעניינת אחת של התוכנה החינמית הזו, שאיתה אתה יכול להשוות את ההרשאות של הספרייה או נתיב הרישום שנסרקו כעת עם קובץ ההרשאות השמורות.
תבנית מנהל פרויקטים
לקרוא: מפת סיביות לא חוקית של נפח בעת הפעלת CHKDSK
3] מציג אבטחת תיקיות
Folder Security Viewer זמין כתוכנה חינמית ותוכנה בתשלום. הגרסה החינמית שלו מגיעה עם תכונות מוגבלות. אתה יכול להשתמש בו כדי להציג הרשאות NTFS בחינם. תַחַת בַּיִת בכרטיסייה תראה אפשרויות שונות כולל דוח הרשאות, דוח תיקיות, דוח בעלים וכו'.
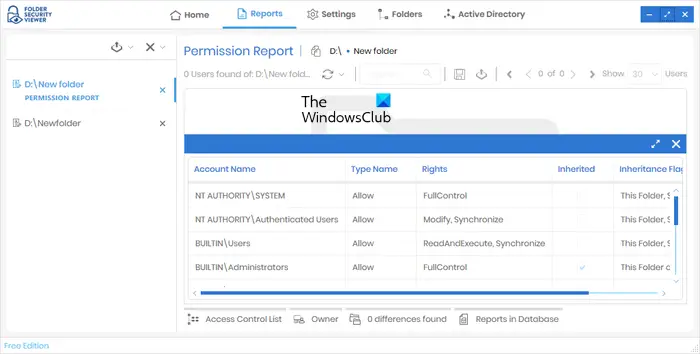
כדי להציג הרשאות NTFS, בחר באפשרות דוח הרשאות ולאחר מכן בחר ספרייה. כל הדוחות שנוצרו על ידך יהיו זמינים בסעיף דיווחים לשונית תוכל לבחור דוח ספציפי בצד שמאל. כדי לראות את כל ההרשאות, לחץ על הכפתור גש לרשימת השליטה אפשרות למטה.
כדי להוריד את מציג אבטחת התיקיות, בקר папкаsecurityviewer.com . עליך לספק את שמך וכתובת המייל שלך על מנת להוריד את התוכנה. במכתב תקבלו גם רישיון ניסיון חינם ל-14 יום. לאחר שתוקף רישיון הניסיון פג, אתה עדיין יכול להשתמש בגרסה החינמית.
4] כתב הרשאות מאת Key Metric Software
Permissions Reporter הוא כלי חינמי מ- Key Metric Software לבדיקת הרשאות NTFS ב-Windows 11/10. זה זמין גם בגרסה חינמית וגם בגרסה בתשלום. הגרסה החינמית שלו מאפשרת לך להציג הרשאות NTFS ולגשת לתכונות מסוימות. אם ברצונך לגשת לכל התכונות שלו, עליך לרכוש רישיון.
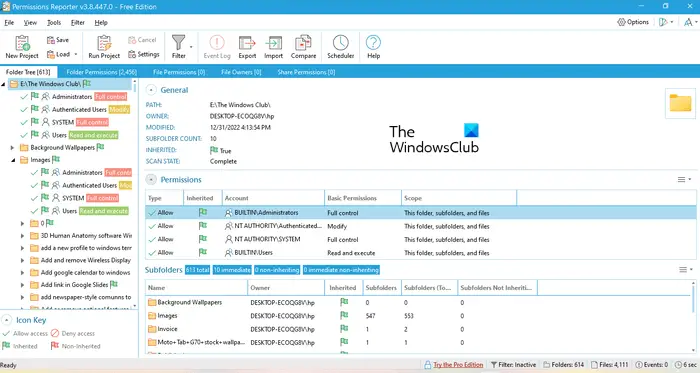
כדי להציג הרשאות NTFS עבור ספרייה ספציפית, פתח את התוכנה ולחץ על הכפתור פרוייקט חדש אוֹפְּצִיָה. כעת בחר תיקיה. אחרי הקליק הזה לִשְׁמוֹר ולאחר מכן לחץ על התחל פרויקט אוֹפְּצִיָה. Permission Reporter יזהה אוטומטית את כל התיקיות והקבצים שבתיקייה שנבחרה. לאחר השלמת הסריקה, תראה את ההרשאות עבור כל הקבצים והתיקיות שבתיקיית היעד. הזמן שלוקח ל-Permissions Reporter לסרוק את הספרייה שנבחרה תלוי במספר הכולל של קבצים ותיקיות באותה ספרייה.
עץ תיקיות הכרטיסייה מציגה תצוגת עץ של הספרייה שנבחרה. הרשאות תיקיה הכרטיסייה מציגה את ההרשאות עבור כל התיקיות בתוך הספרייה כרשימה. תוכל גם להחיל מסננים כדי לקבל תוצאות ספציפיות יותר. יְצוּא אפשרות זמינה גם כן. אבל בגרסה החינמית, אתה יכול לייצא את הפרויקט רק בפורמט HTML.
אתה יכול להוריד Permissions Reporter מהאתר הרשמי. permissionreporter.com .
5] כתב הרשאות NTFS מאת CJWDEV
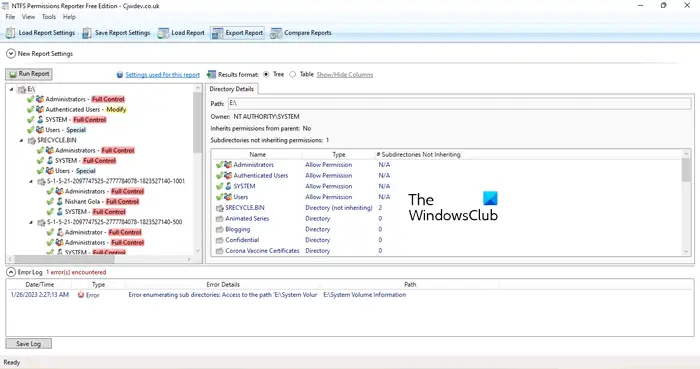
פעילות הטלפון של
NTFS Permissions Reporter היא עוד תוכנת בודק הרשאות NTFS בחינם ברשימה זו. כמו התוכנות האחרות ברשימה זו, היא זמינה גם בגרסאות חינמיות ובגרסאות בתשלום. הגרסה החינמית מאפשרת לך להציג הרשאות NTFS עבור ספרייה נבחרת ומאפשרת לך לגשת לתכונות מוגבלות. לאחר הפעלת התוכנה, בחר את הספרייה שברצונך לסרוק ולאחר מכן לחץ על הכפתור הפעל דוח לַחְצָן. לאחר מכן, הוא יסרוק אוטומטית את כל התיקיות בתוך אותה ספרייה ויציג את ההרשאות עבור כל תיקיה.
פורמטים שונים זמינים לייצוא פרויקט. אבל משתמשים בגרסה החינמית יכולים לייצא את הפרויקט רק בפורמט HTML. כדי להוריד את NTFS Permissions Reporter, בקר cjwdev.com .
מהן הרשאות ה-NTFS העיקריות?
הרשאות NTFS בסיסיות כוללות שליטה מלאה, קריאה וביצוע, שינוי, קריאה, כתיבה וכו'. ניתן לבדוק הרשאות אלו על ידי פתיחת המאפיינים של תיקיה או כונן ספציפיים. לאחר פתיחת המאפיינים, עבור ללשונית 'אבטחה'. שם תראה את כל ההרשאות הללו. בנוסף לכך, אתה יכול גם להשתמש בתוכנה חינמית וב-Windows PowerShell כדי להציג הרשאות NTFS.
קרא עוד : כיצד לקחת בעלות מלאה על קבצים ותיקיות ב-Windows.














