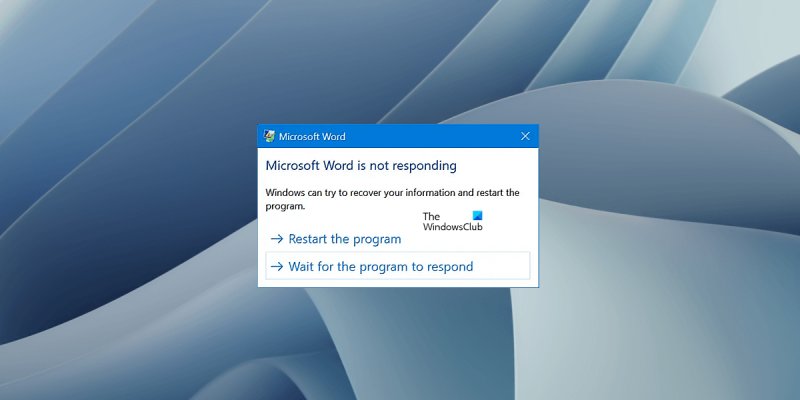אם אתה מקבל את השגיאה 'Microsoft Word לא מגיב', יש כמה דברים שאתה יכול לנסות לתקן אותה.
ראשית, ודא שכל קבצי מסמכי Word שלך סגורים. לאחר מכן, הפעל מחדש את המחשב ונסה לפתוח שוב את Word. אם זה לא עובד, נסה לפתוח את Word במצב בטוח על ידי לחיצה Ctrl + הכל + ו . אם Word נפתח במצב בטוח, כנראה שיש בעיה עם תוספת או מאקרו. כדי להשבית תוספות, עבור אל קוֹבֶץ > אפשרויות > תוספות ובחר Com תוספות מהתפריט הנפתח בתחתית. נְקִישָׁה ללכת ולאחר מכן בטל את הסימון בתיבה שליד התוספת שברצונך להשבית. הפעל מחדש את Word ובדוק אם הבעיה נפתרה.
אם אתה עדיין מקבל את השגיאה 'Microsoft Word לא מגיב', ייתכן שיש בעיה בתבנית Word שלך. כדי לתקן את זה, עבור אל C:\Users\[שם המשתמש שלך]\AppData\Roaming\Microsoft\Templates ולשנות את שם ה Normal.dotm קובץ ל רגיל.ישן . הפעל מחדש את Word וקובץ Normal.dotm חדש ייווצר. ייתכן שתצטרך להזין מחדש את ההגדרות האישיות שלך, אך יש לשמור על פקודות המאקרו וההתאמות האישיות שלך.
אם אתה עדיין נתקל בבעיות, כנראה שכדאי לתקן או להתקין מחדש את Microsoft Office. כדי לעשות זאת, עבור אל לוח בקרה > תוכניות > תוכניות ותכונות . בחר מיקרוסופט אופיס מרשימת התוכניות המותקנות ולחץ שינוי . בחר לְתַקֵן ופעל לפי ההנחיות. אם זה לא עובד, אתה יכול לנסות להסיר את ההתקנה ולאחר מכן להתקין מחדש את Microsoft Office.
אני מקווה שאחד מהפתרונות הללו יתקן עבורך את השגיאה 'Microsoft Word לא מגיב'. אם לא, ייתכן שתצטרך לפנות לתמיכה של Microsoft לקבלת סיוע נוסף.
אם אתה רואה Microsoft Word לא מגיב שגיאה, הפתרונות הניתנים במאמר זה יעזרו לך לפתור את הבעיה. כאשר תוכנית מפסיקה להגיב, היא קופאת, מה שהופך אותה לבלתי שמישה למשתמשים. אותו דבר קורה עם Microsoft Word. כאשר ממשק המשתמש של Word קופא, הוא מפסיק להגיב ולבסוף מציג הודעת שגיאה. בדרך כלל תוכניות תלויות מגיבות לאחר זמן מה. אבל במקרים מסוימים, לתוכניות לוקח יותר מדי זמן להגיב שוב. במצב זה, עליך לסגור את התוכנית בכוח. אם תאלץ לסגור את Microsoft Word, תאבד נתונים שלא נשמרו. אם Word מפסיקה להגיב לעתים קרובות, עקוב אחר ההצעות במאמר זה כדי לפתור את הבעיה.

תקן את Microsoft Word לא מגיב
למרות שיכולות להיות מספר סיבות לשגיאה זו, הסיבה הנפוצה ביותר שאתה רואה הודעת שגיאה זו היא עקב תוספת Word בעייתית, מסמך Word פגום, או אם למערכת שלך אין מספיק זיכרון RAM כדי להפעיל יישומי Microsoft Office. אם אתה רואה Microsoft Word לא מגיב הודעת שגיאה, השתמש בתיקונים הבאים כדי לפתור את הבעיה. לפני שתעקוב אחר ההנחיות שלהלן, עדיף שתבדוק ידנית אם יש עדכוני Office. אם יש באג ביישומי Office, העדכון יפתור אותו.
- הפעל את Word במצב בטוח
- שנה את מדפסת ברירת המחדל
- תיקון מסמך וורד פגום
- משרד תיקונים
- הסר את ההתקנה והתקן מחדש את Office
הסברנו את כל התיקונים הללו בפירוט להלן.
1] הפעל את Word במצב בטוח
מצב בטוח הוא מצב שבו תוכניות Office מתחילות כשהתוספות מושבתות. אם הבעיה נובעת מתוסף בעייתי, מצב בטוח יודיע לך. פתח את חלון ההפעלה, הקלד winword/בטוח והקש Enter כדי להפעיל את Word במצב בטוח.
לאחר הפעלת Word במצב בטוח, בדוק אם הוא קופא או מציג ' Microsoft Word לא מגיב ' הודעת שגיאה. אם לא, אז ברור שאחת התוספות מפריעה ל-Microsoft Word. כעת השלב הבא שלך הוא לקבוע מה גורם לבעיה.
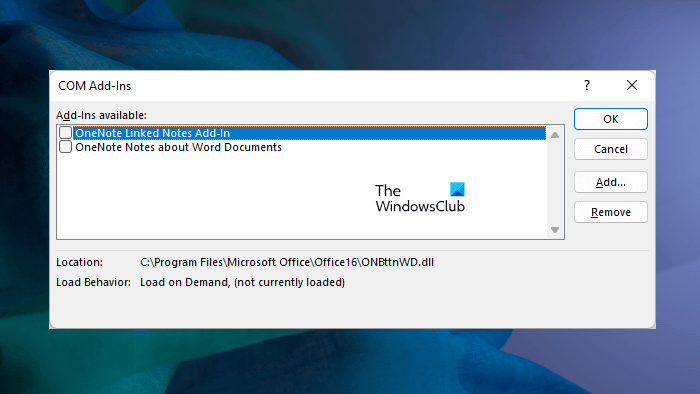
כדי לזהות את התוספת הבעייתית, סגור את Word במצב בטוח והפעל אותו כרגיל.
עכשיו לך ל' קובץ > אפשרויות > תוספות '. בחר שדרוגי COM ברשימה הנפתחת מימין ולחץ ללכת . כעת השבת את התוספות בזה אחר זה ובדוק אם הבעיה נפתרה. השבת תוספת אחת והפעל מחדש את Word. בדוק אם הוא מציג הודעת שגיאה. אז אתה יכול למצוא את האשם.
אם אינך יכול להשתמש ב-Word כרגיל, אינך יכול להשבית תוספות במצב רגיל. במקרה זה, עליך להשבית תוספות במצב בטוח. תעשה את הדברים הבאים:
- הפעל את Word במצב בטוח.
- השבת את התוסף.
- הפעל מחדש את Word במצב רגיל.
- בדוק אם הבעיה נמשכת.
- לאחר שתמצא את האשם, הסר אותו מ-Word ומצא חלופה.
כדי להשבית את התוסף של Office, פשוט בטל את סימון התיבה ולחץ על אישור.
2] שנה את מדפסת ברירת המחדל
לפעמים יש בעיות כאשר יישומי Microsoft Office אינם יכולים לגשת למדפסת ברירת המחדל. אנו מציעים שתשנה את מדפסת ברירת המחדל. הגדר את Microsoft XPS Document Writer כמדפסת ברירת המחדל ובדוק אם זה עוזר.
לקרוא: Microsoft Word ממשיך להתרסק
3] תקן את מסמך ה-Word הפגום.
אם הבעיה מתרחשת רק עם מסמך Word ספציפי אחד או כמה, ייתכן שמסמכי Word אלה יהיו פגומים. מסמך פגום מקפיא את Microsoft Word עקב כך אתה נתקל ב' Microsoft Word לא מגיב 'שגיאה. במקרה זה, עליך לתקן את מסמך ה-Word הפגום.
4] משרד תיקונים
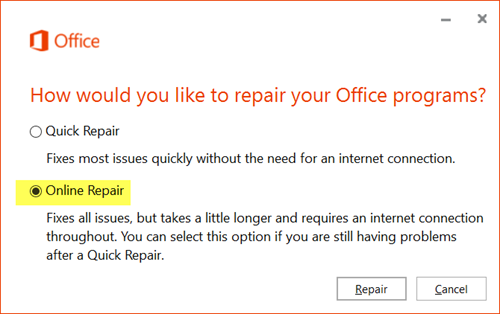
אם הבעיה נמשכת, ייתכן שחלק מקבצי Microsoft Office נפגמו. ניתן לפתור בעיה זו על ידי תיקון יישום Microsoft Office. הפעל תחילה תיקון מהיר. אם זה לא עובד, הפעל תיקון מקוון.
מְחוּבָּר : תקן שגיאות WINWORD.EXE ביישום Office Word.
5] הסר את ההתקנה והתקן מחדש את Office
אם אף אחד מהתיקונים שלעיל לא פתר את הבעיה שלך, הסרת התקנה והתקנה מחדש של Office עשויה לעזור. לפני הסרת ההתקנה של Microsoft Office, ודא שיש לך מפתח מוצר. ללא מפתח הפעלה של Office, לא תוכל להפעיל את Microsoft Office.
קרא עוד : כלי השחזור הטובים ביותר בחינם של Microsoft Word לתיקון מסמכים פגומים .
מה גורם ל-Microsoft Word לקפוא?
בדרך כלל, מסמך Word פגום גורם ל-Microsoft Word להקפיא. מלבד זאת, ישנן סיבות נוספות לבעיה זו. לפעמים הבעיה מתרחשת עקב תוסף בעייתי. אתה יכול לבדוק זאת על ידי הפעלת Word במצב בטוח. כדי לתקן בעיות הקפאה של Microsoft Word, הפעל תיקון מקוון או תקן מסמך Word פגום.
אם למערכת שלך אין מספיק זיכרון RAM כדי להפעיל את יישומי Microsoft Office, עליך להגדיל את זיכרון ה-RAM הפיזי.
הגדר את vlc כברירת מחדל
מְחוּבָּר : Microsoft Word אינו נפתח או פועל כהלכה.
למה וורד לא ממשיכה להגיב?
אם Microsoft Word קופא כל הזמן או לא מגיב, הדבר הראשון שצריך לבדוק הוא אם יש לך את הכמות המינימלית של זיכרון RAM כדי להפעיל יישומי Microsoft Office או לא. אם הבעיה מתרחשת בכמה מסמכי Word ספציפיים, ייתכן שמסמכים אלה נפגמו. שחזר את מסמכי Word שלך וראה אם זה עוזר. סיפקנו מספר הצעות לביטול ' Microsoft Word לא מגיב טעות במאמר זה.
מה אם Microsoft Word לא מגיב ולא שמרתי?
במקרה זה, המתן זמן מה וראה אם Word מגיב. אם לא, אפילו לאחר זמן מה, סגור את Word ופתח אותו שוב. לאחר מכן עבור אל קובץ > ניהול מסמכים > שחזור מסמכים שלא נשמרו. או בחר קובץ > פתח > עיון ומצא את גיבוי הקובץ.