אם אתה מחפש להגדיר סיסמאות עבור כונני הנתונים הקבועים שלך, BitLocker היא הדרך ללכת. להלן מדריך קצר כיצד לבצע זאת: 1. פתח את לוח הבקרה של BitLocker Drive Encryption. אתה יכול לעשות זאת על ידי חיפוש 'BitLocker' בתפריט התחל. 2. בחר את הכונן שברצונך להצפין ולחץ על 'הפעל את BitLocker'. 3. בחר כיצד ברצונך לבטל את נעילת הכונן שלך. אתה יכול להשתמש בסיסמה, כרטיס חכם או PIN. 4. הזן את הסיסמה או ה-PIN שלך ולחץ על 'הבא'. 5. בחר את מצב ההצפנה שבו ברצונך להשתמש. ברירת המחדל החדשה היא 'XTS-AES 256-bit'. 6. בחר כמה מהכונן שלך להצפין. ברירת המחדל היא 'הצפנת שטח דיסק משומש בלבד'. 7. לחץ על 'התחל בהצפנה'. זה כל מה שיש בזה! לאחר שהכונן שלך מוצפן, כל הנתונים שלך יהיו בטוחים ומאובטחים.
אם תרצה להגדיר מדיניות שונה לשימוש בסיסמה עבור כונני נתונים קבועים של BitLocker ב-Windows 11 או Windows 10, הנה איך אתה יכול לעשות זאת. אתה יכול הגדר את השימוש בסיסמאות עבור כונני נתונים קבועים של BitLocker באמצעות עורך המדיניות הקבוצתית המקומית ועורך הרישום. אתה יכול להפעיל או לבטל סיסמאות עבור כונני נתונים קבועים, מורכבות הסיסמה ואורך הסיסמה המינימלי באמצעות מדריך זה.
כיצד להגדיר סיסמאות עבור כונני נתונים קבועים ב-BitLocker
כדי להגדיר את השימוש בסיסמאות עבור כונני נתונים קבועים, בצע את השלבים הבאים:
- לחפש gpedit בתיבת החיפוש בשורת המשימות.
- לחץ על תוצאת חיפוש.
- לך ל הצפנת כונן BitLocker > כונני נתונים קבועים IN תצורת מחשב .
- לחץ פעמיים על הגדרת השימוש בסיסמאות עבור כונני נתונים קבועים פָּרָמֶטֶר.
- בחר כלול אוֹפְּצִיָה.
- חשבון דרוש סיסמה עבור כונן נתונים קבוע
- הגדר את מורכבות הסיסמה.
- בחר את אורך הסיסמה המינימלי עבור הכונן הקשיח של הנתונים.
- ללחוץ בסדר גמור לַחְצָן.
בואו נסתכל על שלבים אלה בפירוט.
כדי להתחיל, מצא gpedit אוֹ gpedit.msc בתיבת החיפוש בשורת המשימות ולחץ על תוצאת חיפוש בודדת כדי לפתוח את עורך המדיניות הקבוצתית המקומית במחשב שלך. לאחר מכן בצע את הנתיב הזה:
תצורת מחשב > תבניות ניהול > רכיבי Windows > הצפנת כונן BitLocker > כונני נתונים קבועים
בצד ימין אתה יכול לראות פרמטר בשם הגדרת השימוש בסיסמאות לתקליטורי תיקון נתונים . עליך ללחוץ פעמיים על אפשרות זו ולבחור כלול אוֹפְּצִיָה.

לאחר מכן, יש לך שלוש אפשרויות תצורה:
הפעל מספר סרטונים מסונכרנים
- דרוש סיסמה עבור כונן נתונים קבוע: סמן את התיבה כדי להפעיל אותה.
- בחר את הגדרת מורכבות הסיסמה.
- בחר את אורך הסיסמה המינימלי.
לבסוף לחץ על בסדר גמור לחצן כדי לשמור שינויים.
כיצד להגדיר את השימוש בסיסמאות עבור כונני נתונים קבועים באמצעות הרישום
כדי להגדיר את השימוש בסיסמאות עבור כונני נתונים קבועים באמצעות הרישום, בצע את השלבים הבאים:
- ללחוץ Win+R > סוג regedit ולחץ על בסדר גמור לַחְצָן.
- ללחוץ כן לַחְצָן.
- לך ל מיקרוסופט IN HKLM .
- מקש ימני Microsoft > חדש > מפתח ולקרוא לזה DPO .
- מקש ימני FVE > חדש > ערך DWORD (32 סיביות) .
- הגדר את השם לביטוי FDVPassphrase.
- לחץ עליו פעמיים כדי להגדיר את הערך הנתון כ 1 .
- חזור על שלבים אלה כדי ליצור שלושה ערכי REG_DWORD נוספים.
- תן להם שם בתור FDVEnforcePassphrase, FDVPassphraseComplexity ו-FDVPassphraseLength.
- הגדר את ערך הנתונים של FDVPassphrase ל-1.
- הגדר את ערך הנתונים של FDVPassphraseLength מ-6 עד 20.
- הגדר את ערך הנתונים של FDVPassphraseComplexity ל-0, 1 או 2.
- הפעל מחדש את המחשב.
בואו ללמוד עוד על שלבים אלה.
לחיצה ראשונה Win+R כדי לפתוח את שורת ההפעלה, הקלד regedit , לחץ בסדר גמור לחצן ולחץ על הכפתור כן את היכולת לפתוח את עורך הרישום. לאחר מכן בצע את הנתיב הזה:
|_+_|מקש ימני Microsoft > חדש > מפתח והגדר את השם בתור DPO .
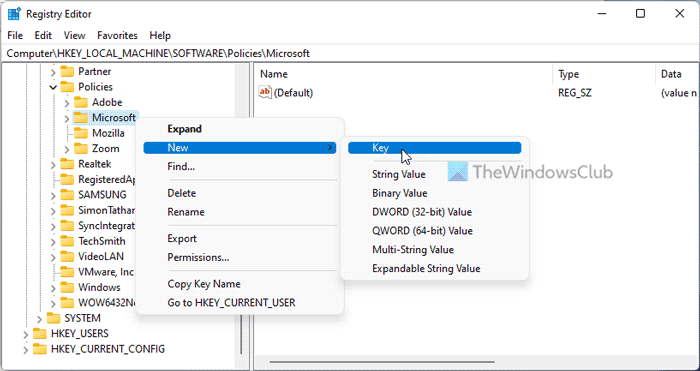
מקש ימני FVE > חדש > ערך DWORD (32 סיביות) ותקרא לזה כאילו ביטוי קוד FDVP .
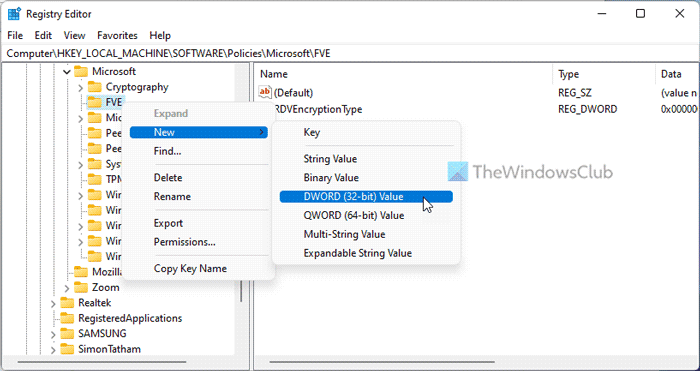
לחץ עליו פעמיים והגדר את ערך הנתונים כ 1 .
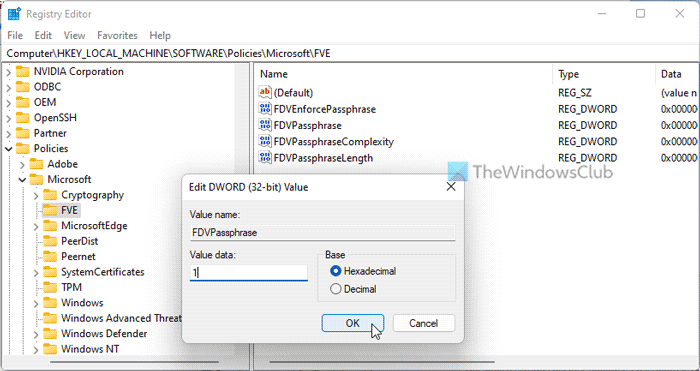
לאחר מכן תזדקק לשלושה ערכי REG_DWORD נוספים:
- FDVEnforcePassphrase: 1 לאפשר
- FDVPassphraseComplexity: 0/1/2
- FDVPassphraseLength: 6 עד 20
לאחר מכן לחץ פעמיים על כל ערך REG_DWORD והגדר את הערכים הללו כמתואר למעלה.
לבסוף, סגור את כל החלונות והפעל מחדש את המחשב.
לקרוא: כיצד לשנות את ה-PIN של BitLocker ב-Windows 11/10
כיצד נוכל להחיל הצפנת BitLocker?
כדי לכפות הצפנת BitLocker ב-Windows 11/10, עליך להשתמש ב-PIN או בסיסמה עבור כונן מאובטח. כדי לעשות זאת, אתה יכול להשתמש בלוח הבקרה, שורת הפקודה, Windows PowerShell או מסוף Windows. במסוף Windows אתה צריך להשתמש בפקודה הזו: manage-bde -changepin C:.
כיצד להפעיל דרוש אימות נוסף בעת ההפעלה?
להדליק דרוש אימות נוסף בעת ההפעלה עבור BitLocker, עליך להשתמש בעורך המדיניות הקבוצתית המקומית. כדי לעשות זאת, עבור אל הצפנת כונן BitLocker > כונני מערכת הפעלה . לחץ פעמיים על דרוש אימות נוסף בעת ההפעלה הגדרה ובחר כלול אוֹפְּצִיָה. לאחר מכן הרחב את התפריט הנפתח ובחר דרוש PIN ראשוני עם TPM אוֹפְּצִיָה. ללחוץ בסדר גמור לחצן כדי לשמור שינויים.
זה הכל! אני מקווה שזה עזר.
העברת חלונות פרופיל 10
לקרוא: ציין את האורך המינימלי עבור קוד ההפעלה של BitLocker ב-Windows 11/10.




![הפניה למקור נתונים אינה חוקית ב-Excel [תיקון]](https://prankmike.com/img/excel/DD/data-source-reference-is-not-valid-in-excel-fix-1.png)









