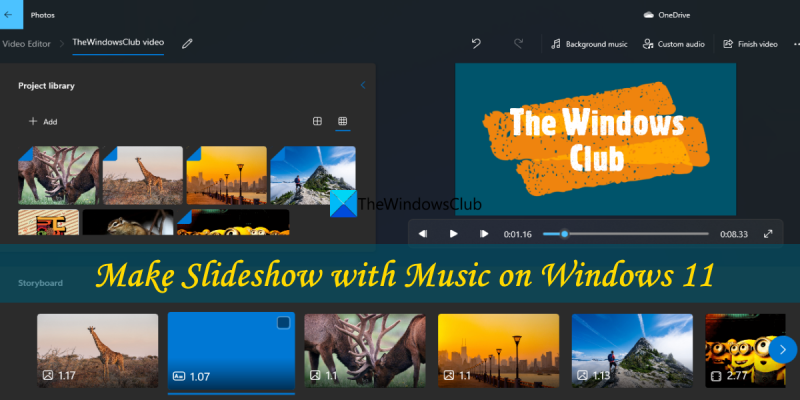בהנחה שאתה רוצה מאמר הדרכה על יצירת מצגת עם מוזיקה ב-Windows 11: כיצד ליצור מצגת עם מוזיקה ב-Windows 11 אם יש לך כמה תמונות ומוזיקה שברצונך לשלב למצגת, ל-Windows 11 יש כלי מובנה שמקל על זה. כך: ראשית, פתח את Windows 11 Photos. אתה יכול למצוא את האפליקציה הזו על ידי חיפוש בתפריט התחל. לאחר פתיחת האפליקציה, לחץ על 'צור' בפינה השמאלית העליונה. לאחר מכן, לחץ על 'צור מצגת'. המסך הבא יבקש ממך להוסיף תמונות. אתה יכול להוסיף תמונות מהמחשב שלך, או שאתה יכול להוסיף אותן מ-OneDrive. לאחר שהוספת את כל התמונות שבהן ברצונך להשתמש, לחץ על 'הבא'. המסך הבא יבקש ממך להוסיף מוזיקה. אתה יכול להוסיף מוזיקה מהמחשב שלך, או שאתה יכול להוסיף אותה מ-OneDrive. לאחר שהוספת את המוזיקה שבה ברצונך להשתמש, לחץ על 'הבא'. במסך הבא, תוכל לצפות בתצוגה מקדימה של מצגת השקופיות שלך. אם אתה מרוצה ממנו, לחץ על 'סיום'. מצגת השקופיות שלך תישמר כעת כקובץ וידאו. אתה יכול לצפות בו בכל עת על ידי פתיחת הקובץ ב-Windows 11 Photos.
בשיעור זה נראה לכם איך לעשות מצגת עם מוזיקה עַל Windows 11 ללא שימוש בכלים או יישומים של צד שלישי. אמנם יש כל כך הרבה אפשרויות ליצירת מצגות עם אפקטים מגניבים, אך יצירת מצגות תמונות באופן מקורי או באמצעות פונקציה מובנית במחשב Windows 11 זה יהיה נחמד לנסות. אם תרצה לעשות זאת, תוכל להשתמש באפליקציית Microsoft Photos ב-Windows 11 כדי ליצור מצגות עם מוזיקה. התוכל להוסיף מוזיקת רקע ו או קבצי שמע מותאמים אישית כדי להציג שקופיות ולאחר מכן לייצא את המצגת עם מוזיקה בשם MP4 לעצב את הקובץ באיכות גבוהה.

אפליקציית התמונות המובנית שופרה ב-Windows 11 עם כמה תכונות נהדרות. השתמש בו כדי להציג מצגות, לערוך תמונות, ליצור סרטונים מתמונות, לסובב תמונות, לחתוך תמונות, להשוות תמונות ועוד. יצירת מצגת עם מוזיקה באמצעות אפליקציית התמונות היא גם קלה ומהנה. הוא תומך בפורמטים רבים של תמונה כגון JPG , אֲגוּדָל , רִיב , DNG , פיפ'א , JXR , גן , ICO , כאן , PNG , HEIF , חזור , ח אם , GIF (לְרַבּוֹת GIF מונפש ), BMP , MEF וכו' כדי ליצור מצגת וידאו. יהיה ללא סימן מים במצגת שקופיות, מה שהופך אותה לשימושית יותר.
צור מצגת עם מוזיקה ב-Windows 11
שלבים ליצירת מצגת עם מוזיקה במחשב עם Windows 11 עם אפליקציית תמונות מובאים להלן:
- פתח את אפליקציית התמונות.
- צור פרויקט וידאו חדש
- הוסף תמונות או תמונות למצגת הווידאו שלך ספריית פרויקטים סָעִיף
- הכנס תמונות שנוספו לוח תכנון סָעִיף
- השתמש באפשרויות של הצגת שקופיות
- הוסף מוזיקת רקע או מוזיקה מותאמת אישית למצגת השקופיות שלך
- תצוגה מקדימה של מצגת
- סיים את מצגת הווידאו שלך וייצא אותו בתור MP4 וִידֵאוֹ.
כל שלב שהוזכר לעיל מכיל מספר סעיפים. אז בואו נעבור על כל השלבים הללו בפירוט.
ראשית, עליך לפתוח את אפליקציית התמונות. אתה יכול להשתמש בתיבת החיפוש של Windows, בתפריט ההתחלה או בכל דרך אחרת כדי לפתוח אותו. לאחר מכן, צור פרויקט וידאו חדש. כדי לעשות זאת, לחץ על עורך וידאו אפשרות זמינה ליד תיקיות אוֹפְּצִיָה.
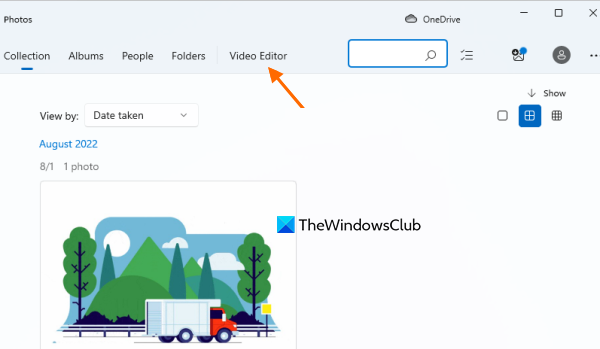
נְקִישָׁה פרויקט וידאו חדש לַחְצָן. ייפתח חלון מוקפץ שבו תצטרך לתת שם לסרטון או למצגת. אחרי השימוש הזה בסדר גמור כפתור בחלון הקופץ הזה.
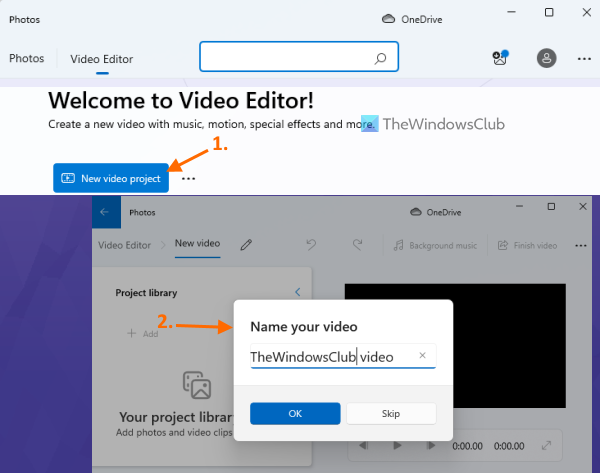
חלונות 10 של minecraft לא מורידים -
נְקִישָׁה לְהוֹסִיף הכפתור קיים בצד שמאל למעלה ב ספריית פרויקטים פֶּרֶק. ייפתח תפריט נפתח, שבו אתה צריך ללחוץ על מהמחשב הזה היכולת להוסיף תמונות או תמונות המאוחסנות בתיקייה במחשב Windows 11 שלך. אתה יכול גם להוסיף תמונות מקוונות (באמצעות מהאינטרנט אפשרות) או תמונות מהאוסף שלך אם אתה מעדיף.
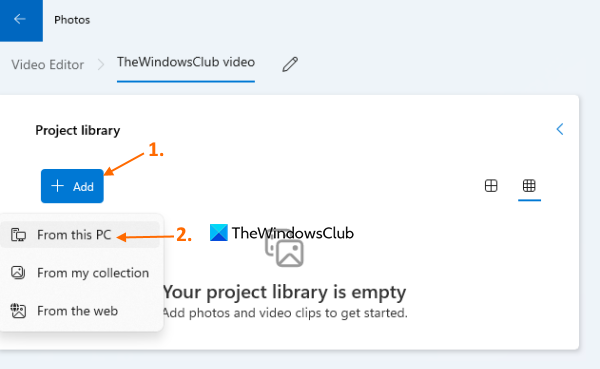
תמונות ממוזערות של התמונות שנוספו יהיו גלויות ב ספריית פרויקטים פֶּרֶק. אתה יכול להסיר כמה תמונות אם הן נוספו בטעות.
כעת זהו אחד השלבים הבסיסיים ליצירת מצגת עם מוזיקה באמצעות אפליקציית התמונות. לאחר הצבת התמונות הרצויות, גרור את התמונות שנבחרו מהן ספריית פרויקטים סעיף ל לוח תכנון פֶּרֶק. ולאחר מכן עבור מצגת השקופיות, יהיו לך אפשרויות חשובות זמינות בקטע Storyboard.
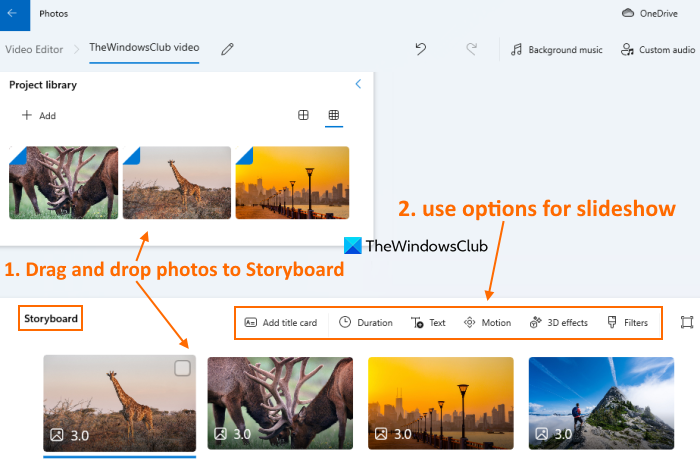
אתה יכול גם ללחוץ לחיצה ימנית על תמונות כדי לגשת אליהם. כל האפשרויות הללו יעזרו לכם ליצור מצגת שקופיות יפה ומשמעותית. אפשרויות זמינות:
- סובב תמונה
- הגדר כמה זמן יש להציג את התמונה באמצעות מֶשֶׁך אוֹפְּצִיָה
- הוסף כרטיס כותרת עם טקסט ו/או רקע משלך
- שינוי גודל תמונה (הקטנת הגודל או הסרת פסים שחורים)
- הוסף טקסט, תנועה, אפקטים תלת מימדיים, מסננים ועוד.
מְחוּבָּר: כיצד להציג תמונות כמצגת שקופיות ב-Windows
עכשיו מגיע החלק העיקרי שבו אתה צריך להוסיף מוזיקה למצגת הווידאו. לאחר הוספת התמונות והגדרת האפשרויות, תוכל לשחק או תצוגה מקדימה של הצגת שקופיות . יש קטע נפרד למתנה זו בפינה השמאלית העליונה של ממשק אפליקציית התמונות. כמובן שלא יהיה צליל במצגת. אז לחץ על מוזיקת רקע אפשרות אם ברצונך להוסיף רצועת מוזיקה שתתאם אוטומטית על סמך אורך מצגת הווידאו.
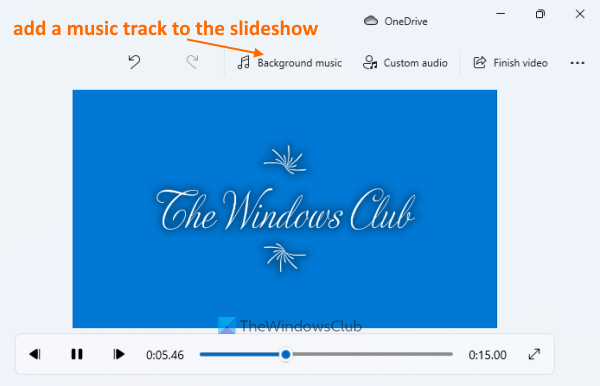
אתה יכול לבחור מתוך רצועות מוזיקה שנוספו מראש. ניתן גם להגדיר את רמת המוזיקה וישנה גם אפשרות לתצוגה מקדימה של רצועת המוזיקה.
כיצד להשתמש בשליחה לכל מקום
אם אינך רוצה להשתמש ברצועת המוזיקה וברצונך להוסיף אודיו משלך למצגת השקופיות, ניתן לעשות זאת. כדי לעשות זאת, לחץ על צליל מותאם אישית אפשרות (זמינה ליד האפשרות מוזיקת רקע) בחלק התצוגה המקדימה של מצגת. אחרי השימוש הזה הוסף קובץ שמע לחצן (זמין בפינה השמאלית העליונה) והוסף את קובץ השמע לבחירתך ממחשב Windows 11 שלך. פורמטים נתמכים MP3 , AAS , MKV , WMA , 3G2 , M4V , M2TS , WAV , AAS , ADTS , וכו.
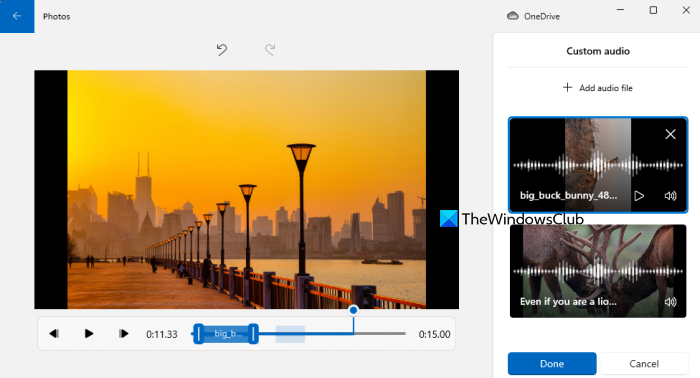
החלק הטוב ביותר כאן הוא שאתה יכול גם להתאים את אורך האודיו ולשים את קובץ האודיו במקום הנכון. גַם, ניתן להוסיף ולארח מספר קבצי אודיו במצגת. אתה צריך לעשות קצת עבודה כדי להתאים את מיקום השמע ולצפות בתצוגה מקדימה של המצגת כדי לוודא שהשמע תואם את המצגת.
אחרי זה לחץ על הכפתור עָשׂוּי לַחְצָן.
קרא גם: כיצד להוסיף מועדפים לאפליקציית התמונות ב-Windows
לבסוף לחץ על סיים את הסרטון אוֹפְּצִיָה. יופיע חלון מוקפץ. כאן אתה יכול לבחור את איכות הווידאו הפלט עבור בינוני (720p) , נמוך (540p) , או גבוה (1080p) באמצעות התפריט הנפתח. אפשר גם להרחיב אפשרויות נוספות סעיף ולאחר מכן השתמש קידוד מואץ בחומרה היכולת להאיץ את תהליך ייצוא מצגות.
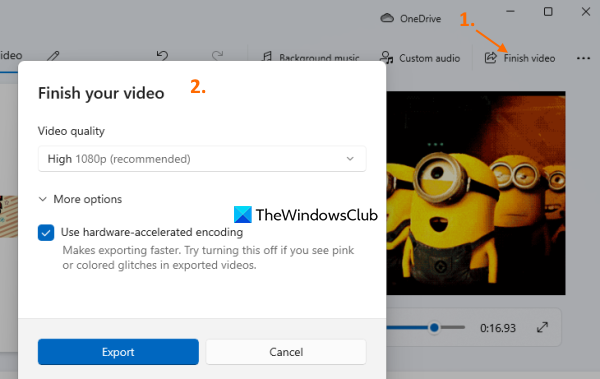
בסוף לחץ על הכפתור יְצוּא לחצן, ולאחר מכן תוכל לשמור את מצגת השקופיות עם הוספת מוזיקה כקובץ MP4 לתיקיה או למיקום לפי בחירתך.
האם יש כלי מצגת ב-Windows 11?
בהחלט כן. ל-Windows 11 יש כלי מצגת מובנה שניתן לגשת אליו ולהשתמש בו באמצעות אפליקציית התמונות. אתה יכול ליצור מצגות עם מוזיקה. תהיה לך ברירה: השתמש במוזיקת רקע או הוסף קובץ שמע משלך למצגת. ניתן להוסיף גם אפקטי טקסט, עמוד שער, אפקטים תלת מימדיים וכו' למצגת ולאחר מכן ניתן לייצא את התוצאה הסופית בתור MP4 וִידֵאוֹ. אתה יכול לעיין במדריך המפורט המתואר בפוסט זה כדי ליצור מצגת וידאו יחד עם מוזיקה ב-Windows 11.
איך ליצור סרטון עם תמונות ומוזיקה ב-Windows 11?
אם תרצה, תוכל להשתמש בכמה תוכנות חינמיות כמו Ezwid, Camera Roll וכו' שיכולות לעזור לך ליצור סרטונים עם תמונות ומוזיקה ב-Windows 11. מצד שני, אתה יכול גם להשתמש באפליקציית התמונות המקורית » ב-Windows 11/ 10 ליצירת סרטון MP4 (או מצגת) עם תמונות נבחרות. ומוזיקה מותאמת אישית. פוסט זה מספק מדריך צעד אחר צעד ליצירת וידאו עם תמונות ומוזיקה באמצעות אפליקציית תמונות.
קרא עוד: התוכנה הטובה ביותר להכנת מצגות שקופיות בחינם עבור Windows PC.