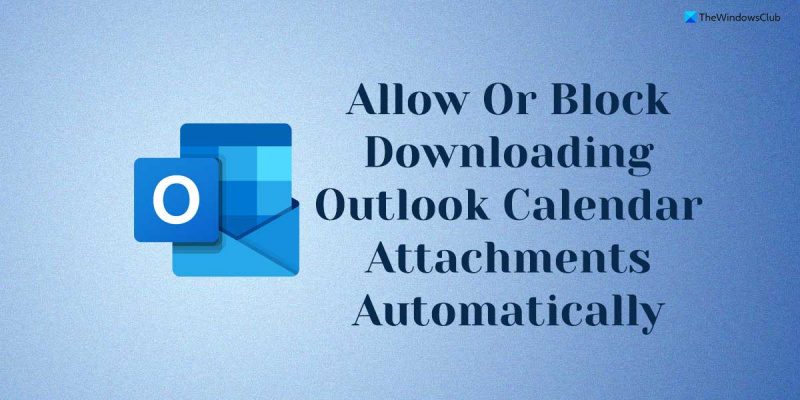כמומחה IT, אני נשאל לעתים קרובות אם עדיף לאפשר או למנוע מ-Outlook להוריד אוטומטית קבצים מצורפים ליומן. התשובה שלי היא תמיד זהה: זה תלוי בצרכים שלך. אם אתה צריך להיות מסוגל לראות את קבצי היומן המצורפים מיד, אז הגיוני לאפשר ל-Outlook להוריד אותם באופן אוטומטי. בדרך זו, יהיה לך את כל המידע שאתה צריך בהישג יד מבלי שתצטרך לעבור את תהליך ההורדה ידנית של כל קובץ מצורף. עם זאת, אם אתה מעדיף לקבל יותר שליטה על מועד הורדת הקבצים המצורפים, ייתכן שתרצה למנוע מ-Outlook להוריד אותם באופן אוטומטי. בדרך זו, אתה יכול לבחור להוריד קבצים מצורפים רק כאשר אתה צריך, מה שיכול לחסוך לך זמן ורוחב פס. בסופו של דבר, ההחלטה אם לאפשר ל-Outlook להוריד אוטומטית קבצים מצורפים של לוח שנה תלויה בך. אם יש לך חששות לגבי פרטיות או אבטחה, ייתכן שתרצה להשבית תכונה זו. עם זאת, אם אתה מוצא שנוח יותר להוריד את הקבצים המצורפים באופן אוטומטי, אין בכך שום נזק.
אם אתה רוצה אפשר או מנע מ-Outlook הורדה אוטומטית של קבצים מצורפים ליומן ב-Windows 11/10 תזדקק למדריך זה. כאשר אתה מוסיף יומן אינטרנט ל-Outlook, הוא מוריד אוטומטית את כל הקבצים המצורפים לאירועים באופן מיידי כדי לספק את החוויה הטובה ביותר האפשרית. עם זאת, אם תרגול זה לא נראה לך בטוח, אתה יכול למנוע מ-Outlook להוריד אוטומטית קבצים מצורפים של לוח שנה.
משחקי RPG לחלונות 10

אפשר או מנע מ-Outlook להוריד אוטומטית קבצים מצורפים ליומן
כדי לאפשר או לחסום הורדה אוטומטית של קבצים מצורפים ליומן Outlook, בצע את השלבים הבאים:
- ללחוץ Win+R כדי לפתוח את שורת ההפעלה.
- סוּג gpedit.msc ולחץ על בסדר גמור לַחְצָן.
- לעבור ל לוחות שנה באינטרנט IN תצורת משתמש .
- לחץ פעמיים על הורדה אוטומטית של קבצים מצורפים פָּרָמֶטֶר.
- בחר כלול לאפשר אפשרות.
- בחר פָּגוּם את היכולת לחסום.
- ללחוץ בסדר גמור לַחְצָן.
- הפעל מחדש את אפליקציית Outlook.
כדי ללמוד עוד על שלבים אלה, המשך לקרוא.
ראשית, עליך לפתוח את עורך המדיניות הקבוצתית המקומית במחשב שלך. כדי לעשות זאת, לחץ Win+R כדי לפתוח את שורת ההפעלה, הקלד gpedit.msc , ולחץ על בסדר גמור לַחְצָן.
לאחר מכן, עליך לעבור לנתיב הבא:
תצורת משתמש > תבניות ניהול > Microsoft Outlook 2016 > הגדרות חשבון > יומני אינטרנט
iphone לא יסונכרן עם windows windows 10
IN לוחות שנה באינטרנט התיקיה, תוכל למצוא הגדרה בשם הורדה אוטומטית של קבצים מצורפים . אתה צריך ללחוץ פעמיים על הגדרה ולבחור כלול אפשרות המאפשרת ללוח השנה של Outlook להוריד אוטומטית אפילו קבצים מצורפים.
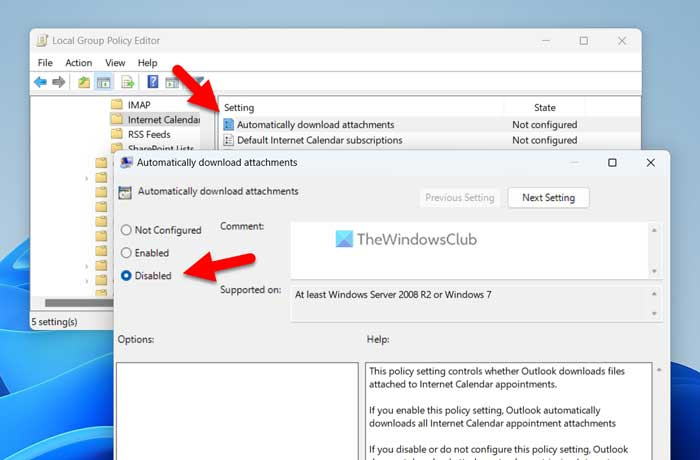
באופן דומה, אם ברצונך לחסום, בחר פָּגוּם אפשרות ולחץ בסדר גמור לחצן כדי לשמור שינויים.
לאחר מכן, הפעל מחדש את יישום Outlook כדי להחיל את השינויים.
הערה: אם ברצונך לחזור להגדרות המקוריות, עליך לפתוח את אותה הגדרה בעורך המדיניות הקבוצתית המקומית ולבחור לא מוכן אוֹפְּצִיָה.
כיצד להפעיל או להשבית הורדה אוטומטית של קבצים מצורפים ליומן של Outlook
כדי להפעיל או להשבית את ההורדה האוטומטית של קבצים מצורפים ליומן של Outlook, בצע את השלבים הבאים:
- לחפש regedit בתיבת החיפוש בשורת המשימות.
- לחץ על תוצאת חיפוש.
- ללחוץ כן לחצן בהנחיית UAC.
- לך ל MicrosoftOffice16.0Outlook IN HKCU .
- מקש ימני Outlook > חדש > מפתח ותקרא לזה כאילו אפשרויות .
- מקש ימני אפשרויות > חדש > מפתח והגדר את השם בתור webcal .
- מקש ימני webcal > חדש > ערך DWORD (32 סיביות) .
- לקרוא לזה כמו אפשר קבצים מצורפים .
- לחץ עליו פעמיים כדי להגדיר את הערך הנתון כ 1 להפעיל ולהחזיק 0 לכבות.
- ללחוץ בסדר גמור לַחְצָן.
- הפעל מחדש את המחשב.
בואו ללמוד עוד על שלבים אלה.
ראשית עליך לפתוח את עורך הרישום. כדי לעשות זאת, חפש regedit או עורך הרישום בתיבת החיפוש בשורת המשימות ולחץ על תוצאת חיפוש בודדת. אם מופיעה הנחיה של UAC, לחץ על הלחצן כן לחצן כדי לפתוח את עורך הרישום במחשב שלך.
לאחר מכן, עליך לעבור לנתיב הבא:
|_+_|עם זאת, אם אינך מוצא את הנתיב לעיל, עקוב אחר הנתיב הבא:
הקובץ פתוח במארח תשתית הפגז|_+_|
לאחר מכן עליך ליצור מפתחות משנה באופן ידני. לאחר מכן תקבל את הנתיב, לחץ לחיצה ימנית על Outlook > חדש > מפתח ותקרא לזה כאילו אפשרויות .
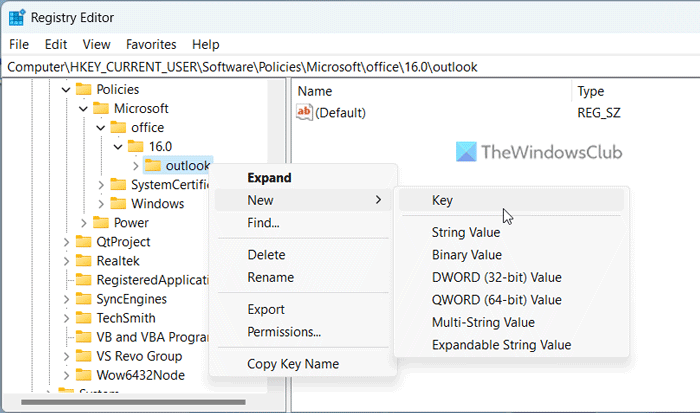
אחרי זה קליק ימני אפשרויות > חדש > מפתח והגדר את השם בתור webcal . לאחר מכן, עליך ליצור ערך REG_DWORD. כדי לעשות זאת, לחץ לחיצה ימנית webcal > חדש > ערך DWORD (32 סיביות) והגדר את השם בתור אפשר קבצים מצורפים .
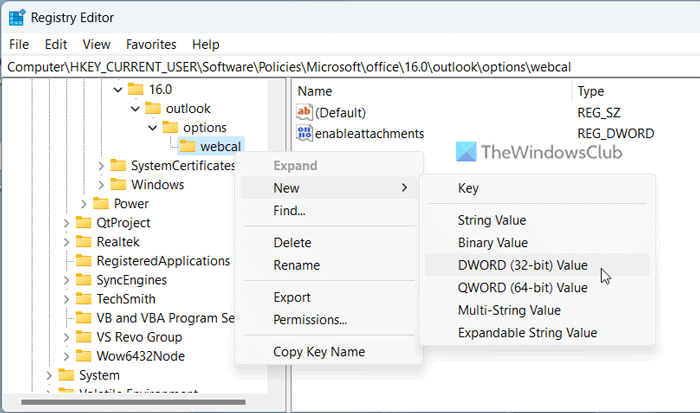
כברירת מחדל, יש לו ערך של 0. אם אתה רוצה לבטל את ההורדה האוטומטית של קבצים מצורפים, עליך לשמור על ערך זה. עם זאת, אם ברצונך להפעיל אותו, לחץ פעמיים על הערך REG_DWORD והגדר את הערך הנתון כ 1 .
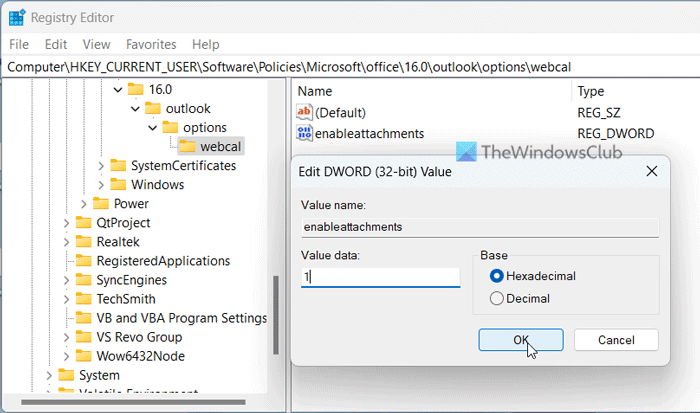
הרחבת כרום של אמזון פריים
לבסוף לחץ על בסדר גמור לחצן כדי לשמור שינויים. לאחר מכן, סגור את כל החלונות והפעל מחדש את המחשב כדי שהשינויים ייכנסו לתוקף.
לקרוא: כיצד להגדיל את מגבלת גודל הקבצים המצורפים ב-Outlook
כיצד למנוע מאאוטלוק להוריד אוטומטית קבצים מצורפים?
כדי למנוע מ-Outlook להוריד אוטומטית קבצים מצורפים, עליך לפתוח אפשרויות Outlook פאנל אחד. לאחר מכן עבור אל מרכז אמון לשונית ולחץ הגדרות מרכז האמון לַחְצָן. לאחר מכן, פתח הורדה אוטומטית לשונית ולסמן אל תוריד תמונות אוטומטית בהודעות דוא'ל HTML או הזנות RSS רגילות. תיבת סימון.
כיצד לשנות אפשרויות קבצים מצורפים ב- Outlook?
אם ברצונך לשנות את הגדרות קובץ מצורף הדוא'ל שלך, עליך לפתוח את אשף ההגדרה של מרכז האמון. עם זאת, אם ברצונך להתאים אישית את אפשרויות צירוף היומן שלך, תוכל לבצע את השלבים שלמעלה. במילים אחרות, עליך להשתמש בעורך המדיניות הקבוצתית המקומי ובעורך הרישום כדי להפעיל או להשבית הגדרות מסוימות.
לקרוא: כיצד לשלוח אירוע לוח שנה כקובץ מצורף ב- Outlook.