אם טווח הבדיקה וערך הבדיקה שלך נשמרים שונים חוברות עבודה של אקסל , אז אל תדאג בקשר לזה כי VLOOKUP יכול לעשות דברים בקלות. עכשיו, אם אתה רוצה VLOOKUP חוברות עבודה באמצעות Excel Online, ובכן, לא תמצא הרבה מזל כאן.

בסופו של יום, בעוד ש-Excel Online הוא מוצר ראוי, הוא חסר הרבה מהתכונות המתקדמות שנמצאות בגרסת שולחן העבודה של אפליקציית הגיליון האלקטרוני הפופולרית. אם אין לך Excel מותקן במחשב שלך, אנו מציעים להירשם מיד ל-Office 365.
כיצד לבצע VLOOKUP באקסל עם שני גיליונות
כדי להשתמש ב-VLOOKUP כדי למצוא נתונים בחוברת עבודה אחרת של Excel נדרש נתונים רלוונטיים של מספר חוברות עבודה. ברגע שיש לך אותם, בצע את השלבים הבאים.
- פתח את אפליקציית Excel
- פתח את מסמך האקסל הרלוונטי
- הוסף נתונים לעיון
- הוסף נוסחה ובחר נתונים
- עבור אל חוברת העבודה עם הנתונים
- בחר את הנתונים שברצונך לחפש בהם
- הוסף נוסחה
- מצא את הערכים הרלוונטיים מתוך חוברות עבודה אחרות
1] פתח את אפליקציית Excel
הדבר הראשון שעליך לעשות לפני כל דבר הוא לפתוח את יישום Microsoft Excel.
אתה יכול לעשות זאת על ידי לחיצה על סמל Excel הממוקם על שולחן העבודה.
לחלופין, אתה יכול לפתוח אותו על ידי מעבר לקטע כל האפליקציות.
חלונות 10 חסר שינה
2] פתח את מסמך האקסל הרלוונטי
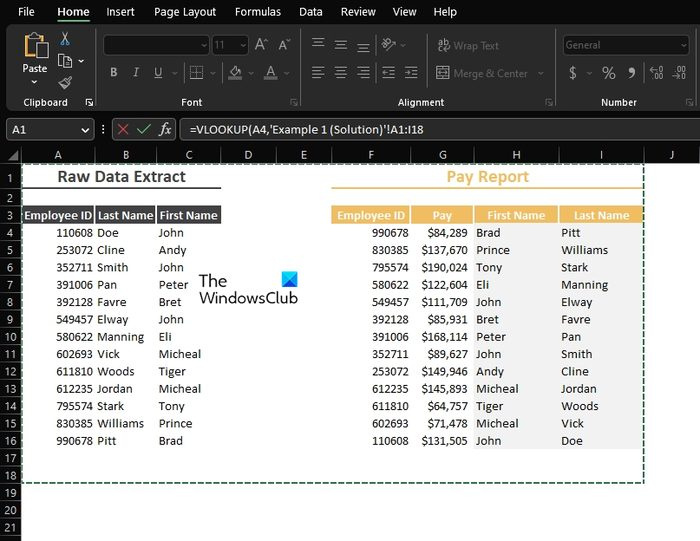
ודא שמסמך זה מכיל שתי חוברות עבודה או יותר.
אחד או יותר עם הנתונים שברצונך למצוא, והשני יהיה חוברת העבודה הראשית.
3] הוסף נתונים לעיון
בחוברת העבודה הראשית, עליך להוסיף נתונים לעיון אם עדיין לא עשית זאת.
כפי שניתן לראות מהתמונה, נתוני ההתייחסות שלנו כבר נכללו.
4] הוסף נוסחה ובחר נתונים
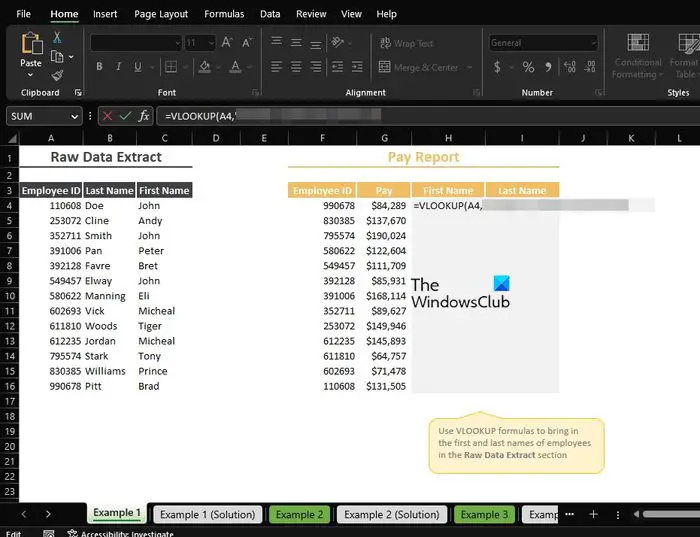
השלב הבא הוא להוסיף את הנוסחה הדרושה כדי להניע דברים בכיוון הנכון.
קדימה להקליד, =VLOOKUP(
משם, עליך כעת ללחוץ על הנתונים הרלוונטיים כדי לכלול אותם בנוסחה, ולאחר מכן להוסיף פסיק.
אז אם החלטת ללכת על A4, הנוסחה תיראה כך: =VLOOKUP(A4
5] עבור אל חוברת העבודה עם הנתונים
לאחר שהקלדת את הנוסחה כמפורט לעיל, עליך לעבור כעת לחוברת העבודה המכילה את הנתונים שברצונך לחפש בהם.
עבור לחלק התחתון של חוברת העבודה שלך ובחר בכרטיסייה הרלוונטית.
6] בחר את הנתונים שברצונך לחפש דרכם
מתוך חוברת העבודה החדשה שנבחרה, אנא סמן את הנתונים שברצונך לחפש בהם.
משרד מורשה של מיקרוסופט
זה יכול להיות הכל או רק כמה נבחרים, זה לא משנה.
7] הוסף לנוסחה
השלב הבא מיד לאחר בחירת הנתונים שאיתם ברצונך לעבוד, הוא הקלדת פסיק.
אז, הנוסחה שלך אמורה להיראות כך:
=VLOOKUP('Example 1'!A4,'Example 1 (Solution)'!A2:I16,8] מצא את הערכים הרלוונטיים מתוך חוברות עבודה אחרות
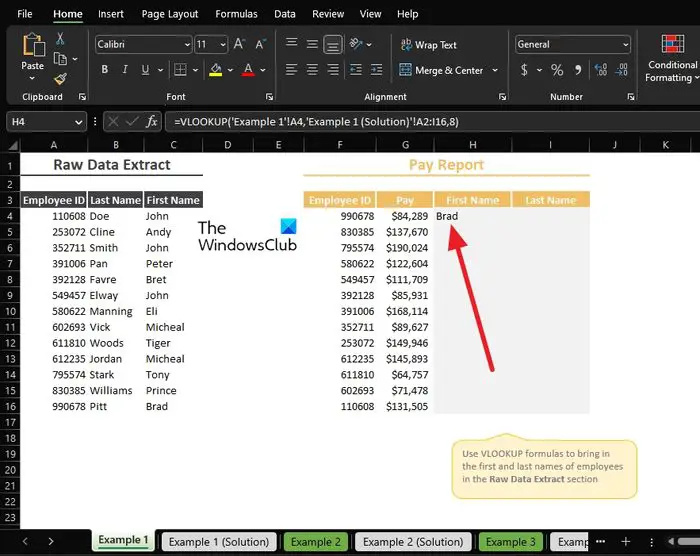
לבסוף, אנו הולכים לאתר את הערכים מחוברת העבודה עם הנתונים לתצוגה בחוברת העבודה הראשית.
לשם כך, עליך לקבוע איזו עמודת נתונים יש להציג.
כפי שאתה יכול לראות, הלכנו עם עמודה מספר 5, כך שהנוסחה הסופית צריכה להיראות דומה לזו הבאה:
=VLOOKUP('Example 1'!A4,'Example 1 (Solution)'!A2:I16,8)המידע מעמודה 5 של חוברת העבודה עם כל הנתונים אמור להיות גלוי כעת בחוברת העבודה הראשית.
לקרוא : כיצד להסיר מספרים באקסל משמאל
האם אתה יכול לעשות VLOOKUP בין שתי חוברות עבודה?
כן, אתה יכול לעשות את זה. אנשים בדרך כלל מבצעים את המשימה הזו במטרה לשמור דברים מאורגנים בחוברות עבודה נפרדות. זה נעשה קל בגלל VLOOKUP ומה שהוא מסוגל לעשות.
מדוע VLOOKUP לא עובד בשתי חוברות עבודה שונות?
עליך לוודא שההפניות החיצוניות המקשרות חוברת עבודה אחת לחוברת עבודה אחרת נכונות. יתרה מזאת, עליך לוודא שהנוסחה בשימוש מכילה את הנתיב המלא, אחרת יהיו בעיות בתוצאות הסופיות.















