אם אתה עובד עם Microsoft Word וצריך להסיר את הרקע מתמונה, יש כמה דרכים קלות לעשות זאת. עם הכלים המובנים ב-Word, אתה יכול להסיר במהירות את הרקע מתמונה ולהפוך אותו לשקוף. כדי להסיר את הרקע מתמונה ב-Word, השתמש בכרטיסייה 'כלי תמונה' > 'עיצוב'. בכרטיסייה עיצוב, בחר הסר רקע. אם אינך רואה את הכרטיסייה כלי תמונה > עיצוב, ודא שבחרת תמונה. ייתכן שיהיה עליך ללחוץ פעמיים על התמונה כדי לבחור אותה ולפתוח את הכרטיסייה עיצוב. כאשר תבחר הסר רקע, אזור הרקע של התמונה ייבחר. אתה יכול לכוונן את הבחירה באמצעות הכלי Refine Edge. כאשר אזור הרקע נבחר, לחץ על מקש Delete במקלדת כדי להסיר את הרקע. אזור הרקע יהיה שקוף, ויחשוף את השכבה שמתחת. ניתן גם להפוך את הרקע של תמונה לשקוף באמצעות הכלי Set Transparent Color. כשהתמונה נבחרה, בכרטיסייה כלי תמונה > עיצוב, בחר הגדר צבע שקוף. לחץ על הצבע בתמונה שברצונך להפוך לשקוף. הצבע שתבחר יהפוך לשקוף ויחשוף את השכבה שמתחת.
IN מיקרוסופט אופיס אתה יכול להוסיף פקודות וכרטיסיות לרצועת הכלים באמצעות אפשרויות סרט מותאמות אישית. כאשר אנשים מכניסים תמונות למסמכים שלהם, מופיעה לשונית 'פורמט תמונה' המאפשרת להם להתאים אישית את התמונות שלהם ואפילו להסיר את הרקע של התמונות, אבל מה אם אתה רוצה להסיר את הרקע של תמונה מבלי לעבור ללשונית 'פורמט תמונה'? ב-Microsoft Word, המשתמש יכול להוסיף הסרת רקע הכרטיסייה לעדכון שלך, אשר מסירה את הרקע מכל הפונקציות המוצעות. בשיעור זה נסביר כיצד הוסף והשתמש בכרטיסייה מסיר רקע ב-Word .

כיצד להכניס ולהשתמש במסיר רקע ב-Word
בצע את השלבים הבאים כדי להוסיף לשונית מסיר רקע ב-Word:
- הפעל את Microsoft Word.
- לחץ על קובץ.
- לחץ על אפשרויות בתצוגת מאחורי הקלעים.
- בחר את כל הכרטיסיות מהרשימה 'בחר פקודה מתוך'.
- גלול מטה עד שתראה את הכרטיסייה מסיר רקע ולאחר מכן לחץ על הלחצן הוסף.
- הכרטיסייה מסיר רקע ממוקמת ברצועת Word.
לְהַשִׁיק מייקרוסופט וורד .
ללחוץ קוֹבֶץ לשונית
בחלונית השמאלית, לחץ אפשרויות לצפות מאחורי הקלעים.
א נקודת מבט אפשרויות תיפתח תיבת דו-שיח.
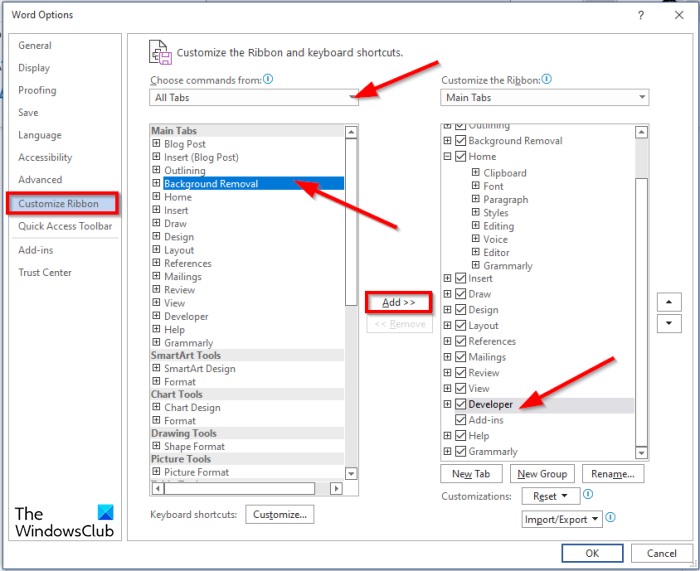
כיצד למחוק סרטון YouTube מהערוץ שלך
בחר כל הכרטיסיות מ בחר צוות מתוך רשימה.
בצד ימין של תיבת הדו-שיח, אתה יכול לבחור אחרי איזו כרטיסייה תופיע הכרטיסייה מסיר רקע (אופציונלי). במדריך זה, בחרנו בלשונית מפתחים.
חזרה לרשימה כרטיסיות ראשיות גלול למטה עד שתראה הסרת רקע לשונית ולאחר מכן לחץ לְהוֹסִיף לַחְצָן.
לאחר מכן לחץ בסדר גמור .
כעת הסתכל בסרט שלך כדי לראות את הכרטיסייה מסיר רקע.
כיצד להסיר רקע ב-Word?
בצע את ההוראות שלהלן כדי להסיר את הרקע מתמונה ב-Microsoft Word:
- בחר תמונה ולאחר מכן לחץ על הכרטיסייה עיצוב.
- לחץ על הלחצן 'הסר רקע'.
- כעת הוא ייפתח בחלון הסר רקע.
- תראה שחלק מהאזורים בתמונה שלך מסומנים במגנטה.
- סמן את האזורים להמשך באמצעות הלחצן סמן אזורים לשמירה.
- סמן את האזורים להסרה באמצעות הלחצן 'סמן אזורים להסרה'.
- אם אתה מרוצה מהתוצאות, לחץ על הלחצן שמור שינויים.
- התמונה הערוכה תופיע במסמך שלך.
איך לשים רקע ב-Microsoft Word?
בצע את השלבים הבאים כדי להוסיף רקע למסמך Microsoft Word:
- לחץ על הכרטיסייה פריסת עמוד.
- לחץ על כפתור סימן מים בקבוצת רקע עמוד.
- בתיבת הדו-שיח הדפס סימן מים, לחץ על סימן מים תמונה.
- לאחר מכן לחץ על הלחצן 'בחר תמונה'.
- בתיבת הדו-שיח הוספת תמונה, בחר תמונה.
- לאחר מכן לחץ על 'הוסף'.
- חזור לתיבת הדו-שיח Printed Watermark, בחר בקנה המידה המקסימלי ובטל את הסימון של Blur, ולאחר מכן בחר Blur.
- לאחר מכן לחץ על הלחצן 'החל' ולאחר מכן בחר בלחצן 'סגור'.
- תמונת הרקע מוכנסת למסמך Word.
כיצד להסיר רקע טקסט ב-Word?
בצע את השלבים הבאים כדי להסיר רקע טקסט ב-Word:
- הזן טקסט למסמך Word.
- לאחר מכן בחר את הטקסט ולחץ על הלחצן צבע גופן בקבוצת גופן.
- בחר לבן מהתפריט.
אנו מקווים שמדריך זה יעזור לך להבין כיצד להוסיף ולהשתמש בכרטיסייה מסיר רקע ב-Word.















