אם ברצונך לשים שתי תמונות זו לצד זו ב-Windows 11/10, תצטרך להשתמש בקוד HTML. הנה איך לעשות את זה: 1. פתח את קוד ה-HTML של התמונה הראשונה. 2. העתק את הקוד לתמונה הראשונה. 3. פתח את קוד ה-HTML של התמונה השנייה. 4. העתק את הקוד לתמונה השנייה. 5. הדבק את הקוד של התמונה הראשונה בקוד של התמונה השנייה. 6. שמור את הקוד לתמונה השנייה. 7. פתח את קוד ה-HTML של התמונה הראשונה. 8. הדבק את הקוד של התמונה השנייה בקוד של התמונה הראשונה. 9. שמור את הקוד לתמונה הראשונה. 10. סגור את קוד ה-HTML של התמונה הראשונה. 11. סגור את קוד ה-HTML של התמונה השנייה.
לפעמים אולי תצטרך לשים שתי תמונות זו לצד זו ב-Windows 11 או Windows 10 כך שניתן לשלב או להשוות ביניהם. בעוד שאתה יכול לפתוח אותם בנפרד, עדיף יהיה אם תוכל לחבר אותם זה לצד זה. לשם כך, אתה יכול להשתמש בשיטות הבאות כדי למקם שתי תמונות זו לצד זו במחשב Windows 11/10.

כיצד למקם שתי תמונות זו לצד זו באמצעות Paint ב-Windows 11/10
כדי למקם שתי תמונות זו לצד זו באמצעות Paint ב-Windows 11/10, בצע את השלבים הבאים:
- פתח את Paint במחשב שלך.
- ללחוץ לְהַכנִיס סמל ובחר יְבוּא אוֹפְּצִיָה.
- בחר את התמונה הראשונה ולחץ על הכפתור לִפְתוֹחַ לַחְצָן.
- שנה את הגודל בהתאם.
- חזור על אותם שלבים כדי לבחור את התמונה השנייה.
- שנה את הגודל כדי להתאים לצרכים שלך.
- ללחוץ קובץ > שמור .
- בחר נתיב, שם ולחץ על הכפתור לִשְׁמוֹר לַחְצָן.
כדי ללמוד עוד על שלבים אלה, המשך לקרוא.
כדי להתחיל, עליך לפתוח את אפליקציית Paint במחשב וליצור דף ריק. לאחר מכן לחץ על לְהַכנִיס סמל גלוי בפינה השמאלית העליונה ובחר יְבוּא אוֹפְּצִיָה.
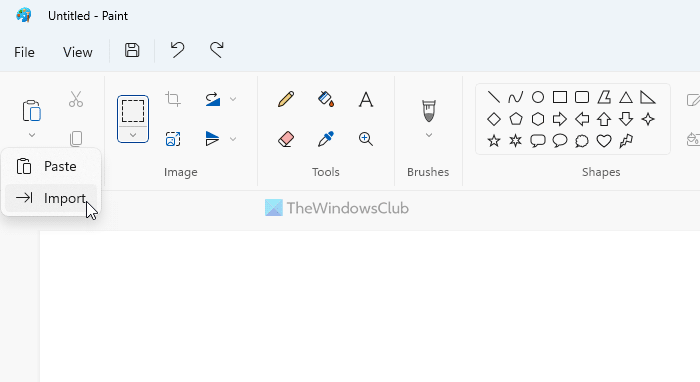
לאחר מכן, עליך לבחור את התמונה הראשונה וללחוץ על הכפתור לִפְתוֹחַ לַחְצָן. אתה יכול לשנות את גודל התמונה בהתאם לדרישות שלך. לאחר מכן, חזור על אותם השלבים כדי לייבא את התמונה השנייה. לאחר מכן תוכל לחתוך את חלונית התמונה המקורית בהתאם.
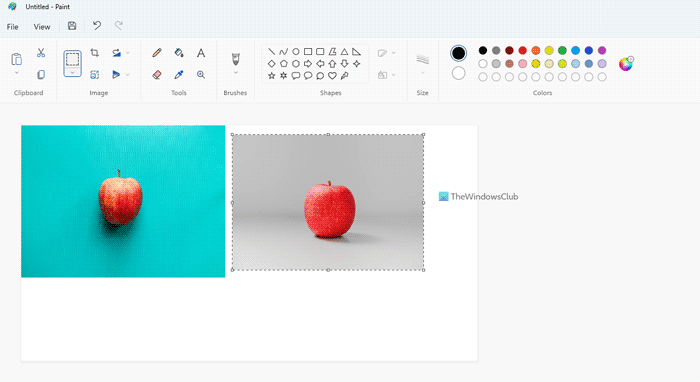
אחרי זה לחץ על קוֹבֶץ תפריט ובחר לִשְׁמוֹר אוֹפְּצִיָה.
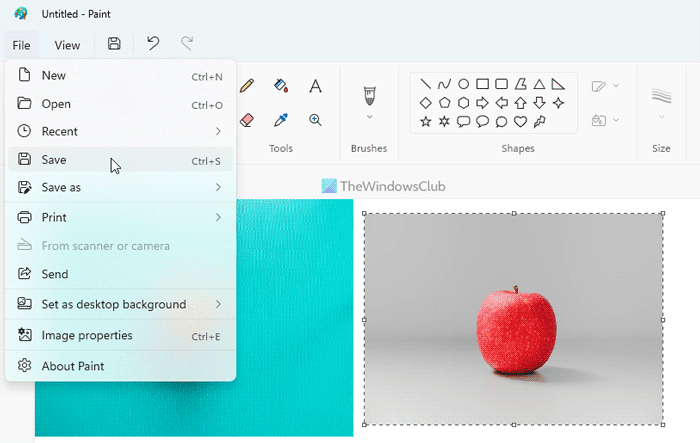
לאחר מכן עליך לבחור את הנתיב שבו ברצונך לשמור את הקובץ, לתת לו שם וללחוץ על הכפתור לִשְׁמוֹר לַחְצָן.
כיצד למקם שתי תמונות זו לצד זו באמצעות Paint 3D ב-Windows 11/10
כדי למקם שתי תמונות זו לצד זו באמצעות Paint ב-Windows 11/10, בצע את השלבים הבאים:
- פתח את אפליקציית Paint 3D במחשב האישי שלך.
- ללחוץ חָדָשׁ לַחְצָן.
- לחץ על תַפרִיט אוֹפְּצִיָה.
- בחר לְהַכנִיס אוֹפְּצִיָה.
- לחץ על עיון בקבצים אוֹפְּצִיָה.
- בחר את התמונה הראשונה ולחץ על הכפתור לִפְתוֹחַ לַחְצָן.
- הזז ושנה את גודל התמונה כדי להתאים לצרכים שלך.
- חזור על אותם שלבים כדי להוסיף את התמונה השנייה.
- לחץ על תפריט > שמור .
- בחר נתיב, תן לו שם ולחץ על הכפתור לִשְׁמוֹר לַחְצָן.
בואו ללמוד עוד על שלבים אלה.
ראשית, עליך לפתוח את אפליקציית Paint 3D במחשב האישי שלך וללחוץ על הכפתור חָדָשׁ כפתור ליצירת תמונה חדשה. לאחר מכן לחץ על הכפתור תַפרִיט לחצן ובחר לְהַכנִיס אוֹפְּצִיָה. לאחר מכן לחץ על הכפתור עיון בקבצים לַחְצָן.
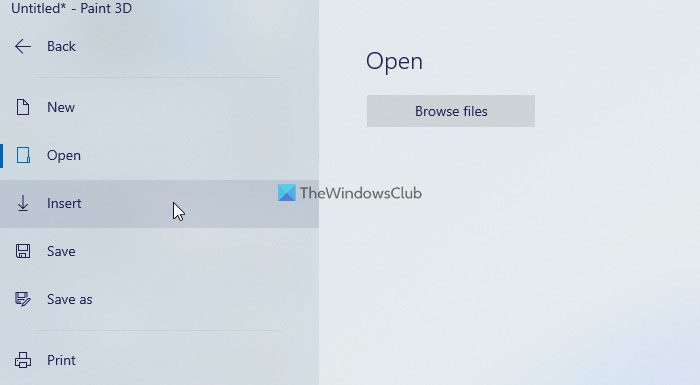
כיצד להיזכר בדוא"ל ב- Outlook 2015
לאחר מכן, עליך לבחור את התמונה הראשונה וללחוץ על הכפתור לִפְתוֹחַ לַחְצָן. לאחר מכן, אתה יכול להעביר את התמונה למקום שבו אתה רוצה להציג אותה ולשנות את גודל התמונה כדי להתאים לדרישות שלך. לאחר שעשית זאת, תוכל ללחוץ שוב על הכפתור תַפרִיט לחצן ובחר לְהַכנִיס היכולת להכניס תמונה שנייה.
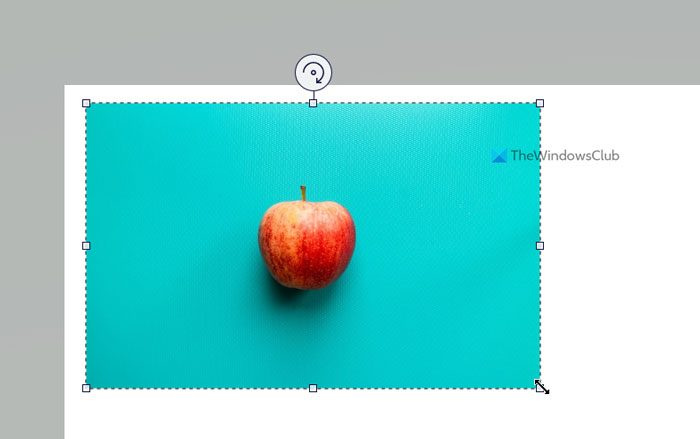
לבסוף, אם כל עבודת העריכה הסתיימה, תוכלו לשמור את התמונה. כדי לעשות זאת, לחץ על תַפרִיט כפתור גלוי בפינה הימנית העליונה ובחר לִשְׁמוֹר אוֹפְּצִיָה.
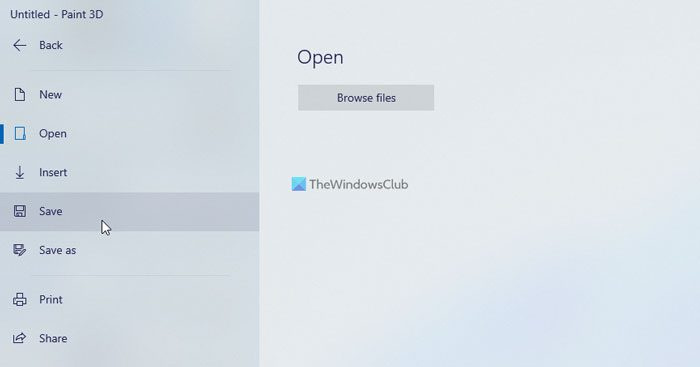
לאחר מכן תן לקובץ שלך שם, בחר את הנתיב שבו אתה רוצה לשמור את הקובץ ולחץ על הכפתור לִשְׁמוֹר לַחְצָן.
כלים מקוונים להצבת שתי תמונות זו לצד זו ב-Windows 11/10
הכלים המקוונים הטובים ביותר להצבת שתי תמונות זו לצד זו ב-Windows 11/10:
- קאפווינג
- IMGonline
כדי ללמוד עוד על כלים אלה, המשיכו לקרוא.
1] קאפווינג
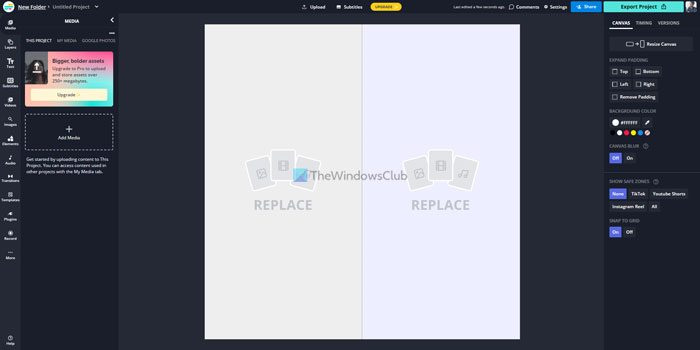
Kapwing הוא אחד הכלים הטובים ביותר להצבת שתי תמונות זו לצד זו. בין אם אתה משתמש ב-Windows 11, Windows 10 או כל גרסה אחרת, כולל פלטפורמות ניידות, אתה יכול להשתמש באפליקציית אינטרנט זו כדי למזג שתי תמונות בשניות. למרות שלוקח כמה דקות ליצור את התמונה הסופית, תקבל את איכות התמונה הטובה ביותר בעת שימוש באפליקציה זו.
עם זאת, יש שתי בעיות עם יישום זה. ראשית, עליך ליצור תמונה כדי להוריד את התמונה. שנית, אתה יכול למצוא את סימן המים שהוכנס בפינה הימנית התחתונה של התמונה הסופית. מצד שני, גולת הכותרת של הכלי הזה היא שאתה יכול למצוא קישור ייחודי לשיתוף התמונה באינטרנט עם החברים שלך או כל אחד אחר באמצעות דואר אלקטרוני, מסרים מידיים, רשתות חברתיות וכו'. kapwing.com .
משולש צהוב
2] IMGonline
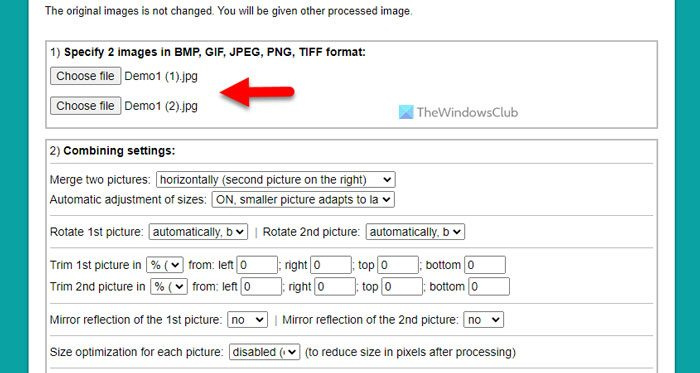
אם אין לך הרבה זמן אבל רוצה לעבד את התמונה שלך במהירות, IMGonline הוא כנראה הכלי הטוב ביותר שאתה יכול להשתמש בו למטרה זו. בין אם יש לך תמונת HD ובין אם לא, עם האפליקציה הזו תוכל למקם אותן זו לצד זו תוך זמן קצר.
למרות שהוא מציע כמה אפשרויות יישור תמונה כדי להתאים לדרישות שלך, אתה יכול להתעלם מהן אם אתה רוצה לשים את התמונה הראשונה משמאל ואת התמונה השנייה מימין. והכי חשוב, אתה לא צריך ליצור חשבון כדי להעלות תמונה. הצד החיובי, הוא אינו כולל סימן מים, כך שתוכל לשתף את התמונה הסופית עם כל אחד. פשוט עבור אל האתר הרשמי, לחץ על הכפתור בחר קובץ אפשרות, העלה תמונות ולחץ על הכפתור בסדר גמור לחצן כדי למצוא את התמונה המעובדת על המסך. לְבַקֵר imgonline.co.ua .
לקרוא: כיצד להשוות שתי תמונות זהות ב-Windows
איך למזג שתי תמונות לחלון אחד?
כדי לחבר שתי תמונות לחלון אחד, עליך להשתמש במדריכים לעיל. ניתן לעשות זאת באמצעות יישומי Paint ו-Paint 3D המובנים ב-Windows 11 ו-Windows 10. מצד שני, אתה יכול להשתמש בכלים מקוונים כמו Kapwing, IMGonline וכו'. כל המדריכים מוזכרים לעיל ותוכל לעקוב אחריהם בהתאם.
איך למזג שתי תמונות נפרדות?
ישנן מספר דרכים למקם שתי תמונות זו לצד זו במחשב שלך. ניתן להשתמש באפליקציית Paint המסורתית, Paint 3D וכו'. מצד שני, הזכרנו כאן כמה כלים מקוונים המאפשרים למקם שתי תמונות זו לצד זו בכל מכשיר. אם תרצו לעשות זאת במחשב או בטלפון נייד, ניתן לבצע את העבודה בכל פלטפורמה.
כיצד להשוות תמונות ב- Windows 11?
ישנם מספר כלים מקוונים שבהם אתה יכול להשתמש כדי להשוות תמונות ב-Windows 11. לדוגמה, אתה יכול להשתמש ב-Diffchecker, TheImageKit, Online-Image-Comparison, וכו'. כולם זמינים בחינם ותוכל להשתמש בהם ב-Windows 11 בתור כמו גם Windows 10. מצד שני, אתה יכול גם להשתמש בשיטות לעיל כדי למקם שתי תמונות זו לצד זו ולהשוות ביניהן תוך כדי תנועה.
לקרוא: כיצד לשלב תמונות מרובות ב-PDF ב-Windows.















