כמומחה IT, אני תמיד מחפש דרכים חדשות לשפר את מסמכי הטקסט שלי. אחד האפקטים האהובים עלי הוא אפקט הטקסט התלת מימדי. הנה איך ליצור אפקט טקסט תלת מימדי ב-Word: 1. התחל ביצירת מסמך Word חדש. 2. הקלד את הטקסט שלך במסמך. 3. בחר את הטקסט שעליו ברצונך להחיל את האפקט. 4. עבור ללשונית עיצוב. 5. במקטע טקסט, לחץ על התפריט הנפתח אפקט טקסט. 6. בחר באפשרות 3D Text. 7. בחר את האפקט הרצוי מבין האפשרויות המופיעות. 8. לחץ על אישור. לטקסט שלך יהיה כעת אפקט תלת מימדי! אתה יכול להתנסות עם אפקטים שונים כדי למצוא את זה שנראה הכי טוב.
Microsoft Word היא לא רק פלטפורמת עריכת מסמכים, אלא גם היכולת להתאים אישית תמונות וטקסט. ב-Microsoft Word, אנשים יכולים להוסיף אפקטים אמנותיים לתמונות שלהם ואפקטים מעניינים לטקסט שלהם. זה אולי לא יוסיף אנימציה לתמונות או לטקסט שלך כמו PowerPoint, אבל זה יוצר אפקטים שניתן למקם בחוברת, חוברת, פוסטר וכו'. במדריך זה, נסביר כיצד צור אפקט טקסט תלת מימדי ב- Microsoft Word .

כיצד ליצור אפקט טקסט תלת מימדי ב-Word
בצע את השלבים הבאים כדי ליצור אפקט טקסט תלת מימדי ב-Word:
0xe8000003
- הפעל את Microsoft Word.
- הכנס תיבת טקסט למסמך.
- ערוך את תיבת הטקסט ושנה את סגנון הגופן והצבע.
- לחץ על הכרטיסייה עיצוב צורה, לחץ על כפתור מילוי צורה ובחר ללא מילוי.
- לאחר מכן לחץ על הלחצן Shape Outline ובחר ללא מתאר.
- עבור ללשונית עיצוב צורה ולחץ על כפתור אפקטי טקסט, רחף מעל Rotate 3D ובחר את אפקט 3D.
- לחץ שוב על כפתור אפקט הטקסט, רחף מעל סיבוב תלת מימד ובחר אפשרויות סיבוב תלת מימד.
- לחץ על הכרטיסייה אפשרויות אפקטי טקסט ולאחר מכן לחץ על כפתור אפקטי טקסט.
- שנה את ה-Dept ל-100 pt בקטע 3-D Format וגם שנה את צבע העומק.
- לחץ על כפתור החומר ובחר שטוח.
- לחץ על כפתור תאורה ושנה את תאורה לשטוח.
- לחץ על הכרטיסייה עיצוב צורה ולחץ על כפתור מילוי טקסט כדי לבחור צבע מבלי לשנות את צבע העומק.
לְהַשִׁיק מייקרוסופט וורד .
שנה צבע רקע (אופציונלי)
כעת הדבק את תיבת הטקסט במסמך.
כדי להוסיף תיבת טקסט למסמך, עבור אל לְהַכנִיס לחץ על הכפתור תיבת טקסט לחצן ובחר צייר תיבת טקסט מהתפריט. כעת צייר תיבת טקסט על המסמך.
כעת ערוך את שדה הטקסט על ידי בחירת גופן הטקסט והגדלת גודל גופן הטקסט.
מקלדת מגע ולוח כתב יד חלונות 10
כעת אנו רוצים להסיר את המילוי ואת קווי המתאר של תיבת הטקסט.
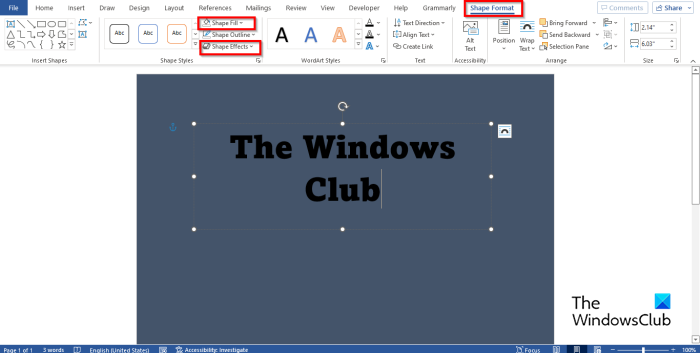
נְקִישָׁה פורמט טופס לשונית (ודא שתיבת הטקסט מסומנת). מילוי צורה לחצן ובחר בלי מילוי , ואז הקש מתאר צורה לחצן ובחר אין מתווה מהתפריט. תשימו לב שהטקסט ישתלב ברקע העמוד וקו המתאר של שדה הטקסט ייעלם.
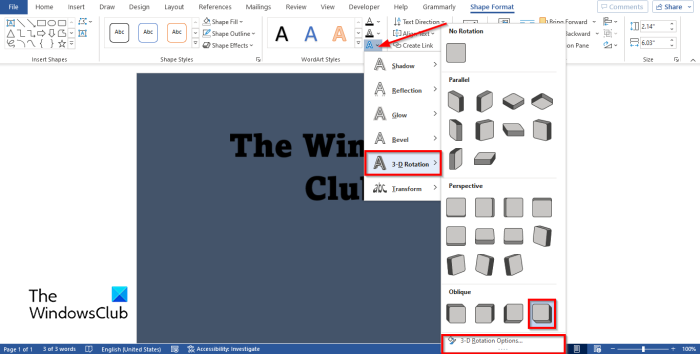
לך ל פורמט טופס לשונית ולחץ אפקטי טקסט לחצן, הצב את הסמן על סיבוב תלת מימד ובחר את אפקט התלת מימד. בשיעור זה אנו בוחרים כפתור נטוי ימינה .
לחץ שוב על הכפתור, רחף מעל סיבוב תלת מימד ובחר אפשרויות סיבוב תלת מימד .
א פורמט טופס הפאנל ייפתח.
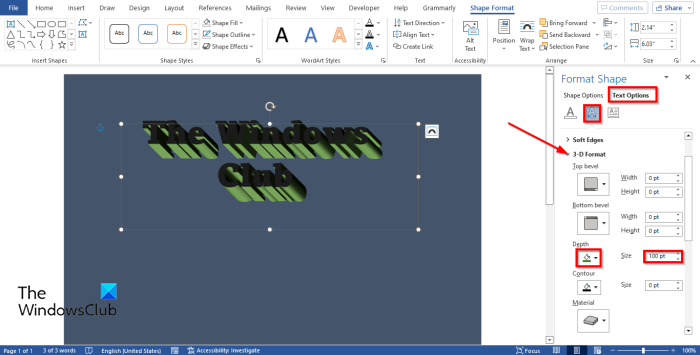
נְקִישָׁה אפשרויות אפקט טקסט הכרטיסייה ולאחר מכן לחץ אפקטי טקסט לַחְצָן.
נְקִישָׁה פורמט תלת מימד סעיף ושינוי עוֹמֶק ל 100 נקודות .
ניתן גם לשנות את צבע העומק על ידי לחיצה על כפתור הצבע ובחירת צבע.
dump זיכרון פעיל
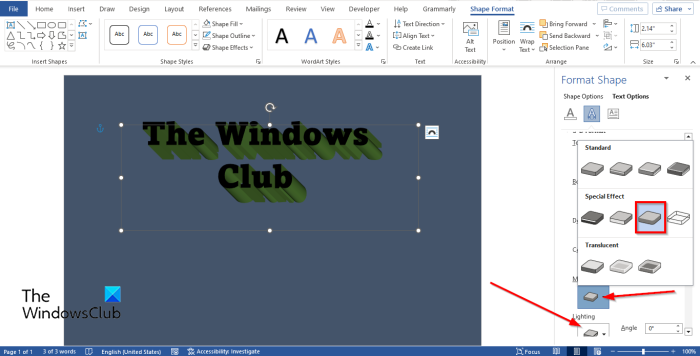
עדיין מתחת פורמט תלת מימד סעיף, לחץ על חוֹמֶר לחצן ובחר שָׁטוּחַ .
לחץ גם על הכפתור תְאוּרָה כפתור ושנה את התאורה ל שָׁטוּחַ .
סגור פוּרמָט טופס לשונית
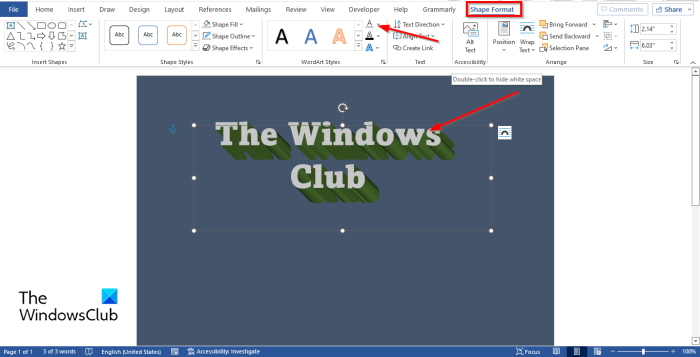
אם אתה רוצה לשנות את צבע הגופן מבלי לשנות את צבע העומק בתחתית. נְקִישָׁה פורמט טופס לשונית ולחץ מילוי הטקסט כפתור פנימה סגנונות WordArt קבוצה כדי לבחור צבע.
הסר eng משורת המשימות
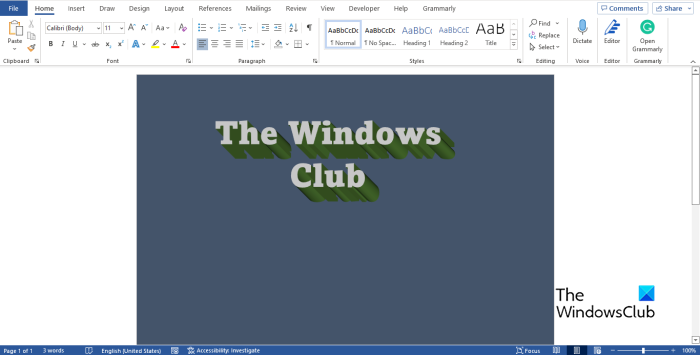
יצרנו כעת אפקט טקסט תלת מימדי ב-PowerPoint.
מהו טקסט תלת מימד?
תלת מימד מתייחס לשלושה ממדים מרחביים, כלומר רוחב, גובה ועומק. תלת מימד ידוע גם בתור תלת מימד. טקסט תלת מימד הוא טקסט עם אפקט תלת מימדי. אנשים ישתמשו באפקט תלת מימד על הטקסט שלהם כדי להעניק לו מראה ייחודי או אמנותי כך שהוא לא ייראה פשוט.
לקרוא : כיצד לפצל עמוד ל-4 חלקים ב-Microsoft Word
איך להשיג אפקט תלת מימד בטקסט?
ב-Microsoft Word, אתה יכול להוסיף אפקט תלת מימד פשוט לטקסט:
- בכרטיסייה הוספה, לחץ על כפתור WordArt ובחר סגנון WordArt.
- ערוך את WordArt.
- לחץ על הכרטיסייה עיצוב צורה ולחץ על כפתור אפקטי טקסט בקבוצת סגנונות WordArt.
- רחף מעל סיבוב תלת מימד ובחר אפקט טקסט תלת מימדי מהתפריט.
לקרוא : כיצד לשקף תמונה ב-Microsoft Word
אנו מקווים שאתה מבין כיצד ליצור אפקט טקסט תלת מימדי ב-Microsoft Word.


![נפח תקוע ב-100% ב-Windows 11/10 [תוקן]](https://prankmike.com/img/volume/2F/volume-stuck-at-100-on-windows-11-10-fixed-1.jpg)












