אם אתה מומחה IT, אתה יודע שאיפוס ספריית iTunes שלך ב-Windows 11/10 יכול להיות כאב אמיתי. אבל יש דרך לעשות את זה בלי כל הטרחה.
ראשית, תצטרך לפתוח את iTunes וללכת ללשונית 'מתקדם'. לאחר מכן, לחץ על כפתור 'איפוס'. יופיע חלון מוקפץ שישאל אם אתה בטוח שברצונך לאפס את ספריית ה-iTunes שלך. לחץ על 'כן' וספריית ה-iTunes שלך תאופס.
כעת, כל המוזיקה, הסרטים ותוכניות הטלוויזיה שלך ייעלמו. אבל אל תדאג, אתה עדיין יכול לגשת אליהם על ידי מעבר לתיקיית 'מדיה' בספריית iTunes שלך. פשוט פתח את התיקיה 'iTunes Media' ותראה את כל הקבצים שלך שם.
אז אם אתה מחפש לאפס את ספריית iTunes שלך ב-Windows 11/10, זו הדרך הטובה ביותר לעשות זאת. בכמה לחיצות בלבד, תוכל להיפטר מכל המוזיקה, הסרטים ותוכניות הטלוויזיה שלך. ואם אי פעם תצטרך לגשת אליהם שוב, אתה יכול פשוט ללכת לתיקיית 'מדיה' בספריית iTunes שלך.
בפוסט הזה נגלה כיצד לנקות או לאפס את ספריית iTunes ב-Windows 11/10 . iTunes היא אפליקציית מולטימדיה שפותחה על ידי אפל עבור Windows. בדומה לאופן שבו iTunes עובד באייפון וב-Mac, הוא משמש לאחסון, הורדה וצפייה בתכני בידור במחשב Windows PC. עם זאת, כמו כל אפליקציה אחרת, יש כמה באגים ובעיות, וזה המקרה עם אפליקציית iTunes. משתמשים דיווחו בעבר על בעיות שונות עם iTunes, כולל בעיות עם ספריית ה-iTunes שלהם. לפיכך, כדי להתמודד עם בעיות אלה, עדיף לאפס את הספרייה שלך.

כעת, עשויות להיות מספר סיבות מדוע אתה רוצה לאפס את ספריית iTunes שלך. כפי שדווח על ידי רוב המשתמשים, כמה סיבות נפוצות הן כדלקמן:
- במקרים רבים, משתמשים מדווחים שנתקלו בבעיות בעת פתיחת אפליקציית iTunes. האפליקציה לא תיטען או ממשיכה לקפוא באמצע. לכן, אם התרחיש ישים, איפוס ספריית iTunes שלך הוא פתרון טוב לפתרון בעיה זו.
- ספרייה פגומה יכולה גם לגרום ליישום להיות פחות מגיב או איטי במחשב Windows שלך. לפיכך, במקרה זה, אתה יכול גם לאפס את ספריית iTunes שלך ולתקן את כל בעיות הביצועים הללו עם היישום.
- אם החלפת את הכונן הקשיח שלך, ייתכן שתצטרך לאפס את ספריית iTunes שלך בכונן הקשיח או במכשיר החדשים.
- אם אינך זקוק עוד לספרייה הקיימת שלך וברצונך להתחיל מחדש עם ספרייה חדשה, תוכל לאפס את ספריית iTunes שלך כדי להתחיל מחדש עם ספריית iTunes שלך.
- זה שימושי גם כאשר אתה רוצה להסיר תוכן לא רצוי מספריית iTunes שלך.
ייתכן שיש לך סיבה אישית אחרת לאיפוס ספריית iTunes שלך. בכל המקרים, יש לנו מספר שיטות שבאמצעותן תוכל לאפס את ספריית iTunes במחשב Windows 11/10.
כיצד לאפס את ספריית iTunes ב- Windows 11/10?
כדי לנקות או לאפס את ספריית iTunes במחשב Windows 11/10, אתה יכול להשתמש בכל אחת משלוש השיטות הבאות:
- נקה ידנית את ספריית ה-iTunes שלך.
- שנה את שם הקובץ של ספריית iTunes כדי לאפס את הספרייה שלך.
- מחק קבצי מדיה מתיקיית iTunes Media.
1] נקה ידנית את ספריית iTunes שלך
אתה יכול לנקות ידנית פריטים מיותרים בספריית iTunes שלך. זה בסדר כשספריית iTunes שלך לא מכילה תוכן גדול. כמו כן, זוהי דרך מתאימה יותר לאפס את הספרייה שלך מכיוון שלא תאבד את כל הנתונים שלך מהספרייה שלך. לכן, אם אתה רוצה להסיר פריטי מדיה מסוימים מהספרייה שלך, השתמש בשיטה זו.
להלן השלבים לניקוי או איפוס ידני של ספריית iTunes שלך:
- ראשית, פתח את אפליקציית iTunes במחשב האישי שלך.
- עכשיו לך ל הספרייה חתך מצד ימין.
- אחרי זה בחר סוג המדיה שברצונך למחוק באמצעות הכפתור הנפתח בצד שמאל.
- לאחר מכן בחר ידנית את הפריטים שברצונך להסיר, או שאתה יכול פשוט לבחור את כולם על ידי לחיצה על מקש הקיצור CTRL+A במקלדת שלך.
- כעת לחץ על לִמְחוֹק לחצן כדי למחוק או למחוק את הפריטים שנבחרו.
- עליך לחזור על השלבים לעיל גם עבור סוגי מדיה אחרים.
זו הדרך הקלה ביותר לאפס את הספרייה. אם אתה צריך עוד דרכים לאפס את ספריית iTunes שלך, אנא המשך לאפשרויות האחרות המפורטות למטה.
ספר השטח אינו טעון
לקרוא: כיצד לשנות את מיקום הגיבוי של iTunes ב-Windows?
טפטים למתחילים של Windows 7
2] שנה את שם הקובץ של ספריית iTunes כדי לאפס את הספרייה שלך.

אם הספרייה שלך ענקית והאפליקציה ממשיכה לקפוא או לא נפתחת, ייתכן שלא תוכל להסיר פריטים באופן ידני עם fix(1). לפיכך, במקרה זה, אתה יכול לנסות שיטה זו כדי לאפס לחלוטין את הספרייה שלך. כדי לעשות זאת, אתה יכול להשתמש בשלבים הבאים:
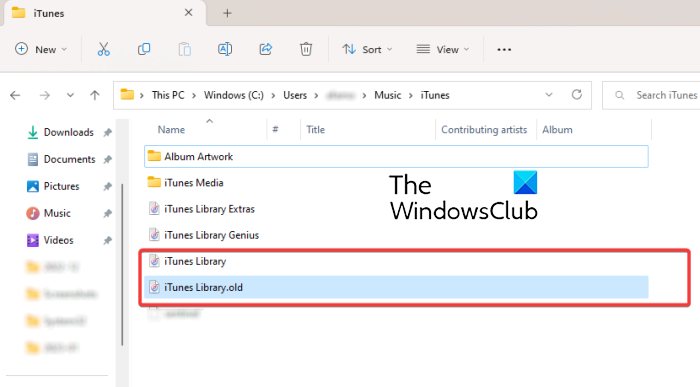
- ראשית, ודא כי iTunes לא פועל ברקע.
- לאחר מכן הקש Win + E כדי לפתוח את סייר הקבצים.
- כעת שנה לספרייה הבאה: C:Users<Ваше имя пользователя>מוזיקהiTunes
- ואז בתיקיית iTunes מצא את ' iTunes Library.itl 'קובץ.
- לאחר מכן, לחץ לחיצה ימנית על הקובץ 'iTunes Library.itl', בחר באפשרות 'שנה שם' מתפריט ההקשר ולאחר מכן שנה את שמו ל' ספריית iTunes.old ' או משהו אחר.
- באופן דומה, חזור על השלבים לעיל כדי לשנות את השם של ' iTunes Music Library.xml » קובץ אל « ספריית המוזיקה של iTunes ».
לבסוף, אתה יכול להפעיל מחדש את המחשב שלך ו-iTunes תנקה את כל רשימות ההשמעה ותיצור ספרייה חדשה ורעננה עם 'Itunes Library.itl' ו-'Itunes Music Library.xml' ברגע שתפתח את האפליקציה.
לִרְאוֹת: iTunes זיהה בעיה בתצורת השמע שלך ב-Windows.
3] נקה קבצי מדיה מתיקיית iTunes Media.
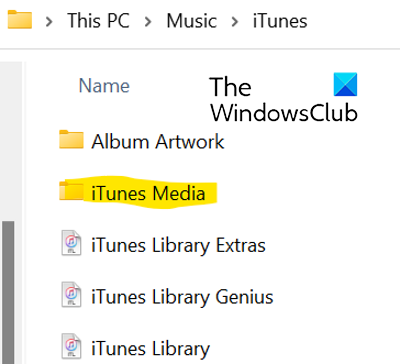
אתה יכול לבחור באפשרות למחוק קובצי מדיה מתיקיית iTunes Media כדי לאפס את ספריית iTunes. לשם כך, בצע את השלבים הבאים:
- ראשית, פתח את סייר הקבצים עם Win+E ונווט לכתובת הבאה: C:Users<Ваше имя пользователя>מוזיקהiTunes
- כעת לחץ פעמיים על תיקיית iTunes Media כדי לפתוח אותה. הוא מכיל את כל המדיה שלך ב-iTunes כגון סרטים, מוזיקה, פודקאסטים וכו'.
- לאחר מכן בחר את המדיה שברצונך לנקות, או שאתה יכול פשוט לבחור את כל המדיה עם Ctrl+A.
- לאחר מכן, לחץ על הלחצן 'מחק' כדי להסיר מ-iTunes או את כל קבצי המדיה שנבחרו.
- לאחר מכן, הפעל מחדש את המחשב ופתח את אפליקציית iTunes.
בפעם הבאה שתפעיל את אפליקציית iTunes, תוכל לבחור באפשרות 'צור ספרייה' אם תתבקש להזין שם לספרייה שלך. iTunes תיצור תיקיית iTunes Media חדשה וקובץ ספריית iTunes ויאפס את הספרייה שלך לחלוטין. אפשרות זו היא הדרך היעילה ביותר לאפס את ספריית iTunes שלך ואתה יכול גם לאפס את כל הנתונים שלך.
היכן מאוחסנת ספריית Apple Music שלי?
ספריית המוזיקה שלך ב-iTunes ב-Windows מאוחסנת בתיקיית iTunes Media כברירת מחדל. אתה יכול לגשת לתיקיה זו על ידי מעבר אל מוזיקה > iTunes תיקייה. מכאן תוכל לגשת בקלות לכל תוכן המדיה שלך. אתה יכול גם להגדיר מיקום מותאם אישית עבור ספריית iTunes במחשב שלך על ידי מעבר אל ערוך > העדפות > מתקדם, לחיצה על שנה והזנת מיקום חדש.
האם ספריית iTunes מאוחסנת ב-iCloud?
נתוני iTunes מסונכרנים עם iCloud. אם רכשת פריטים מסוימים מ-iTunes Store, הם מאוחסנים ב-iCloud. אתה יכול להעלות את התוכן שלך לכל מחשב או טלפון שבו iCloud מותקן ומוגדר. כך תוכל גם לסנכרן ולגשת לספריית iTunes שלך ב-iCloud.
עכשיו תקרא:
- iTunes ממשיך להקפיא או להקפיא ב-Windows .
- iTunes לא הצליח להתחבר לאייפון הזה, שגיאה 0xE800000A ב-Windows.















