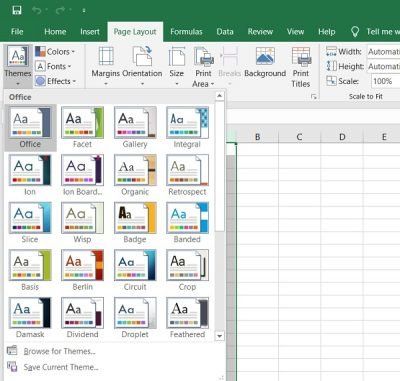אם ברצונך לשנות את הצבעים של נושא המסמך שלך בתוכניות Microsoft Office, יש כמה דברים שאתה צריך לדעת. ראשית, ישנם שלושה סוגים של צבעים בתוכניות Office: צבעי נושא, צבעים סטנדרטיים וצבעי הדגשה. צבעי נושא הם הצבעים המשמשים למראה הכללי של המסמך שלך. צבעים סטנדרטיים הם הצבעים הזמינים בכל תוכניות Office. צבעי הדגשה הם הצבעים שבהם אתה יכול להשתמש כדי להוסיף מעט צבע למסמך שלך. כדי לשנות את הצבעים של נושא המסמך שלך, עליך לעבור ללשונית 'עיצוב' בתוכנית Office שבה אתה משתמש. בכרטיסייה 'עיצוב' תראה קטע 'צבעי נושא'. כדי לשנות את הצבעים של נושא המסמך שלך, עליך ללחוץ על האפשרות 'עוד צבעים'. כאשר תלחץ על האפשרות 'עוד צבעים', תופיע תיבת דו-שיח 'צבעי נושא'. בתיבת הדו-שיח 'צבעי נושא', תראה תפריט נפתח 'צבע 1'. התפריט הנפתח 'צבע 1' הוא המקום שבו אתה בוחר את הצבע הראשון של נושא המסמך שלך. לאחר שתבחר את הצבע הראשון של נושא המסמך שלך, תראה תפריט נפתח 'צבע 2'. התפריט הנפתח 'צבע 2' הוא המקום שבו אתה בוחר את הצבע השני של נושא המסמך שלך. לאחר שתבחר את הצבע השני של נושא המסמך שלך, תראה תפריט נפתח 'צבע מבטא'. התפריט הנפתח 'צבע מבטא' הוא המקום שבו אתה בוחר את הצבע שבו אתה רוצה להשתמש עבור צבע ההדגשה של המסמך שלך. לאחר שבחרת את הצבעים לנושא המסמך שלך, תוכל ללחוץ על כפתור 'אישור' כדי להחיל את השינויים.
צבעים עושים דברים יפים. אתה יודע שאתה יכול להוסיף צבע גם למסמכי הכחול-לבן המשעממים שלך? על ידי הוספת צבעים, ערכת נושא וגופנים, תוכל להתאים אישית את המסמך שלך ולהפוך אותו למודרני ואישי יותר. Windows מגיע עם כמה ערכות נושא מוגדרות מראש עבור Microsoft Word, Excel ו-PowerPoint, אך תמיד תוכל ליצור ערכות נושא מותאמות אישית משלך ולשמור אותן במחשב האישי שלך.
תוכנת ocr לחלונות 10
שנה את צבע הנושא של מסמך ב-Word או ב-Excel
אתה יכול לבחור או ליצור ערכת נושא יחיד עבור כל המסמכים שלך כגון מסמך Word, גליון עבודה של Excel ומצגת PowerPoint. בפוסט זה נלמד כיצד:
- שנה את המראה של המסמך שלך
- התאם אישית את נושא המסמך
- התאם אישית את גופני המסמכים
- שמור את נושא המסמך
1] שנה את המראה של המסמך שלך
החל ערכת נושא

ל-MS Word יש ערכת נושא ברירת מחדל, אבל אתה יכול לשנות אותו בכל עת. יש קבוצה של ערכות נושא מוגדרות מראש שבהן אתה יכול לבחור את הנושא המועדף עליך ולהחיל את השינויים.
- אם ברצונך לשנות את ערכת הנושא ב-Excel, עבור אל עמוד מַעֲרָך לשונית> ערכות נושא ערכות נושא . אם אתה רוצה לשנות את הנושא ב-MS Word, לחץ על לְעַצֵב מוצא ערכות נושא .
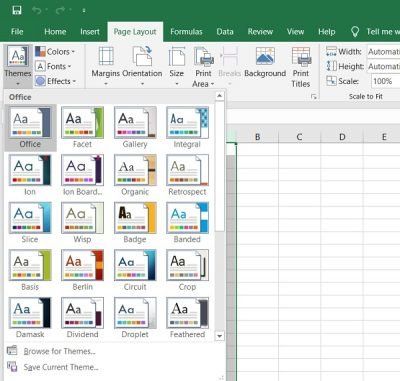
- בחר את הנושא הרצוי והחל. לכל ערכת נושא יש קבוצה ייחודית משלה של צבעים, גופנים ואפקטים. פשוט רחף מעל נושאים ותראה תצוגה מקדימה של המסמך שלך. בחר את זה שאתה הכי אוהב.
- אם בשלב מסוים אינך אוהב את הנושא שנבחר ואת הצבעים או הגופנים שלו, תוכל לחזור לערכת הנושא המוגדרת כברירת מחדל על ידי לחיצה על ' חזור לנושא מהתבנית.

התבניות מוצגות ברצועת התפריט.
אם אינך אוהב אף אחד מהערכות נושא המוגדרות מראש, אתה יכול להתאים אותם ולשמור כנושא משלך במחשב האישי שלך.
להתקין חלונות כלי חיתוך 10
2] התאמה אישית של נושא
בחר כל ערכת נושא מוגדרת מראש ושנה צבעים, גופנים ואפקטים מהנושא הראשי סרגל כלים .
בחר את הצבעים, הגופנים והאפקטים לפי בחירתך ושמור את הנושא כנושא שלך. אתה יכול לקרוא לזה איך שאתה רוצה.
כדי לשנות את הצבעים, לחץ על צבעי סרט ולאחר מכן לחץ על התאמה אישית של צבעים. ייפתח חלון קופץ חדש שבו תוכל לשנות את צבע הגופן, המבטא, ההיפר-קישור, ההיפר-קישור ורקע הטקסט. 
כיצד להוסיף מוסיקה למוזיקת גרוב
כדי לשנות גופנים, לחץ על גופנים ברצועת הכלים ולחץ על התאמה אישית של גופנים. כאן תוכל לשנות את גופן הכותרת והגופן הראשי. בחר לפי בחירתך ולחץ על שמור. 
כדי לשנות את האפקטים, לחץ על אפקטים ברצועת הכלים ולחץ על התאמה אישית של אפקטים. בחר את המועדף עליך וסיימת. 
בנוסף, ניתן גם לשנות את צבע העמוד, גבול העמוד וסימן המים מהסרט עצמו.
צור כמה ערכות נושא צבע שתרצה ואז תוכל לנסות אותם במסמכים שלך.
הורד את כלי תיקון המחשב כדי למצוא במהירות ולתקן באופן אוטומטי שגיאות של Windowsכל נושאי המסמכים המותאמים אישית שלך מאוחסנים בתיקייה Document Themes ומתווספים אוטומטית לרשימת הנושאים המותאמים אישית. אתה יכול להשתמש בערכות הנושא האלה מתי שתרצה.