כמומחה IT, אחד הדברים החשובים ביותר שאתה יכול לעשות הוא לפקוח עין על תקינות כונן המצב המוצק (SSD) של המחשב שלך. כך ניתן לבדוק את חיי SSD במחשב Windows 11: 1. פתח את שורת הפקודה. 2. הקלד את הפקודה הבאה והקש Enter: כונן דיסק של wmic קבל דגם, סטטוס 3. אתר את ה-SSD ברשימת הכוננים ובדוק את המצב. אם המצב הוא 'בסדר', ה-SSD תקין. 4. אם ה-SSD אינו מופיע ברשימה, או אם המצב אינו 'בסדר', ייתכן שיש בעיה בכונן. אתה יכול גם לבדוק את תקינות ה-SSD שלך באמצעות מציג האירועים של Windows. כדי לעשות זאת: 1. פתח את מציג האירועים. 2. בחלונית השמאלית, הרחב יומני יישומים ושירותים. 3. הרחב את Microsoft. 4. הרחב את Windows. 5. הרחב את האחסון. 6. לחץ על יומן התפעול. 7. חפש הודעות שגיאה הקשורות ל-SSD. אם אתה רואה הודעות שגיאה כלשהן, סביר להניח שיש בעיה ב-SSD. עליך לפנות ליצרן הכונן להמשך פתרון בעיות.
לאט לאט אנחנו רואים צמיחה כונן מצב מוצק (SSD) שכן הוא שואף לעקוף את הכונן הקשיח המסורתי בשוק. המחירים יורדים בכל מקום, וכמה יצרנים מעדיפים כונני מצב מוצק במוצרי המחשב העדכניים ביותר שלהם. השינוי מתרחש, והוא רק יואץ בשנים הקרובות. עכשיו אם יש לך SSD הכונן מוסתר בתוך המחשב שלך, תרצה לדעת כיצד לבצע בדיקת תקינות כי ייתכן שתזדקק לשירות זה בעתיד הרחוק.

שירות שיתוף הרשת של נגן המדיה של Windows או שירות שהוא תלוי בו נכשל בהפעלתו
משתמשי מחשב רבים מאמינים שכונני SSD חסינים מפני שחיתות או נזק, אך זה רחוק מלהיות המקרה. כן, כונני SSD הם בדרך כלל קשיחים יותר מכונני HDD, אבל דברים יכולים להשתבש, במיוחד עם דגמים ישנים יותר. החדשות הטובות הן שמיקרוסופט אפשרה למשתמשים לבדוק את תקינות כונני ה-SSD שלהם מתוך Windows 11/10 מבלי להוריד אפליקציה של צד שלישי. אז, ללא דיחוי נוסף, בואו נראה איך לעשות את זה בקלות.
בדוק את תוחלת החיים של ה-SSD שלך
בדיקת תוחלת החיים של ה-SSD שלך ב-Windows 11/10 היא די קלה. אתה יכול להשתמש בשורת הפקודה או בכלים החינמיים האלה כדי לבדוק את תקינות ה-SSD ב-Windows 11/10:
- השתמש במסוף Windows כדי לקבל את סטטוס הדיסק
- כלי CrystalDiskInfo ו-Crystal Disk Mark
- השתמש ב-SeaTools (Seagate)
1] השתמש במסוף Windows
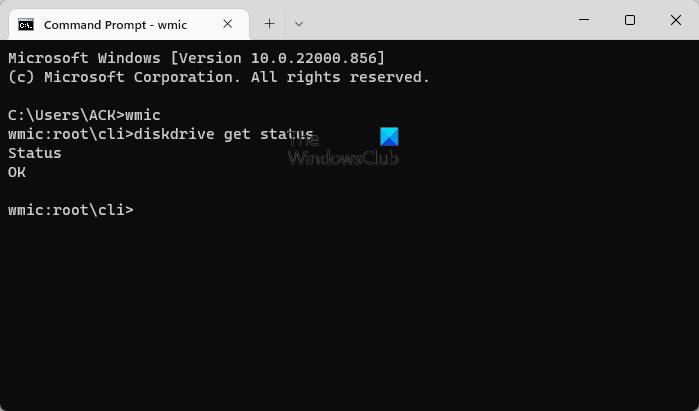
ראשית, נבחן כיצד להשתמש במסוף Windows כדי לקבוע את מצב ה-SSD שלך.
- לחץ לחיצה ימנית על לחצן התחל או על סמל Windows.
- מתפריט ההקשר, בחר Windows Terminal.
- המתן עד שהמסוף של Windows ייפתח.
- לאחר ההתחלה, הכנס wmic
- הקש על מקש Enter במקלדת שלך.
- לבסוף, עליך להיכנס קבל סטטוס של דיסק .
- לבסוף, הקש שוב על מקש Enter.
אם הדיסק תקין, תראה המצב בסדר . אבל אם לא, אז מצב טרום נכשל יופיע במקום.
לקרוא : סימני אזהרה שאומרים לך שה-SSD שלך פגום ב-Windows
אוטומטי gmail gmail
2] השתמש בכלים CrystalDiskInfo ו-Crystal Disk Mark.
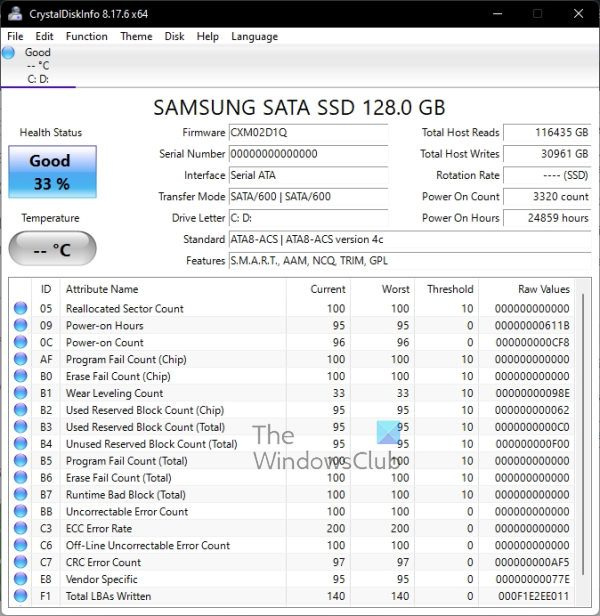
דרך נוספת לקבוע את תוחלת החיים של ה-SSD שלך היא להשתמש בשני כלים מעניינים. כלי CrystalDiskMark ו-CrystalDiskInfo. אלו הן תוכניות פשוטות אך חזקות, אז בואו נדון בהיבט המנטר את תקינות הכונן שלך.
CrystalDiskInfo
אם אתה רוצה לבדוק במהירות ובאופן מקיף את מצב ה-SSD שלך, אז התוכנית הזו היא בשבילך.
- הורד את CrystalDiskInfo מהאתר הרשמי.
- התקן את התוכנית במחשב שלך.
- הפעל מיד לאחר ההתקנה.
- לאחר ההפעלה, אתה אמור לראות את תקינות הכונן שלך מבלי שתצטרך ללחוץ על מקשים נוספים.
כפי שניתן לראות מהכונן בתמונה, ל-SSD הזה יש 33 אחוז בריא, וזה טוב, על פי CrystalDiskInfo.
סימן דיסק קריסטל
כשמדובר בשימוש ב-Crystal Disk Mark, כלי זה נועד למדוד את מהירות ההעברה של כונני אחסון מדיה כגון HD, SSD, זיכרון USB, כרטיס SD ו-NAS.
- הורד את Crystal Disk Mark מהאתר הרשמי.
- משם, התקן את הקובץ במחשב שלך.
- השלב הבא הוא פתיחת Crystal Disk Mark.
- לבסוף לחץ על את כל כדי שהתוכנית תוכל לסרוק את הכונן שלך.
- זה יספק קרוא וכתוב מידע על ה-SSD שלך.
אם המספרים הרבה מתחת למהירות הטיפוסית של ה-SSD שלך, הכונן שלך גרוע.
3] השתמש ב-SeaTools (Seagate)
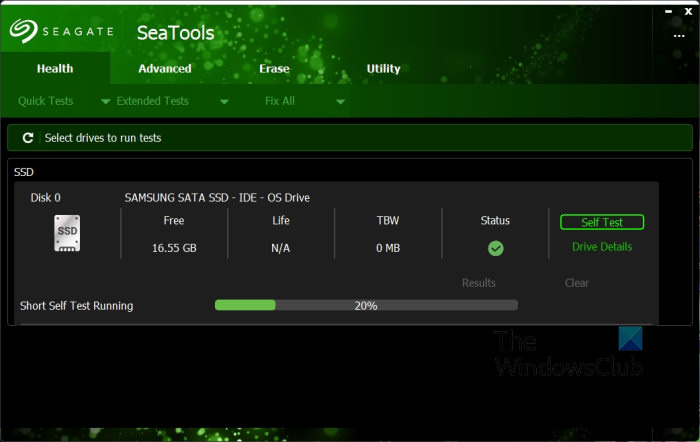
אם יש לך Seagate SSD מותקן במחשב שלך, עדיף להוריד ולהשתמש באפליקציית SeaTools, מכיוון שהיא נועדה בעיקר לעקוב אחר כונני ה-SSD של החברה.
- כדי להשתמש באפליקציית SeaTools, בקר אתר רשמי .
- לחץ על SeaTools עבור Windows.
- לאחר ההתקנה, לחץ על הלחצן בדיקה עצמית בכרטיסייה בריאות.
- המתן מספר שניות.
- לאחר מכן, אמור להיות לך מידע על תוחלת החיים של ה-SSD שלך, כולל.
יש לציין שניתן להשתמש ב-SeaTools עבור כונני SSD אחרים שאינם של Seagate, אך חלק מהמידע לא יהיה זמין.
באופן כללי, ישנם כלים חינמיים אחרים שנועדו לסייע בקביעת תקינות הכונן שלך, אך לדעתנו, אלו המפורטים כאן הם מהטובים ביותר. אין צורך להוציא כסף כדי לקבל מידע שאתה יכול לקבל בחינם.
מסך קווים
לקרוא : עצות אופטימיזציה של SSD לביצועי מחשב טובים יותר
מה המשמעות של בריאות SSD?
הכל עוסק בבדיקת תאי זיכרון באמצעות תכונות שונות כדי לוודא שה-SSD פועל כהלכה. אם אין בעיות עם הכונן, זה אומר שהוא פועל כראוי ואין צורך בפעולה נוספת.
לקרוא: כיצד להגן על ה-SSD שלך כך שהוא יימשך זמן רב יותר
ליצור חשבון דוא"ל של Outlook
האם עלי לדאוג לגבי בריאות ה-SSD?
ברוב המקרים, אינך צריך לדאוג לבריאות ה-SSD שלך עד שהדירוג יורד מתחת ל-10 אחוזים. בשלב זה, בטוח לומר שהביצועים הכוללים ירדו לרמה לא אמינה.
לקרוא : סקטורים גרועים ב-HDD ו-SSD: הקדמה ושחזור
כיצד להבטיח פעולה ארוכה ובריאה של ה-SSD?
הדבר הטוב ביותר לעשות כאן, מבלי להיכנס יותר מדי לפרטים, הוא למנוע מה-SSD שלך להתמלא עד אפס מקום. SSD מלא עובד קשה יותר מאחד עם מספיק מקום, אז שקול למחוק קבצים שאתה כבר לא צריך או להעלות קבצים חשובים לענן.
לקרוא : תקן מהירות קריאה או כתיבה איטית של SSD ב-Windows
מה גורם לכשל של SSD?
ישנן מספר סיבות לכשל ב-SSD. הבולטים ביותר, מנקודת המבט שלנו, הם גיל, נזקים פיזיים וחום. לכן אתה תמיד צריך לעשות את המיטב כדי לשמור על קור רוח של מחשבים, כי חום קבוע הוא מסוכן, במיוחד עבור כוננים קשיחים.
כמה זמן מחזיק SSD?
אין לנו מידע ספציפי על כמה זמן כונני SSD יחזיקו מעמד, אך לדברי כמה מומחים, מכשירים אלה יכולים להחזיק מעמד עד 10 שנים בתנאים רגילים. זה לא רע אם חושבים על זה.
אחרי הכל, אם תטפל ב-SSD שלך, הוא יחזיק לך שנים רבות.















