כמומחה IT, אני נשאל לעתים קרובות על הודעות השגיאה השונות שצצות במחשבים. אחת מהודעות השגיאה הנפוצות ביותר היא הודעת 'שגיאת USB אין מדיה במכשיר שצוין'. שגיאה זו עלולה להיות מתסכלת, אך למעשה לא כל כך קשה לתקן אותה. להלן סקירה מהירה של המשמעות של שגיאה זו וכיצד לתקן אותה.
ההודעה 'שגיאת USB אין מדיה בהתקן שצוין' פירושה שהמחשב שלך מנסה לגשת להתקן USB שלא הוכנס אליו מדיה כלשהי. זה יכול לקרות אם אתה מנסה לגשת לכונן USB ריק, או אם הכונן פגום או פגום. ברוב המקרים, אתה יכול לתקן שגיאה זו פשוט על ידי הכנסת כונן USB חדש או על ידי הפעלה מחדש של המחשב.
אם אתה עדיין רואה את ההודעה 'שגיאת USB אין מדיה במכשיר שצוין', ייתכן שכונן ה-USB שלך פגום או פגום. במקרה זה, תצטרך לאתחל את הכונן ולהתחיל מחדש. כדי לאתחל כונן USB, תצטרך להשתמש בכלי שירות מיוחד כמו כלי עזר לדיסק ב-Mac או ניהול דיסקים ב-Windows. לאחר שפירמטת את הכונן, אתה אמור להיות מסוגל להשתמש בו ללא בעיות.
אם אתה עדיין נתקל בבעיות, ייתכן שיש בעיה ביציאת ה-USB שלך. במקרה זה, תצטרך לנסות יציאת USB אחרת או לפנות ליצרן המחשב שלך לקבלת עזרה. עם קצת פתרון בעיות, אתה אמור להיות מסוגל לתקן את הודעת 'שגיאת USB אין מדיה במכשיר שצוין' ולחזור להשתמש בכונן ה-USB שלך.
האם אתה חווה' אין מדיה במכשיר שצוין שגיאה בעת ניסיון לאתחל כונן USB? משתמשים רבים מתלוננים על קבלת שגיאה זו בעת פירמוט כונן USB באמצעות כלי Windows המובנים. Diskpart אוֹ כלי פורמט ממשק משתמש .

אחד המשתמשים המושפעים אומר:
להסיר את Windows 10
יש לי כונן USB של Kingston שלא עובד טוב, אז החלטתי לפרמט אותו מחדש לחלוטין. הפעל את Diskpart כמנהל והזן את הפקודות הבאות: רשימת דיסק > בחר דיסק 1 (כאשר 1 הוא הדיסק הקינגסטון שלי) > נקי. וקיבלתי את השגיאה הזו: שגיאת שירות דיסק וירטואלי, אין מדיה במכשיר . זה גם מונע ממני להפעיל את פקודת הפורמט. מה עלי לעשות כדי להיפטר מהבעיה הזו?
משתמש אחר הגיב:
ניסיתי לאתחל מחדש את מקל ה-USB עם HP כלי פורמט דיסק USB , אך כותב שאין מדיה במכשיר שצוין. זה אפילו לא מציג את הגודל הכולל וגודל ה-USB החינמי. לאחר מכן ניסיתי שתי תוכנות אחרות שיכולות לאתחל מחדש את ה-USB אבל השנייה אפילו לא יכלה לראות את ה-USB והשנייה לא הצליחה לפרמט אותו מחדש. מה אני צריך לעשות עכשיו?
אם אתה אחד מהמשתמשים המושפעים שמקבלים את אותה שגיאה, המדריך הזה הוא בשבילך. בפוסט זה, אנו הולכים להראות לך את התיקונים שיעזרו לך להיפטר מהשגיאה 'אין מדיה במכשיר שצוין'. מספר משתמשים שהושפעו הצליחו לתקן את השגיאה באמצעות פתרונות אלה. והם יכולים לעבוד גם בשבילך. אז בואו נבדוק את הפתרונות.
מה גורם לשגיאה 'אין מדיה במכשיר שצוין'?
להלן הסיבות האפשריות אין מדיה במכשיר שצוין שְׁגִיאָה:
- זה עלול להיגרם על ידי כמה תקלות זמניות כגון יותר מדי מנהלי התקן USB המחוברים למחשב האישי, ליציאת USB וכו'.
- הבעיה יכולה להיגרם גם על ידי מנהלי התקן USB מיושנים, פגומים או פגומים. לפיכך, אם התרחיש ישים, אתה יכול לנסות לעדכן או להתקין מחדש את מנהל ההתקן של ה-USB כדי לתקן את השגיאה.
- זה יכול להיגרם גם מסקטורים פגומים או שגיאות במערכת הקבצים. אז אתה יכול לנסות להפעיל את כלי בדיקת הדיסק המובנה של Windows או את הפקודה CHKDSK כדי לתקן שגיאות במערכת הקבצים בכונן ה-USB שלך.
- רשומת אתחול מאסטר (MBR) פגומה יכולה להיות סיבה נוספת לשגיאה ללא מדיה בהתקן שצוין. לפיכך, אתה יכול לנסות לתקן את ה-MBR עם כלי Windows המובנה כדי לתקן את השגיאה.
כעת, לאחר שאתה מכיר את התרחישים שעלולים לגרום לשגיאה זו, אתה יכול לנסות את התיקון המתאים כדי לתקן אותה.
שגיאת USB: אין מדיה בהתקן שצוין
הנה איך לתקן שגיאת USB - אין מדיה בהתקן שצוין במחשב Windows 11/10 שלך:
- נסה כמה שיטות בסיסיות לפתרון בעיות.
- עדכן או התקן מחדש את מנהל ההתקן של ה-USB.
- תיקון MBR.
- הפעל את כלי בדיקת שגיאות הדיסק המובנה ב-Windows.
- הפעל את הפקודה CHKDSK כדי לתקן שגיאות במערכת הקבצים.
1] נסה כמה שיטות בסיסיות לפתרון בעיות.
לפני שתמשיך בשיטות מתקדמות לפתרון בעיות, נסה כמה תיקונים כלליים. אתה יכול לנסות לבדוק את ה-USB שלך במחשב אחר ולראות אם אתה מקבל את אותה שגיאה או לא. כמו כן, נסה לחבר את ה-USB ליציאת USB אחרת ותראה אם זה עובד בשבילך. אם ישנם מספר מנהלי התקן USB אחרים המחוברים למערכת שלך, נסה להשבית אותם.
כיצד להשתמש ב- WhatsApp על שולחן העבודה
אם השגיאה נמשכת, אתה יכול לנסות את התיקונים המתקדמים שדיברנו עליהם למטה.
2] עדכן או התקן מחדש את מנהל ההתקן של ה-USB שלך
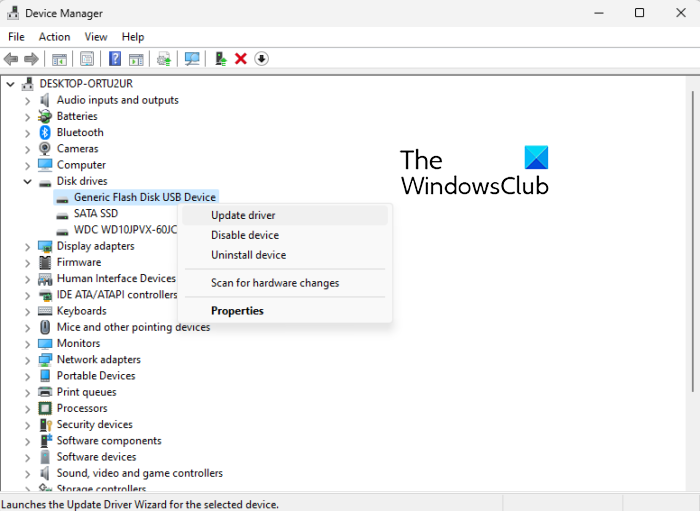
אתה יכול לנסות לעדכן את מנהל ההתקן של ה-USB ולראות אם זה עובד או לא. עבור משתמשים מסוימים, שיטה זו הצליחה לתקן את השגיאה ועשויה לעבוד גם עבורך. הנה איך לעשות את זה:
- ראשית, הקש על Windows + X ולאחר מכן בחר במנהל ההתקנים כדי לפתוח את האפליקציה.
- כעת, הרחב את פריט התפריט הנפתח 'דיסקים'.
- לאחר מכן לחץ לחיצה ימנית על התקן ה-USB שלך ובחר באפשרות עדכן מנהל התקן.
- לאחר מכן, עקוב אחר ההוראות לעדכון מנהל ההתקן. כעת Windows ינסה לעדכן את מנהל ההתקן של ה-USB.
- לאחר מכן, נסה לחבר שוב את ה-USB ובדוק אם השגיאה נעלמה או לא.
אם עדכון מנהל ההתקן לא עזר, נסה להסיר את מנהל ההתקן של ה-USB ולאחר מכן להתקין אותו מחדש. זה עשוי לתקן את השגיאה עבורך.
לקרוא: שגיאת שירות דיסק וירטואלי של Diskpart, הדיסק שצוין אינו ממיר.
3] תיקון MBR
שגיאה זו יכולה להיגרם כתוצאה משחיתות Master Boot Record (MBR). לפיכך, אם התרחיש ישים, אתה יכול לתקן או לשחזר את ה-MBR באמצעות תכונת Windows המובנית. בסיום התהליך, בדוק אם השגיאה נפתרה. אם השגיאה עדיין לא תוקנה, תוכל לנסות את התיקון האפשרי הבא כדי לתקן אותה.
4] הפעל את כלי בדיקת שגיאות הדיסק המובנה של Windows.
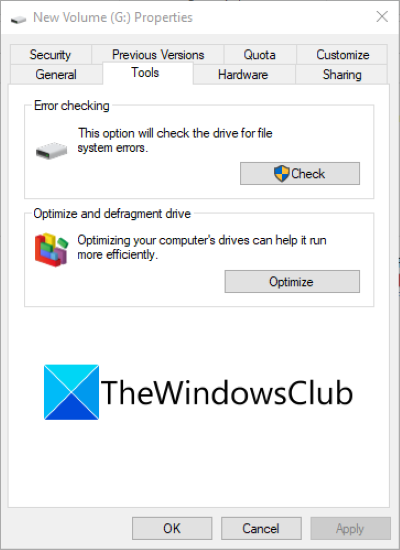
אין מדיה במכשיר שצוין השגיאה עלולה להתרחש אם יש שגיאות במערכת הקבצים, סקטורים פגומים או פגמים במדיה במנהל התקן ה-USB שלך. לפיכך, אם התרחיש ישים, אתה יכול לנסות לתקן שגיאות במערכת הקבצים באמצעות כלי בדיקת שגיאות הדיסק המובנה של Windows. הנה איך לעשות את זה:
msdt.exe
- ראשית, פתח את סייר Windows באמצעות מקשי הקיצור של Windows + E ולאחר מכן לחץ לחיצה ימנית על כונן ה-USB הבעייתי שמציג את השגיאה.
- כעת לחץ על מאפיינים פריט מתפריט ההקשר שמופיע.
- לאחר מכן, עבור אל כלים לשונית ולחץ חשבון לַחְצָן.
- לאחר מכן סמן את התיבה תיקון אוטומטי של שגיאות במערכת הקבצים ו סרוק ונסה לתקן סקטורים פגומים הגדרות ולחץ על כפתור התחל. או עקוב אחר כל ההוראות שניתנו לך.
- לאחר תיקון כל השגיאות הלוגיות, הסקטורים הפגומים או כל שגיאה אחרת של מערכת הקבצים בכונן ה-USB, בדוק אם השגיאה נפתרה.
אם השגיאה נמשכת, נסה את התיקון האפשרי הבא.
לִרְאוֹת: שגיאת דיסק, ההתקן אינו מזהה את הפקודה.
5] הפעל את הפקודה CHKDSK כדי לתקן שגיאות במערכת הקבצים.
אם התיקון לעיל לא מצליח לתקן שגיאות דיסק, אתה יכול לנסות להפעיל כלי שורת פקודה בשם Check Disk Utility (CHKDSK). אתה רק צריך להזין פקודה ספציפית כדי לתקן שגיאות דיסק אם קיימות. להלן השלבים שתוכל לבצע:
- ראשית, חבר את כונן ה-USB למחשב שלך.
- כעת הפעל שורת פקודה והזן את הפקודה הבאה ב-CMD: |_+_|.
בפקודה לעיל, במקום גרם אות, כתוב את האות של מקל ה-USB/כונן הבזק/כרטיס ה-SD שלך.
- לאחר הזנת הפקודה, לחץ על כפתור Enter כדי לבצע את הפקודה. כעת הוא יבדוק אם יש שגיאות אפשריות במערכת הקבצים בכונן ה-USB שלך וינסה לתקן אותן.
- לאחר השלמת התהליך, תוכל להפעיל מחדש את המחשב ולבדוק אם השגיאה 'אין מדיה במכשיר שצוין' נפתרה או לא.
אם אתה עדיין מקבל את אותה שגיאה, נסה את התיקון האפשרי הבא.
לקרוא: שגיאת דיסק שצוינה התקן לא קיים
כיצד לתקן ללא מדיה במכשיר שצוין?
אם אתה מקבל שגיאת USB. אין מדיה במכשיר שצוין, אתה יכול לנסות לחבר את התקן ה-USB ליציאת USB אחרת ולראות אם זה עובד. אם זה לא עובד, נסה לעדכן את מנהל ההתקן של ה-USB או להתקין מחדש את מנהל ההתקן. לחלופין, אתה יכול לתקן את ה-MBR, לתקן שגיאות מערכת קבצים לוגיות או להפעיל את הפקודה CHKDSK כדי לתקן את השגיאה. הזכרנו את התיקונים הללו בפירוט לעיל.
startcomponentcleanup
לקרוא:
- שגיאת שירות דיסק וירטואלי של Diskpart, נפח נפח גדול מדי
- Diskpart נתקל בשגיאה, המדיה מוגנת מפני כתיבה.
כיצד לתקן כונן קשיח חיצוני ללא מדיה?
אם כונן ה-USB שלך מציג 0 בתים או ללא מדיה, אתה יכול לנסות להסיר את כונני ה-USB הנוספים אם יש כאלה. כמו כן, עליך לוודא שהנתונים אינם מוסתרים. אתה יכול גם לנסות לתקן שגיאות במערכת הקבצים ולתקן סקטורים פגומים בכונן ה-USB שלך באמצעות הפקודה CHKDSK. כמו כן, תקן את רשומת האתחול הראשית (MBR) עבור כונן ההבזק הבעייתי או צור מחיצה בניהול דיסקים. אם זה לא עובד, נסה לפרמט את מקל ה-USB שלך עם 0 בתים.
זה הכל! אני מקווה שמדריך זה יעזור לך לתקן את השגיאה 'אין מדיה במכשיר שצוין'.
עכשיו תקרא: לא ניתן לפרמט כונן USB ב-Windows 11.















