Windows 11 Installation Assistant היא תוכנה מבית Microsoft המסייעת למשתמשים להתקין או לעדכן את Windows 11 במערכות שלהם. אתה יכול גם להשתמש בו כדי לשדרג ל-Windows 11 מהגרסה הקודמת של מערכת ההפעלה Windows. מאמר זה מראה מה אתה יכול לעשות אם מסייע ההתקנה של Windows 11 איטי .

עוזר ההתקנה של Windows 11 איטי
אם אתה מתקין, מעדכן או משדרג ל-Windows 11 באמצעות מסייע ההתקנה אבל עוזר ההתקנה של Windows 11 הוא איטי, השתמש בהצעות הבאות כדי לפתור את הבעיה.
אודיו של צוות הצופה לא עובד
- האם אתה מתקין את Windows 11 על HDD או SSD?
- השתמש בחיבור אינטרנט מהיר
- הפעל את פותר הבעיות של Windows Update
- הפעל את פותר הבעיות של מתאם רשת
- השבת זמנית את האנטי וירוס שלך
- נקה את התיקיה SoftwareDistribution ונסה שוב
- השתמש בכלי ליצירת מדיה
- הורד את קובץ ה-ISO של הגירסה האחרונה של Windows 11
בוא נראה את כל התיקונים האלה אחד אחד.
1] האם אתה מתקין את Windows 11 על HDD או SSD?
הזמן שלוקח להתקין את Windows 11, לעדכן את Windows 11 או לשדרג ל-Windows 11 מגרסה ישנה יותר תלוי גם בחומרה שלך. כונני SSD תמיד מהירים יותר מכונני HDD. זו הסיבה שכיום, רוב המשתמשים מעדיפים להתקין את מערכת ההפעלה Windows על SSD במקום HDD. אם למערכת שלך יש דיסק קשיח ואתה מתקין עליו את Windows 11, זה ייקח זמן. במקרה זה, אינך יכול לעשות דבר כדי להגביר את מהירות ההתקנה של Windows 11.
אם יש לך תקציב, אתה יכול לשדרג את החומרה שלך על ידי התקנת SSD. זה לא רק יאיץ את תהליך ההתקנה של Windows 11 אלא גם יגדיל את ביצועי המערכת שלך.
2] השתמש בחיבור אינטרנט מהיר
Windows 11 Installation Assistant דורש חיבור אינטרנט פעיל מכיוון שהוא מוריד עדכונים לפני החלתם על המערכת שלך. משך הזמן שלוקח עוזר ההתקנה של Windows 11 להוריד עדכונים תלוי גם במהירות החיבור לאינטרנט. לפיכך, מהירות חיבור האינטרנט שלך היא דבר נוסף שעליך לדאוג לו. חבר את המערכת שלך לחיבור אינטרנט מהיר כדי להאיץ את התהליך.
3] הפעל את פותר הבעיות של Windows Update
ה פותר הבעיות של Windows Update מתקן את הבעיות והבעיות הקשורות לעדכוני Windows. אם אתה משתמש ב-Windows 11 Installation Assistant כדי להתקין את Windows Updates, אתה יכול להפעיל את פותר הבעיות הזה ולראות אם הוא עוזר.
4] הפעל את פותר הבעיות של מתאם רשת
כפי שצוין לעיל, המהירות האיטית של Windows 11 Installation Assistant מתרחשת גם עקב בעיות קישוריות לאינטרנט. אנו מציעים לך לרוץ פותר בעיות במתאם רשת . זה יסרוק את הרשת שלך ויתקן את כל הבעיות הקשורות לרשת.
בצע את השלבים המפורטים להלן:
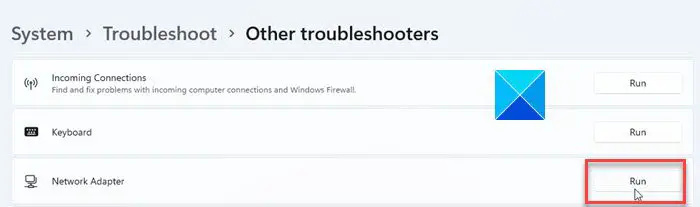
- פתח את הגדרות Windows 11/10.
- לך ל ' מערכת > פתרון בעיות > פותרי בעיות אחרים .'
- גלול למטה ומצא מתאם רשת .
- ברגע שתמצא אותו, לחץ לָרוּץ .
5] השבת זמנית את האנטי וירוס שלך
ייתכן שהאנטי-וירוס שלך מתנגש עם מסייע ההתקנה של Windows 11 וגורם לבעיה. אתה יכול לבדוק זאת על ידי השבתת האנטי וירוס שלך. אם זה עובד, השאר את האנטי וירוס שלך מושבת עד להשלמת התקנת Windows 11. לאחר מכן, תוכל להפעיל את האנטי וירוס שלך.
לקרוא: מסייע ההתקנה של Windows 11 אינו פועל
6] נקה את תיקיית SoftwareDistribution ונסה שוב
קבצי Windows Update שהורדו על ידי Windows 11 Installation Assistant מאוחסנים בתיקיית SoftwareDistribution. מכיוון ש-Windows 11 Installation Assistant איטי במערכת שלך, עדיף לנקות את כל התוכן שבתיקייה זו ולהתחיל מאפס. נקה את התיקיה SoftwareDistribution ותנסה שוב.
7] השתמש בכלי ליצירת מדיה
ישנן מספר דרכים להתקנת Windows 11 במחשב. על ידי פיתוח Windows 11 Installation Assistant, מיקרוסופט הקלה על כל המשתמשים את תהליך השדרוג ל-Windows 11. אבל אם עוזר ההתקנה לא עובד למרות שניסיתי תיקונים מרובים, עדיף לעבור לדרך אחרת להתקנת Windows 11. אנו מציעים לך השתמש בכלי ליצירת מדיה כדי להתקין את Windows 11 במערכת שלך.
כלי יצירת המדיה יראה לך את שתי האפשרויות הבאות בעת יצירת מדיית ההתקנה:
שלום ביטול חסימה
- דיסק און קי
- קובץ iso
האפשרות הראשונה תוריד את Windows 11 לכונן הבזק ה-USB החיצוני שלך ותהפוך אותו לאתחול אוטומטי. כעת, אתה יכול להשתמש בכונן הבזק מסוג USB כדי להתקין את Windows 11 בכל מחשב. האפשרות השנייה תוריד את קובץ ה-ISO של Windows 11 במערכת שלך. אם תבחר באפשרות השנייה, עליך להפוך את כונן הבזק מסוג USB לאתחול ידני באמצעות קובץ ISO זה. בשביל זה, אתה צריך כלי של צד שלישי.
שנה את דף הבית ב-
אם המערכת שלך איטית, אתה יכול להשתמש במחשב של אדם אחר כדי ליצור מדיית התקנה של Windows 11 בכונן הבזק USB חיצוני באמצעות כלי יצירת המדיה.
לקרוא : עוזר ההתקנה של Windows 11 לא נפתח
8] הורד את קובץ ה-ISO של הגירסה האחרונה של Windows 11
זוהי דרך נוספת להתקין את Windows 11 במחשב. אם אתה מבצע את ההתקנה הנקייה של Windows 11, אתה יכול להשתמש בשיטה זו. אתה יכול להוריד את קובץ ה-ISO של Windows 11 מהאתר הרשמי של מיקרוסופט. עכשיו, אתה חייב ליצור כונן הבזק מסוג USB הניתן לאתחול באמצעות קובץ ISO זה כדי בצע את ההתקנה הנקייה של Windows 11 .
לקרוא : Windows Update תקוע בהורדת עדכונים .
מדוע התקנת Windows 11 כל כך איטית?
התקנת Windows 11 אינה איטית למעשה. הזמן הנדרש להתקנת Windows 11 במחשב תלוי בגורמים שונים. החומרה של המחשב משחקת תפקיד גדול בהתקנת Windows 11. לדוגמה, התקנת Windows 11 על דיסק קשיח לוקח יותר זמן בהשוואה להתקנה של Windows 11 על SSD.
כמה זמן לוקח עוזר ההתקנה של Windows 11?
אם אתה מתקין את Windows 11 במחשב חזק באמצעות מסייע ההתקנה של Windows 11, התהליך יושלם תוך חצי שעה. אבל אם המחשב שלך איטי או שיש לו בעיות ביצועים, תחווה מספר בעיות בעת התקנת Windows 11. בנוסף, עוזר ההתקנה של Windows 11 דורש גם חיבור לאינטרנט. לפיכך, כדי להאיץ את התהליך, ודא שאתה מחובר לחיבור אינטרנט מהיר.
קרא בהמשך : ווינדוס 11 לא יותקן .















