אם אתה מומחה IT, אתה יודע שבורר הפרופילים של Chrome יכול להיות כאב אמיתי. הנה איך להשבית אותו בעת ההפעלה.
1. פתח את Chrome והקלד 'about:flags' בסרגל הכתובות. פעולה זו תפתח את דף התכונות הניסיוניות.
עליך להפעיל מחדש את המחשב שלך כדי לכבות את בקרת חשבון המשתמש
2. מצא את הדגל 'הפעל מערכת ניהול פרופיל חדשה' והגדר אותו ל'מושבת'. פעולה זו תשבית את מערכת ניהול הפרופילים החדשה ואת בורר הפרופילים.
3. הפעל מחדש את Chrome ובורר הפרופילים לא יופיע עוד בעת ההפעלה.
זה כל מה שיש בזה! עכשיו אתה יכול לחזור לעבודה מבלי שתצטרך לדאוג שבורר הפרופילים יפריע לך.
גוגל תעדכן את זה דפדפן כרום לִפְעָמִים. במקביל, הוא מציג תכונות חדשות ומשנה תכונות קיימות. Chrome הוצג לאחרונה בחירת פרופיל חלון בעת האתחול. המשמעות היא שתתבקש לבחור את הפרופיל שלך ברגע שתפעיל את Google Chrome.

בורר פרופילים בגוגל כרום
Google Chrome מאפשר למשתמשים ליצור מספר פרופילים עבור משתמשים שונים. במקביל, משתמשים שונים יכולים לשמור סימניות שונות, כניסות שונות ובעלי היסטוריית עבודה שונה. בתחילה, משתמשים יכלו לגשת לפרופילים האישיים שלהם כקיצורי דרך שונים במסך שולחן העבודה.
מי שהיה צריך לנהל או לעבור בין פרופילים יכול היה לעשות זאת דרך הגדרת דפדפן. עם זאת, כרום השתנה מעט לאחרונה וחלון בחירת הפרופיל מופיע בכל פעם שהמשתמש מפעיל את הדפדפן. דפדפן כרום .
בעוד שלגוגל היו כוונות נעלות בהצגת התכונה הזו, משתמשים רבים לא אהבו אותה.
כיצד להשבית את בורר הפרופילים של Chrome בעת ההפעלה
הליך כיבוי בחירת פרופיל Chrome פשוט בהפעלה.
- בטל את הסימון בתיבה המשויכת ל הצג בהפעלה בפינה הימנית התחתונה.
- פעולה זו תשבית בחירת פרופיל החלון יפעל לצמיתות.
- אם ברצונך להסיר רק את בורר הפרופילים עבור הפגישה הספציפית הזו, פשוט סגור את החלון.
כיצד להפעיל את בורר הפרופילים של Chrome בעת ההפעלה
אם אתה רוצה להפעיל בחירת פרופיל Chrome פשוט בהפעלה.
- לחץ על סמל פרופיל בפינה הימנית העליונה של הדפדפן. זה נראה כמו תמונת הפרופיל שלך, או דמות בצורת אדם אם לא הגדרת תמונת פרופיל.
- ואז המקביל פרופילים אחרים , לחץ על סמל גלגל השיניים.
- פעולה זו תפתח את חלון הפרופיל.
- סמן את התיבה המשויכת ל הצג בהפעלה .
למה אני צריך פרופיל בגוגל כרום?
בכל פעם שאתה משתמש גוגל כרום , יש לך אפשרות להיכנס ולסנכרן את הנתונים שלך. בנוסף, הדפדפן נשלט באמצעות הכל גוגל ו Gmail פרופילים שאתה מעלה אליו. אתה שומר סימניות ויש לך היסטוריה.
כעת למשתמשים שונים שנכנסו יש העדפות שונות, כך שיצירת פרופיל נפרד מקלה עליהם למיין מידע.
כיצד לגשת לפרופיל Google Chrome שלך?
כאשר אתה יוצר פרופיל חדש ב- גוגל כרום , הוא נשמר כקיצור דרך נפרד בחלון שולחן העבודה. כל מה שאתה צריך לעשות הוא ללחוץ על תווית הפרופיל עם שמך. גם הצבע של פרופילים אלה יהיה שונה.
- אם אתה פותח גוגל כרום במצב רגיל, אתה יכול לעבור בין פרופילים באופן הבא.
- לחץ על סמל פרופיל בפינה הימנית העליונה של הדפדפן. זה נראה כמו תמונת הפרופיל שלך, או דמות בצורת אדם אם לא הגדרת תמונת פרופיל.
- ואז המקביל עוד פרופיל , לחץ על סמל גלגל השיניים.
- פעולה זו תפתח את חלון הפרופיל.
- כעת תראה את כל הפרופילים שלך בחלון זה. פשוט לחץ על הפרופיל שאליו אתה רוצה לעבור.
כיצד למחוק פרופיל Google Chrome?
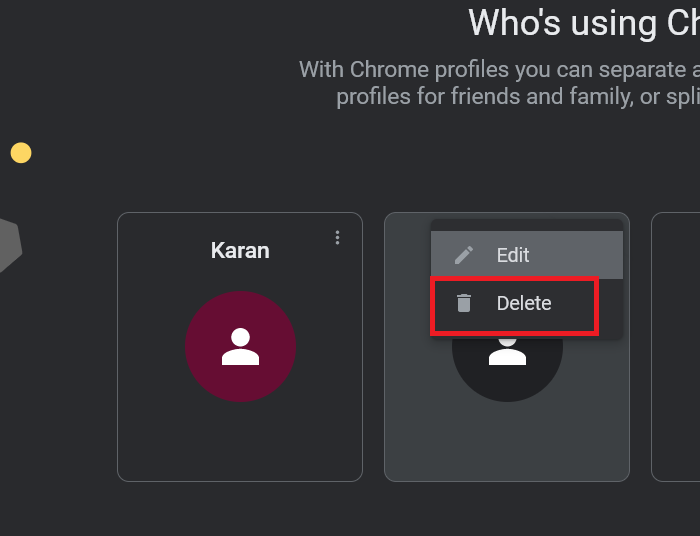
הֲסָרָה גוגל כרום פרופיל קל.
- עבור לחלון הגדרות הפרופיל כפי שתואר קודם לכן.
- כעת תראה 3 נקודות המתאימות לכל פרופיל. לחץ עליו עבור הפרופיל שברצונך למחוק.
- בחר לִמְחוֹק והפרופיל יימחק.
כיצד ליצור פרופיל חדש בגוגל כרום?
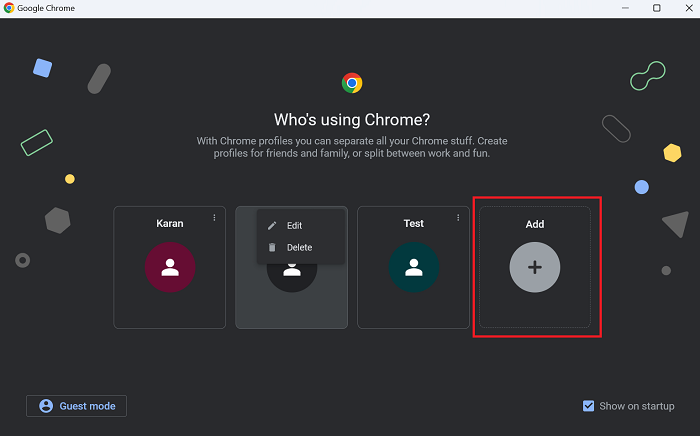
יצירת פרופיל חדש ב-Google Chrome היא קלה.
- פשוט לחץ על לְהוֹסִיף IN בחירת פרופיל חַלוֹן.
- אוֹ להיכנס ל חשבון גוגל או בחר המשך ללא חשבון .
- לאחר מכן הוסף פרטים כגון שם, צבע והאם יש ליצור קיצור דרך בשולחן העבודה.
כיצד לערוך את פרופיל Google Chrome שלך?
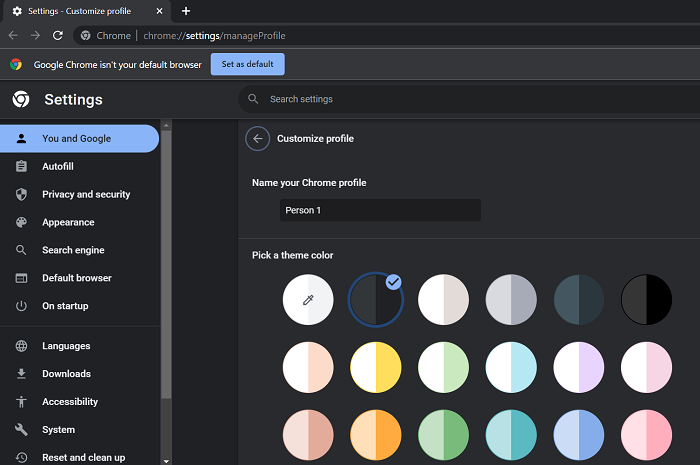
עריכת פרטים מרובים עבור כל אחד גוגל כרום פרופיל קל.
ms-windows-store טיהור שיחת ההליך המרוחק נכשלה
- לך ל הגדרות פרופיל חלון כפי שהוסבר קודם.
- לחץ על 3 הנקודות שליד הפרופיל שברצונך למחוק.
- בחר לַעֲרוֹך .
- עכשיו אתה יכול לערוך את השם, הצבע, הנושא והדמות.
- אתה יכול גם ליצור או למחוק קיצור דרך בשולחן העבודה באמצעות המתג בפינה הימנית התחתונה.
כיצד להשתמש בגוגל כרום מבלי להיכנס לפרופיל כלשהו?
אם ברצונך להשתמש ב-Google Chrome מבלי להיכנס לפרופיל כלשהו, תוכל לבחור במצב אורח מחלון בחירת הפרופיל. אפשרות זו תהיה גלויה בפינה השמאלית התחתונה. פשוט תסתובב זֶה החלף.















