Windows לא יכול לקבוע הגדרות עבור התקן זה, קוד שגיאה 34. שגיאה זו יכולה להיגרם ממספר גורמים, כולל חומרה או מנהלי התקנים לא תואמים, הגדרות BIOS שגויות או קבצי מערכת פגומים. למרבה הצער, אין פתרון אחד המתאים לכולם לבעיה זו. עם זאת, ישנם כמה שלבי פתרון בעיות שאתה יכול לנקוט שעשויים לפתור את הבעיה. ראשית, נסה לעדכן את מנהלי ההתקן שלך. אם זה לא עובד, נסה לאפס את הגדרות ה-BIOS שלך. אם אף אחד מהפתרונות הללו לא עובד, ייתכן שיהיה עליך לתקן או להחליף את קבצי המערכת שלך. אם אתה עדיין נתקל בבעיות, אל תהסס לפנות לצוות התמיכה שלנו לקבלת עזרה.
מנהל התקן קוד שגיאה 34 היא אחת השגיאות הנפוצות ביותר שאתה עלול להיתקל בהן בעת בדיקת התקנים במחשב שלך. עם הודעת שגיאה, Windows לא יכול לקבוע הגדרות עבור מכשיר זה שגיאה זו נובעת בעיקר מתקלות ובעיות הקשורות להתקני ה-USB ויציאות התקשורת שלך, וניתן לתקן אותה עם כמה כוונון ידני. מכשירים רבים ב-Windows משתמשים במשאבים כדי לעשות את מה שהם אמורים לעשות. למרות ש-Windows יכול לזהות אוטומטית את המשאב עבור כל אחד מהמכשירים האלה, אם הוא נכשל, תקבל קוד שגיאה 34. הודעת השגיאה המלאה כוללת:
Windows לא יכול לקבוע את ההגדרות עבור התקן זה. עיין בתיעוד שהגיע עם התקן זה והשתמש בכרטיסייה משאב כדי להגדיר את התצורה. (קוד 34)
גיבוי אוטומטי של Outlook 2013
משאב הוא נתונים בינאריים שאתה יכול להוסיף לקובץ ההפעלה של יישום Windows. זה יכול להיות בצורה של קלט/פלט, זיכרון או משהו אחר.

למרות ש-Windows יכול לזהות ולהשתמש בהגדרות אוטומטיות, אתה יכול להתאים אותן באופן ידני אם הן לא עובדות. עם זאת, תצטרך להגדיר את המכשיר באופן ידני. לאחר ההגדרה, הפעל מחדש את המחשב ובדוק אם הוא עובד תקין.
קוד שגיאה 34, Windows לא יכול לקבוע את ההגדרות עבור התקן זה
הודעת השגיאה אומרת שעליך לבדוק את תיעוד החומרה שלך אם אתה נתקל בשגיאה זו, או צור קשר עם ספק החומרה שלך לקבלת הוראות כיצד להגדיר את המכשיר שלך כך שלא תקבל את השגיאה הזו יותר. להלן כמה מהשינויים הידניים שתוכל לבצע כדי לנסות ולתקן שגיאה זו.
לא ניתן לשתף את התיקיה שלך
- הגדר מכשיר
- התקן מחדש את המכשיר שלך
- בדיקת סכסוך משאבים
1] הגדר מכשיר
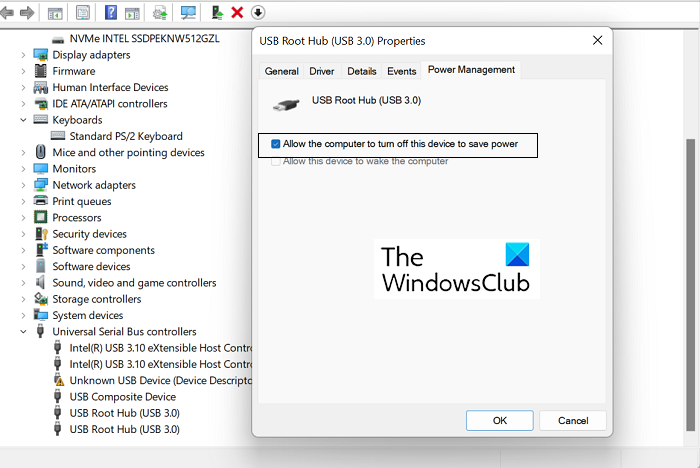
עבור רוב המכשירים, המחשב שלך מגדיר אותם באופן אוטומטי במהלך ההתקנה. אבל אם אתה נתקל בקוד שגיאה 34 במכשיר כלשהו, ייתכן שתידרש תצורה ידנית. הנה מה שאתה צריך לעשות עבור אותו הדבר:
- פתח את דף מנהל ההתקנים במחשב Windows שלך.
- הרחב את הקטע Universal Serial Bus Controllers, לחץ לחיצה ימנית על USB Root Hub (3.0) ובחר מאפיינים.
- לחץ על הכרטיסייה ניהול צריכת חשמל וסמן את התיבה שכותרתה 'אפשר למחשב לכבות מכשיר זה כדי לחסוך בחשמל'. לחץ על אישור כדי לשמור את השינוי הזה.
- כעת אתר את המכשיר הבעייתי ברשימת המכשירים בדף מנהל ההתקנים ופתח את דף המאפיינים שלו.
- לחץ על הכרטיסייה משאבים והפעל את האפשרות הגדרות אוטומטיות. אם אפשרות זו מופיעה באפור, המכשיר שלך אינו דורש התקנה ידנית ולכן עליך ליישם את אחד משני התיקונים האחרים.
- מהרשימה הנפתחת מבוססת הגדרות, בחר את תצורת החומרה המתאימה עבור התקן זה.
שמור את השינויים האלה ובדוק אם המכשיר שלך חווה את אותה בעיית הגדרות.
2] התקן מחדש את המכשיר שלך
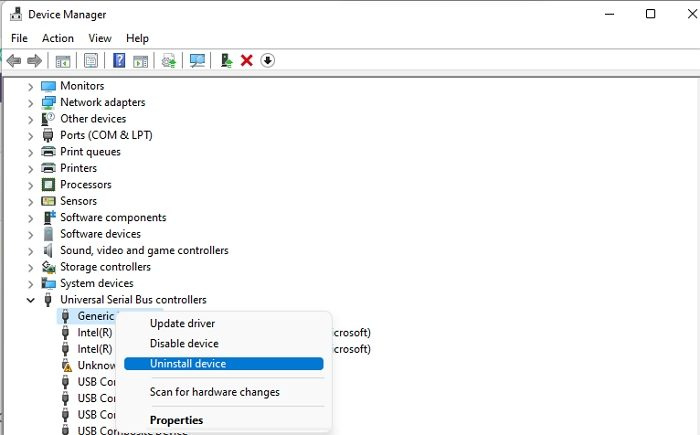
USB לא מוקצה
לאחר מכן תוכל לנסות להתקין מחדש את המכשיר שגורם לשגיאה זו דרך מנהל ההתקנים. זה אפשרי ואז הפעלה מחדש של המחשב שלך יכולה לעזור להיפטר מהשגיאה הזו. הנה מה שאתה צריך לעשות:
- פתח את שורת החיפוש בשורת המשימות והקלד 'מנהל ההתקנים'.
- בחלון מנהל ההתקנים, מצא את המכשיר שאיתו אתה נתקל בבעיה זו.
- לחץ על הקטגוריה שלו כדי להרחיב אותה, לחץ לחיצה ימנית על שם המכשיר ובחר באפשרות הסר התקנה.
- כדי לסיים את התהליך, אשר את תיבת האזהרה שמופיעה לאחר מכן.
לאחר מכן תצטרך להפעיל מחדש את המחשב ולפתוח את קטע Windows Update בדף ההגדרות של Windows כדי להתקין מחדש את מנהל ההתקן שזה עתה נפטר ממנו. עשה זאת וגלה מחדש את מנהל ההתקן כדי לראות אם השגיאה נמשכת.
3] בדוק אם יש התנגשות משאבים
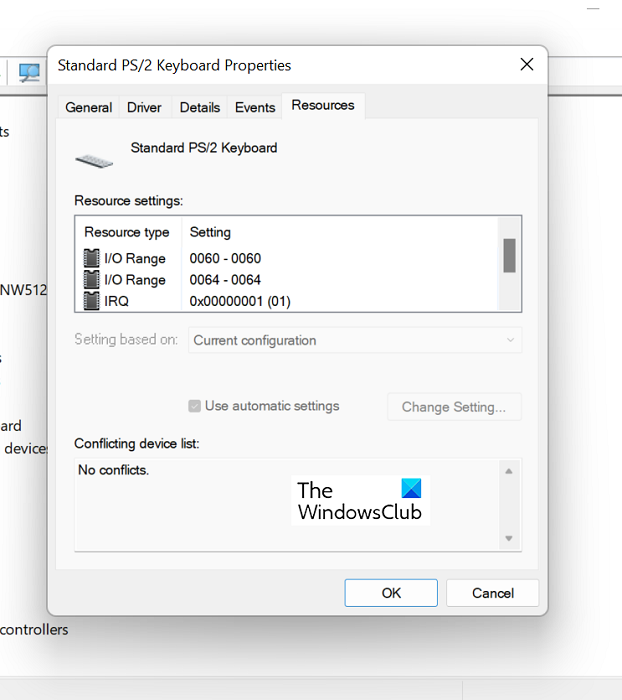
אתה יכול גם לבדוק אם משאבים קיימים מתנגשים עם תכונות מנהל ההתקן שלך.
- פתח את מנהל ההתקנים כמו בפתרון למעלה.
- לאחר מכן, הרחב את הקטגוריה של המכשיר הגורם לבעיה זו ולחץ עליה באמצעות לחצן העכבר הימני כדי לבחור באפשרות מאפיינים.
- לאחר מכן עבור ללשונית משאבים
- בדוק אם יש סימן שאלה ליד אחד מהמשאבים המפורטים בסעיף הגדרות משאבים, ואם כן, בחר אותו והקצה אותו למכשיר.
עבור משאבים מסוימים, ייתכן שיהיה עליך לשנות את התצורה שלהם באמצעות האפשרות 'שנה הגדרה' או 'השתמש בהגדרות אוטומטיות'. עשה זאת, וכאשר לא נותרו משאבים לא פתורים, בדוק אם הבעיה נפתרה.
האם התקנה מחדש של Windows פותרת בעיות מנהלי התקנים?
אם נתקלת בבעיות מתמשכות של מנהלי התקנים ללא פתרון אמין עבורן, ייתכן ששקלת להתקין מחדש את Windows במחשב שלך כדי להחזיר את הגדרות מנהל ההתקן למקומן, ואתה לא יכול לטעות אם תעשה זאת. איפוס מערכת ההפעלה של Windows במחשב שלך יביא גרסה חדשה ורעננה של Windows עם קבוצה חדשה לחלוטין של מנהלי התקנים מותקנת.
certmgr MSC
לקרוא: רשימה מלאה של כל קודי השגיאה של מנהל ההתקנים יחד עם פתרונות
כיצד לתקן את Windows לא יכול לטעון את מנהלי ההתקן הנדרשים עבור התקן זה?
שגיאה נפוצה נוספת של מנהל ההתקנים היא קוד שגיאה 38, שאומר: Windows לא יכול לטעון את מנהל ההתקן עבור חומרה זו מכיוון שמופע קודם של מנהל ההתקן עדיין בזיכרון. . ישנם מספר פתרונות שאתה יכול ליישם עבור אותו דבר, הנפוץ ביותר הוא הסרה והתקנה מחדש של מנהלי התקנים מדף האינטרנט הרשמי של היצרן, הפעלת פותר בעיות חומרה ומכשירים והפעלת אתחול נקי.
מְחוּבָּר: Windows לא יכול לטעון את מנהל ההתקן עבור חומרה זו. ייתכן שמנהל ההתקן פגום או חסר. (קוד 39)
הנה כמה מהתיקונים שתוכל ליישם כדי להיפטר מקוד שגיאה 34 בכל אחד מהמכשירים שלך. אני מקווה שזה עזר.















