כמומחה IT, ראיתי בעיה זו הרבה עם Windows 11 - כאשר כונן קשיח חיצוני כל הזמן נכבה. יש כמה דברים שיכולים לגרום לבעיה הזו. ראשית, בדוק אם הכונן הקשיח מוגדר לעבור למצב שינה לאחר פרק זמן מסוים. אם כן, יכול להיות שזו הסיבה שהוא נכבה. כדי לתקן זאת, עבור אל הגדרות ניהול צריכת החשמל של הכונן הקשיח ושנה את ההגדרה 'כבה דיסק קשיח לאחר' ל'לעולם לא'. אם זה לא פותר את הבעיה, הדבר הבא שצריך לבדוק הוא יציאת ה-USB שאליה מחובר הכונן הקשיח. אם היציאה רופפת, זה עלול לגרום לכיבוי של הכונן הקשיח. נסה לחבר את הכונן הקשיח ליציאת USB אחרת. אם הכונן הקשיח עדיין נכבה, הדבר הבא שצריך לבדוק הוא אספקת החשמל. אם אספקת החשמל אינה מספקת, זה יכול לגרום לכיבוי של הכונן הקשיח. נסה לחבר את הכונן הקשיח לספק כוח אחר. אם הכונן הקשיח עדיין נכבה, ייתכן שיש בעיה בכונן הקשיח עצמו. נסה לחבר את הכונן הקשיח למחשב אחר כדי לראות אם הבעיה נמשכת. אם הכונן הקשיח עובד במחשב אחר, הבעיה היא במחשב שלך. אם הכונן הקשיח לא עובד במחשב אחר, הבעיה היא בכונן הקשיח.
שלך כונן קשיח חיצוני כל הזמן נכבה באופן אקראי במחשב Windows שלך? חלק מהמשתמשים דיווחו שכאשר הם מחברים את הכוננים הקשיחים החיצוניים שלהם למחשבים האישיים שלהם, הם מתנתקים באופן אקראי. כעת ייתכן שהדבר נגרם מכך שהכונן הקשיח החיצוני שלך אינו מחובר כראוי למחשב. כמו כן, כבל ה-USB שלך עלול להיות פגום פיזית, וזו הסיבה שהכונן הקשיח שלך ממשיך להתנתק ולהתחבר מחדש. לכן, ודא שזה לא נגרם מאחת משתי הסיבות הללו.
הורדת טוהר fb
בנוסף, בעיה זו יכולה להיגרם גם על ידי תצורות ניהול החשמל שלך. הגדרות החשמל של התקן אחסון USB במחשב מותאמות בדרך כלל כדי לחסוך בחשמל. אם זה המקרה עם המחשב האישי שלך, ייתכן שאתה מתמודד עם בעיית 'הכונן הקשיח החיצוני ממשיך להתנתק'. בעיה זו מתרחשת גם עקב מנהלי התקנים פגומים של בקר USB האחראים על הפעולה הנכונה של הכונן הקשיח החיצוני. במקרים מסוימים, אתה עלול להיתקל בבעיה זו אם בכונן הקשיח החיצוני שלך יש סקטורים פגומים או שגיאות. עכשיו, אם אתה אחד מהמשתמשים המושפעים, הפוסט הזה יעניין אותך.

כונן קשיח חיצוני ממשיך לכבות ב-Windows 11
אם הכונן הקשיח החיצוני ממשיך לכבות במחשב Windows 11/10 שלך, הנה התיקונים שבהם תוכל להשתמש:
- הפעל את פותר הבעיות של החומרה וההתקנים.
- נסה לחבר את הכונן הקשיח ליציאת USB אחרת.
- השבת USB Selective Suspend.
- שנה את הגדרת ניהול החשמל עבור כונן ה-USB.
- התקן מחדש את מנהלי ההתקן של בקר ה-USB.
- תיקון שגיאות בכונן קשיח.
- חבר את הכונן הקשיח למחשב אחר.
1] הפעל את פותר הבעיות של החומרה וההתקנים
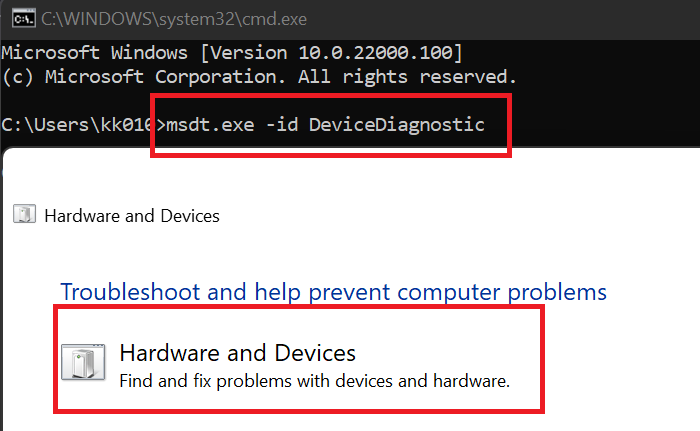
הדבר הראשון שעליך לעשות הוא להפעיל את פותר הבעיות של החומרה וההתקנים שמגיע עם Windows. זה יכול לתקן בעיות נפוצות בהתקני החומרה שלך ועשוי לפתור את בעיית 'הכונן הקשיח ממשיך לכבות' במחשב האישי שלך. כעת, על מנת להשתמש בפותר הבעיות של החומרה וההתקנים, תצטרך להפעיל פקודה. כך:
- ראשית, פתח חלון שורת פקודה מתפריט ההתחלה.
- כעת הזן את הפקודה הבאה ב-CMD: |_+_|.
- לאחר מכן הקש Enter וחלון החומרה וההתקנים ייפתח.
- לאחר מכן, לחץ על הלחצן הבא ואפשר ל-Windows לזהות בעיות הקשורות לחומרה שלך.
- לאחר השלמת הסריקה, הבעיות שזוהו יוצגו ותוכל להחיל את התיקון המומלץ על ידי לחיצה על ישם את התיקון אוֹפְּצִיָה.
- לבסוף, הפעל מחדש את המחשב ולאחר מכן בדוק אם הכונן הקשיח שלך הפסיק להיכבות באופן אקראי או לא.
אם שיטה זו לא עובדת, עברו לפתרון הבא כדי לפתור את הבעיה.
שיפור דיוק מצביע
לקרוא: כונן קשיח USB 3.0 חיצוני אינו מזוהה על ידי Windows.
2] נסה לחבר את הכונן הקשיח ליציאת USB אחרת.
פתרון עוקף שעובד במקרים רבים הוא לחבר את הכונן הקשיח ליציאת USB אחרת ולאחר מכן לבדוק אם הבעיה נפתרה. ייתכן שהבעיה קשורה ליציאת ה-USB הנוכחית אליה חיברת את הכונן הקשיח. וכך, הכונן הקשיח ממשיך להיכבות באופן אקראי במחשב האישי שלך. לפיכך, אתה יכול לנסות לחבר את הכונן הקשיח ליציאת USB אחרת ואז לראות אם הוא מפסיק לכבות או לא.
אם הבעיה נשארת זהה, חייבת להיות בעיה בסיסית אחרת שגורמת לבעיה. לפיכך, אתה יכול להחיל את התיקון הבא כדי לפתור בעיה זו.
3] השבת השעיה סלקטיבית של USB
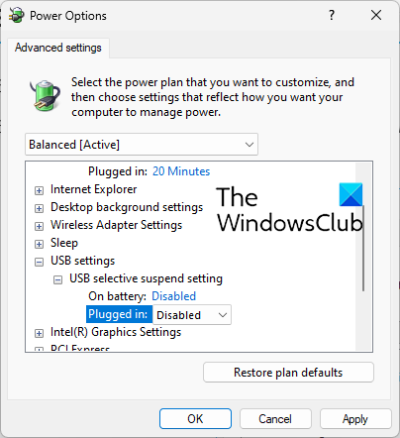
בעיית כיבוי אקראית זו של הכונן הקשיח יכולה להיגרם על ידי תכונת החיסכון בחשמל במחשב האישי שלך. אם תכונה זו מופעלת, תכונה זו תכבה התקני USB לאחר זמן מה כדי לחסוך בחשמל. לפיכך, השבת את USB Selective Suspend בהגדרות ניהול צריכת החשמל ולאחר מכן בדוק אם הבעיה נפתרה. הנה איך לעשות את זה:
- ראשית, פתח את החיפוש בשורת המשימות, הקלד 'אפשרויות חשמל' בתיבה ולאחר מכן בחר שנה את תוכנית הארוחות שלך מהתוצאות.
- כעת לחץ על שנה הגדרות צריכת חשמל מתקדמות אוֹפְּצִיָה.
- בחלון 'אפשרויות צריכת חשמל' שנפתח, גלול מטה אל הגדרות USB אפשרות ולהרחיב את התפריט שלה.
- הבא הרחב השעיה סלקטיבית USB תפריט משנה והגדר את מצבו ל פָּגוּם .
- לאחר מכן לחץ על החל > אישור כדי לשמור את ההגדרות החדשות.
- לבסוף, חבר מחדש את הכונן הקשיח ובדוק אם הבעיה נפתרה.
אם הבעיה נמשכת, המשך לתיקון הבא.
לִרְאוֹת: כונן קשיח חיצוני לא מופיע או מזוהה ב-Windows.
4] שנה את הגדרת ניהול צריכת החשמל עבור התקן אחסון ה-USB.
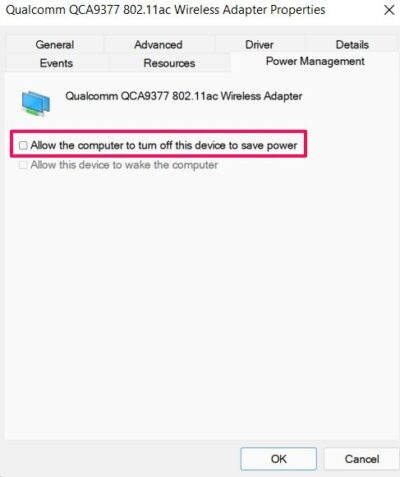
ייתכן שהמחשב שלך מוגדר לכבות את התקן האחסון באופן אוטומטי כדי לחסוך בחשמל. ייתכן שתצורה זו נובעת מבעיית ניתוק כונן קשיח. לפיכך, השבת את תכונת ניהול צריכת החשמל כדי לתקן את הבעיה על ידי ביצוע השלבים הבאים:
- ראשית, ודא שהכונן הקשיח שלך מחובר למחשב.
- עכשיו פתוח מנהל התקן יישום מתפריט Windows + X.
- הבא גלול מטה אל בקר אוטובוס טורי אוניברסלי קטגוריה והרחיב את התפריט המתאים.
- לאחר מכן, בחר את הכונן הקשיח שלך, לחץ עליו באמצעות לחצן העכבר הימני ובחר באפשרות מאפיינים.
- לאחר מכן, בתיבת הדו-שיח מאפיינים, נווט אל ניהול אנרגיה לשונית ובטל את הסימון אפשר למחשב לכבות את המכשיר הזה כדי לחסוך בחשמל תיבת סימון.
- לבסוף, שמור את ההגדרות החדשות על ידי לחיצה על החל > אישור.
אני מקווה שלא תתקל בבעיית 'הכונן הקשיח ממשיך לכבות' במחשב Windows שלך. עם זאת, אם הבעיה נמשכת והכונן הקשיח ממשיך להיסגר באופן אקראי, השתמש בתיקון הבא.
לקרוא: לא ניתן להוציא כונן קשיח חיצוני או כונן USB ב-Windows
5] התקן מחדש מנהלי התקנים של בקר USB.
אם אף אחד מהפתרונות לעיל לא עבד, ייתכן שמנהלי ההתקן של ה-USB הם הבעיה. מנהלי התקן USB עשויים להיות פגומים או פגומים, וזו הסיבה שהמכשיר שלך אינו פועל כראוי. לפיכך, אתה יכול לנסות להתקין מחדש את מנהלי ההתקן של בקר ה-USB שלך כדי לתקן בעיה זו. כדי לעשות זאת, תוכל לבצע את השלבים הבאים:
canon mx490 מחשב אחר משתמש במדפסת
- חבר תחילה את הכונן הקשיח כראוי, לאחר מכן הקש Win+X ובחר מנהל התקן .
- כעת גלול מטה לתחתית החלון ובחר בתפריט הנפתח Universal Serial Bus Controllers.
- לאחר מכן בחר את התקן הכונן הקשיח ולחץ עליו באמצעות לחצן העכבר הימני.
- בתפריט ההקשר שמופיע, בחר מחק מכשיר והשלם את התהליך על ידי ביצוע ההוראות על המסך.
- לאחר מכן, הפעל מחדש את המחשב וחבר את הכונן הקשיח. Windows תתקין אוטומטית את מנהלי ההתקן החסרים.
בדוק אם בעיית 'הכונן הקשיח ממשיך לכבות' נעלמה.
לִרְאוֹת: תקן שגיאת התקן I/O עבור כונן קשיח חיצוני במחשב Windows.
6] תקן שגיאות בכונן קשיח
קיימת גם אפשרות שהבעיה נגרמת על ידי סקטור רע או שגיאות בכונן הקשיח. לפיכך, אם התרחיש ישים, אתה יכול לנסות לתקן סקטורים פגומים ושגיאות בכונן קשיח חיצוני. הנה איך לעשות את זה:
כיצד לחלק את כונן C בחלונות 10 ללא עיצוב
- ראשית, פתח את סייר הקבצים עם WIn+E ונווט למחשב זה.
- כעת לחץ באמצעות לחצן העכבר הימני על הכונן הקשיח החיצוני שלך ובחר מאפיינים פריט מתפריט ההקשר שמופיע.
- בחלון המאפיינים, עבור אל כלים לשונית ולחץ חשבון הכפתור נמצא למטה בדיקת שגיאות סָעִיף.
- לאחר מכן, עקוב אחר ההוראות שעל המסך ואפשר ל-Windows לסרוק ולתקן שגיאות בכונן הקשיח החיצוני שלך.
- לאחר שתסיים, נתק ואז חבר מחדש את הכונן הקשיח החיצוני למחשב שלך ובדוק אם הבעיה נפתרה.
7] חבר את הכונן הקשיח למחשב אחר.
האפשרות האחרונה היא להתחבר ולהשתמש בכונן הקשיח החיצוני במחשב נייד או מחשב אחר ולראות אם הבעיה נפתרה. אם הבעיה נמשכת, ייתכן שהבעיה היא בכונן הקשיח שלך. ניתן לפנות ליצרן ולבקש ממנו לתקן את המכשיר.
לקרוא: פירמוט כונן קשיח חיצוני או כונן USB באמצעות Windows PowerShell
מדוע הכונן הקשיח החיצוני שלי ממשיך לכבות את Windows 11?
אחת הסיבות לכך שהכונן הקשיח שלך כל הזמן נכבה ב-Windows היא תכונת ניהול החשמל. אם התצורה שלך מוגדרת לחיסכון בחשמל, סביר להניח שבעיה זו תתרחש. מנהלי התקנים של בקר USB מיושנים או פגומים יכולים גם לגרום לכונן הקשיח החיצוני שלך להיסגר בטעות. אתה יכול לתקן בעיה זו על ידי ביצוע התיקונים שהזכרנו בפוסט זה.
כיצד לתקן ניתוק וחיבור USB ב-Windows 11?
כדי לתקן את בעיית הניתוק והחיבור מחדש של USB ב-Windows 11, אתה יכול לנסות להתקין מחדש את מנהל ההתקן של בקרי אוטובוס טוריים אוניברסליים. אם זה לא עובד, השבת את אפשרות החיסכון בחשמל של מנהל התקן USB, התקן את מנהל התקן Universal Serial Bus Controllers במצב תאימות, או פתח והפעל את פותר הבעיות של החומרה וההתקנים.
כיצד למנוע מכונן קשיח חיצוני לעבור למצב שינה ב-Windows 11?
כדי למנוע מכונן קשיח חיצוני לעבור למצב שינה ב-Windows 11, פתח את מנהל ההתקנים, עבור אל Universal Serial Bus Controller ולחץ באמצעות לחצן העכבר הימני על הכונן הקשיח החיצוני שלך. כעת בחר באפשרות מאפיינים, נווט אל ניהול צריכת חשמל ובטל את סימון התיבה שליד אפשר למחשב לכבות מכשיר זה כדי לחסוך בחשמל.
כיצד לנהל כוננים קשיחים ב-Windows 11?
אתה יכול להשתמש בכלי ניהול הדיסקים ב-Windows כדי לנהל את הכוננים הקשיחים שלך. ישנן תוכנות חינמיות כגון EaseUs Partition Master Free Edition, Paragon Partition Manager ו- Partition Wizard שניתן להשתמש בהן לניהול כוננים קשיחים.







![Minecraft Marketplace לא עובד [תיקון]](https://prankmike.com/img/minecraft/4E/minecraft-marketplace-is-not-working-fix-1.png)







