כשזה מגיע למחשבים, יש הרבה דרכים שונות שבהן דברים יכולים להשתבש. אחד הדברים הכי מתסכלים שיכולים לקרות הוא כשהמחשב שלך קורס. זה יכול להיות מתסכל במיוחד אם זה קורה כשאתה באמצע ניסיון לעשות משהו, כמו להדפיס מסמך. אם אתה משתמש ב-Microsoft Outlook במחשב Windows 10 או Windows 11, ואתה נתקל בבעיות הדפסה, אתה לא לבד. משתמשים רבים דיווחו ש-Outlook קורס כאשר הם מנסים להדפיס. יש כמה דברים שאתה יכול לנסות כדי לתקן את הבעיה הזו. האחת היא לוודא שיש לך את העדכונים האחרונים עבור Outlook ו-Windows. לפעמים, מיקרוסופט תשחרר עדכונים שמתקנים בעיות כמו זו. דבר נוסף שאתה יכול לנסות הוא להפעיל מחדש את המחשב. לפעמים, הפעלה מחדש פשוטה יכולה לתקן בעיות כמו זו. אם אף אחד מהדברים האלה לא עובד, ייתכן שתצטרך ליצור קשר עם התמיכה של Microsoft. אולי הם יוכלו לעזור לך להבין מה קורה ואיך לתקן את זה. לא משנה מה הבעיה, זה תמיד מתסכל כשהמחשב שלך קורס. אני מקווה שאחד מהפתרונות הללו יעזור לך להחזיר את המחשב שלך לפעולה כדי שתוכל להדפיס את המסמכים שלך ללא כל בעיה.
אנא הישאר מקוון בזמן הורדת המשרד
Microsoft Outlook מאפשר לך להדפיס הודעות דואר אלקטרוני. חלק ממשתמשי Windows 11/10 שמו לב שכאשר הם נותנים פקודת הדפסה ב-Outlook, היא קורסת. מאמר זה מסביר פתרונות אפשריים לשימוש אם Outlook קורס בעת הדפסה במחשב Windows .

מדוע Outlook נסגר כשאני מנסה להדפיס?
אם Outlook נסגר או קורס כאשר אתה נותן את פקודת ההדפסה, ייתכן שחלק מקובצי המערכת שלך נפגמו. מלבד זאת, סיבות אחרות עלולות לגרום לשגיאה זו, כגון קבצי OST או PST פגומים, מנהל מדפסת פגום, יישום Microsoft Office מיושן וכו'.
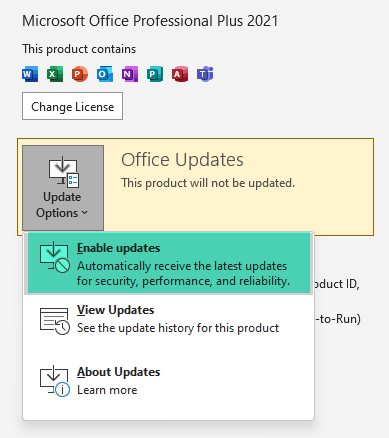
אם אתה נתקל בבעיה זו, קודם כל וודא שאתה משתמש בגרסה העדכנית ביותר של Microsoft Office. אתה יכול לבדוק באופן ידני אם קיימים עדכונים עבור יישומי Office ולהתקין אותם אם זמין.
תקן קריסות של Outlook בעת הדפסה ב-Windows 11/10
אם Outlook קורס בעת הדפסה במחשב Windows 11/10 , השתמש בתיקונים הבאים כדי לפתור את הבעיה.
- הסר או התקן מחדש את מנהל ההתקן של המדפסת
- הסר והוסף את המדפסת שלך
- שנה את מדפסת ברירת המחדל
- סלולר הדפסה ברור
- שחזור קבצי מערכת
- פתח את Outlook במצב בטוח
- הפעל את Microsoft Support and Recovery Assistant
- משרד תיקונים
בואו נסתכל על כל התיקונים הללו בפירוט.
1] הסר או התקן מחדש את מנהל ההתקן של המדפסת.
כפי שהוסבר קודם לכן במאמר זה, מנהל מדפסת מיושן או פגום הוא אחד הגורמים לבעיה זו. לכן, אנו ממליצים לעדכן את מנהל ההתקן של המדפסת. השלבים להתקנה מחדש של מנהל ההתקן של המדפסת הם כדלקמן:
- פתח את מנהל ההתקנים.
- לְהַרְחִיב תורי הדפסה צוֹמֶת.
- לחץ לחיצה ימנית על מנהל ההתקן של המדפסת ובחר מחק מכשיר .
- כעת הורד את מנהל ההתקן העדכני ביותר של המדפסת מאתר היצרן.
- הפעל את קובץ ההתקנה כדי להתקין את המדפסת שוב.
כעת בדוק אם אתה יכול להדפיס מ-Outlook או לא.
2] הסר והוסף את המדפסת שלך
הסר והוסף מחדש את המדפסת שלך ובדוק אם היא פועלת. כל המדפסות שנוספו למחשב Windows 11/10 שלך זמינות ב- מדפסות וסורקים עמוד בהגדרות של Windows 11/10. בצע את השלבים הכתובים להלן:
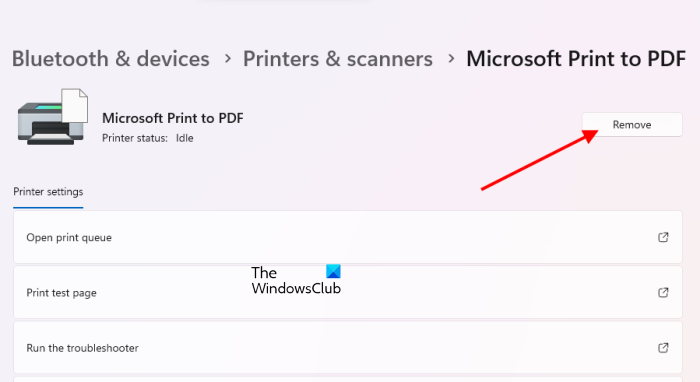
- פתח את הגדרות Windows 11/10.
- לך ל ' Bluetooth והתקנים > מדפסות וסורקים ».
- בחר את המדפסת שברצונך למחוק ולחץ לִמְחוֹק .
- הפעל מחדש את המחשב.
- חבר את המדפסת למערכת והוסף אותה שוב.
לאחר הוספת המדפסת, הפעל את Outlook והדפיס את המייל. בדוק אם זה קורס הפעם או לא.
3] שנה את מדפסת ברירת המחדל
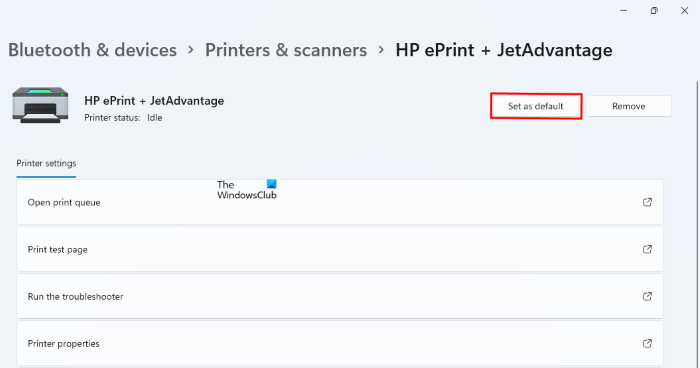
אם Outlook עדיין קורס בעת ההדפסה, עליך לשנות את מדפסת ברירת המחדל ולהפוך את המדפסת הווירטואלית למדפסת ברירת המחדל. אתה יכול להגדיר את Microsoft Print ל-PDF או את Microsoft XPS Document Writer כמדפסת ברירת המחדל. לאחר הגדרת המדפסת הווירטואלית כמדפסת ברירת המחדל, הדואר האלקטרוני יישמר כעותק בדיסק שלך בכל פעם שתיתן פקודת הדפסה, נניח, בפורמט PDF (אם המדפסת היא Microsoft Print to PDF). כעת תוכל להדפיס את הקובץ הזה בקלות.
4] סלולר הדפסה נקה
ה-print spooler הוא שירות ב-Windows 11/10 המנהל עבודות הדפסה הנשלחות ממחשב לשרת הדפסה. ניקוי ההדפסה ברקע הוכח כמועיל בפתרון בעיות שונות במחשב Windows, כגון עבודות הדפסה תלויות. השלבים לניקוי סלולר ההדפסה מתוארים להלן:
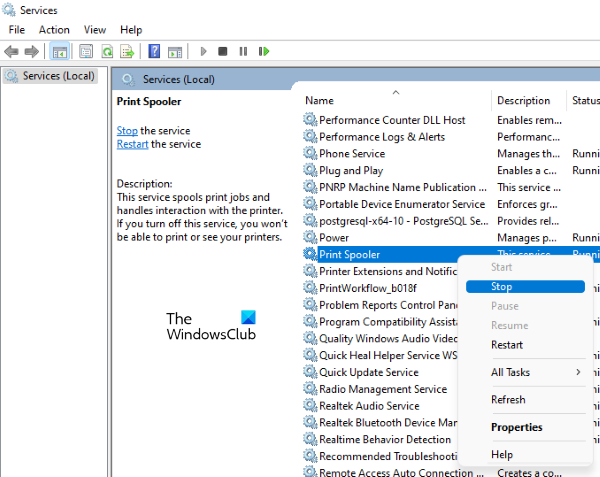
הגדר את חומת האש של חלונות
- פתח את מנהל השירות.
- אתר את שירות ההדפסה ברקע.
- לחץ לחיצה ימנית עליו ובחר תפסיק .
כעת פתח את סייר הקבצים ונווט למיקום הבא:
|_+_|לִפְתוֹחַ מדפסות תיקייה ומחק את כל מה שבתוכה. אל תמחק את התיקיה PRINTERS. פתח שוב את מנהל השירות, לחץ באמצעות לחצן העכבר הימני על שירות Print Spooler ובחר לָצֵאת לָדֶרֶך .
5] תיקון קבצי מערכת
קבצי מערכת פגומים הם אחד הגורמים לבעיות כאלה. כלי SFC ו-DISM עוזרים למשתמשים לתקן קבצי מערכת פגומים. הפעל את שני הכלים האלה ובדוק אם הם עושים הבדל כלשהו.
6] פתח את Outlook במצב בטוח.
הבעיה עלולה להתרחש עקב תוסף בעייתי. ליישומי Microsoft Office יש את היכולת להתקין יישומי פלאגין נוספים כדי להקל על המשימה שלך. לפעמים התוספות הללו יוצרות בעיות עם יישומי Office. מצב בטוח הוא דרך מצוינת לבדוק אם הבעיה נובעת מתוספת או לא. פתח את Outlook במצב בטוח והדפיס את המייל. אם מצב בטוח לא נכשל, הבעיה היא באחד מהתוספים המותקנים.
כעת סגור את מצב בטוח של Outlook ופתח אותו כרגיל. השבת תוספות אחת אחת והדפיס אימייל בכל פעם שאתה משבית תוסף. כאשר אתה מצליח להדפיס בהצלחה, התוספת שהשבתת זה עתה אשמה. כעת הסר את ההתקנה של התוסף הזה ומצא את החלופה שלו. כדי להשבית תוספת ב-Outlook, בצע את השלבים הבאים:
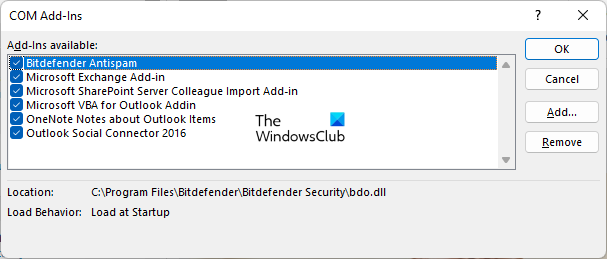
- פתח את Outlook.
- לך ל ' קובץ > אפשרויות > תוספות ».
- בחר שדרוגי COM IN לנהל רשימה נפתחת ולחץ ללכת .
- בטל את סימון התיבה מעל התוסף שברצונך להשבית ולחץ בסדר גמור .
7] הפעל את עוזר התמיכה והשחזור של Microsoft.
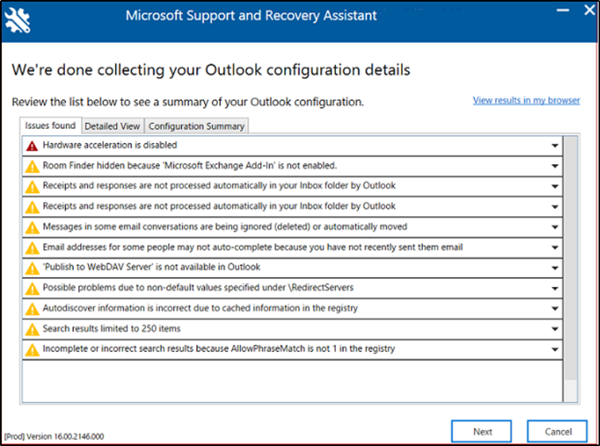
Microsoft Support and Recovery Assistant הוא כלי שפותח על ידי Microsoft המסייע למשתמשים לפתור בעיות עם Outlook. אם הבעיה נמשכת, אנו מציעים שתפעיל את הכלי הזה.
8] שיפוץ משרדים
אם אף אחד מהפתרונות שלמעלה לא פתר את הבעיה שלך, עליך לתקן את Microsoft Office. ראשית, הפעל תיקון מהיר. אם זה לא עוזר, הפעל שחזור מקוון.
תיקון Microsoft Office פותר את רוב בעיות ה-Office. לדוגמה, אם Outlook ממשיך לקרוס, אתה יכול להפעיל תיקון מקוון כדי לתקן את הבעיה.
חנות מיקרוסופט לא עובדת
מקווה שזה עוזר.
קרא עוד : Outlook לא מגיב, ממשיך להתרסק, הפסיק לעבוד, נתקע או קופא.















