כמומחה IT, אני נשאל לעתים קרובות על הודעות השגיאה השונות שאנשים רואים במחשבים שלהם. אחת מהודעות השגיאה הנפוצות ביותר היא השגיאה 'UnityPlayer.dll גרם להפרת גישה (0xc0000005)'. שגיאה זו נגרמת על ידי קובץ פגום או קובץ שאינו תואם למערכת ההפעלה שלך. ישנן מספר דרכים לתקן שגיאה זו, אך הדרך הנפוצה ביותר היא פשוט להתקין מחדש את המשחק או התוכנית שגורמת לשגיאה. זה בדרך כלל יחליף את הקובץ הפגום ויאפשר למשחק או לתוכנית לפעול כהלכה. אם אתה רואה שגיאה זו לעתים קרובות, מומלץ גם לבדוק אם יש עדכונים עבור המשחק או התוכנית שלך. לעתים קרובות, מפתחים ישחררו עדכונים שמתקנים שגיאות נפוצות כמו זו. לכן, שים לב לעדכונים והתקן אותם ברגע שהם יהיו זמינים. לבסוף, אם אתה עדיין רואה שגיאה זו לאחר שניסית את כל האמור לעיל, ייתכן שתצטרך ליצור קשר עם מפתח המשחק או התוכנית לקבלת סיוע נוסף. ייתכן שהם יוכלו לספק לך תיקון ספציפי יותר לבעיה שלך.
חלק מהמשתמשים אינם מסוגלים לשחק במשחקים המשתמשים בקובץ UnityPlayer.dll. לדבריהם, משחקים לא מפסיקים לקרוס עקב באג של הפרת גישה. UnityPlayer.dll היא ספריית קישורים דינמית שאחראית ליצירת חומרים תלת מימדיים למשחקים ודמויות מונפשות. הוא פותח על ידי Payload Studios. כשהסתכלו ביומן השגיאות במציג האירועים, הם ראו UnityPlayer.dll גרם להפרת גישה (0xc0000005) הודעת שגיאה. אם משחקים המשתמשים ב-UnityPlayer.dll קורסים במערכת שלך עקב שגיאת הפרת גישה, הפתרונות המופיעים במאמר זה עשויים לעזור לך לפתור את הבעיה.

UnityPlayer.dll גרם להפרת גישה (0xc0000005)
אם משחקים שמשתמשים בקובץ UnityPlayer.dll קורסים במערכת שלך ואתה רואה ' UnityPlayer.dll גרם להפרת גישה (0xc0000005) ביומן השגיאות, נסה את הפתרונות הבאים כדי לתקן זאת.
- הפעל את המשחק כמנהל
- בטל את הנעילה של אנטי וירוס
- פתרון בעיות במצב אתחול נקי
- השבת את אוברקלוקינג של המעבד
- השבת את פרופיל XMP
- שדרג את זיכרון ה-RAM שלך
בואו נסתכל על כל התיקונים הללו בפירוט.
לשנות את ברירת המחדל של מציג PDF
1] הפעל את המשחק כמנהל.
זה הדבר הראשון שאתה צריך לעשות. הפעל את המשחק הבעייתי כמנהל ותראה אם זה עוזר. אם הבעיה נובעת מהרשאות ניהול, הפעלה כמנהל תפתור את הבעיה. כדי לעשות זאת, לחץ לחיצה ימנית על קיצור הדרך בשולחן העבודה של המשחק ובחר הפעל כמנהל .
אם זה פותר את הבעיה, אתה יכול לגרום למשחק שלך לפעול תמיד כמנהל.
2] בטל את הנעילה של אנטי וירוס
אנטי וירוס מגן על המערכות שלנו מפני סוגים שונים של איומים. אבל לפעמים הם חוסמים קבצים מקוריים, רואים בהם איום. מדובר ב-false positive של אנטי וירוס שניתן להימנע ממנו. במקרה שלך, השגיאה קשורה לקובץ UnityPlayer.dll. מכאן, בהחלט ייתכן שהאנטי וירוס שלך מחשיב את הקובץ הזה כאיום על המערכת שלך. אתה יכול לבדוק זאת על ידי השבתה זמנית של האנטי וירוס שלך.
השבת את האנטי וירוס שלך ואז הפעל את המשחק. בוא נראה אם הוא יטוס גם הפעם. אם המשחק פועל כהלכה, עליך לומר לאנטי-וירוס שלך שקובץ UbityPlayer.dll מקורי על-ידי הוספתו לרשימת ההחרגות של האנטי-וירוס שלך. ב-Windows Security, אתה יכול בקלות להוציא תוכנית או . אם אתה משתמש באנטי-וירוס של צד שלישי, קרא את המדריך שלו או פנה לתמיכה כדי לגלות כיצד.
3] פתרון בעיות במצב אתחול נקי
אם הבעיה נמשכת, בדוק אם היישום או התוכנה גורמים להתנגשות עם המשחק. פתרון בעיות במצב אתחול נקי. המערכת אמורה להתחיל במצב אתחול נקי עם כל יישומי צד שלישי ושירותי האתחול מושבתים. לפיכך, עליך להשבית את כל השירותים והיישומים של צד שלישי כדי להתחיל להשתמש ב-MSConfig ולאחר מכן לאתחל את המערכת כדי להיכנס למצב אתחול נקי.
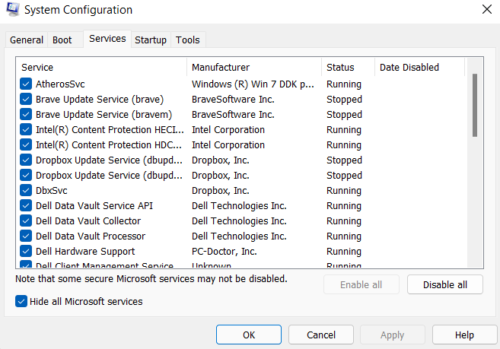
במצב Clean Boot, הפעל את המשחק ובדוק אם הוא עדיין קורס. אחרת, אפליקציה או שירות של צד שלישי יתנגשו עם המשחק ויגרום לו לקרוס באופן בלתי צפוי. כעת השלב הבא שלך הוא לקבוע מה גורם לבעיה. כדי לעשות זאת, הפעל את MSConfig והפעל את כל השירותים והיישומים של צד שלישי להפעלה, והפעל מחדש את המחשב במצב רגיל. אם יש לך יותר מדי שירותי צד שלישי, הפעל מחצית מהם והפעל מחדש את המחשב. כעת בדוק אם הבעיה עדיין קיימת. אם הבעיה חוזרת על עצמה, אחד מהשירותים או יישומי האתחול שהפעלת זה עתה גורם לבעיה.
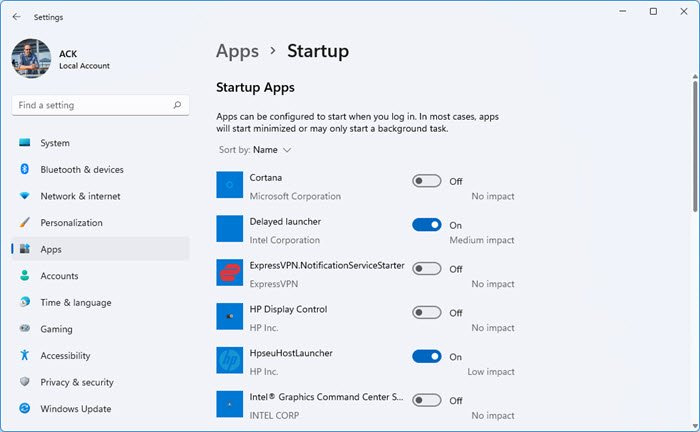
כעת בדוק תחילה אם היישום שאתה מפעיל גורם לבעיה. לשם כך, השבת את כל יישומי האתחול בזה אחר זה ובדוק אם הבעיה נעלמת. אם כן, אפליקציית המשגר הזו היא האשמה. כעת הסר את ההתקנה של אפליקציה זו או בדוק אם גרסה מעודכנת זמינה באתר הרשמי שלה.
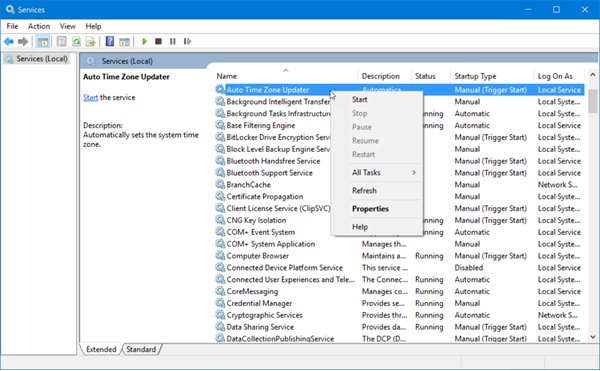
אם היישום שאתה מפעיל אינו גורם לבעיה, ייתכן ששירות רקע של צד שלישי הוא האשם. הפעל את MSConfig, הסתר את כל שירותי Microsoft ולאחר מכן השבת את אחד משירותי הצד השלישי. הפעל מחדש את המערכת ובדוק אם הבעיה עדיין קיימת. חזור על תהליך זה כדי לבדוק איזה שירות צד שלישי גורם לבעיה. לאחר שזיהית את שירות הצד השלישי, השבת אותו דרך אפליקציית ניהול השירות.
בהתבסס על משוב מכמה משתמשים מושפעים, האפליקציות הבאות גרמו לבעיה:
- אפליקציית Citrix Remote Desktop.
- סביבת עבודה של סיטריקס.
אם התקנת אחד מהיישומים שלעיל במערכת שלך, הסר אותם או עדכן אותם (אם גרסה מעודכנת זמינה באתר הרשמי) וראה אם השגיאה נעלמת. כמו כן, הסר את מנהל ההתקן של Citrix ממנהל ההתקנים. כדי לעשות זאת, לחץ באמצעות לחצן העכבר הימני על מנהל ההתקן של Citrix במנהל ההתקנים ובחר מחק מכשיר אוֹפְּצִיָה.
4] השבת את אוברקלוקינג של המעבד
תהליך הגדלת תדר השעון של המעבד נקרא אוברקלוקינג של המעבד. במילים פשוטות, אוברקלוקינג CPU הוא תהליך של הפעלת המעבד בתדר גבוה יותר מהגדרת ברירת המחדל של היצרן. במקרים מסוימים, אוברקלוקינג של המעבד יוצר בעיות במחשב. אם עשיתם אוברקלוק למעבד, כבו אותו וראו אם זה עוזר.
5] השבת את פרופיל XMP
פרופיל XMP או Extreme Memory Profile משמש לשיפור הביצועים במשחקים. זה פותח לראשונה על ידי אינטל ומשמש כעת את כל יצרני ה-RAM עם ביצועים גבוהים. אם זיכרון ה-RAM שלך תומך בפרופיל XMP, תראה אפשרות להפעיל אותו ב-BIOS. אם הפעלת את פרופיל XMP עבור זיכרון ה-RAM שלך, השבתתו עשויה לפתור את הבעיה. עבור ל-BIOS של המערכת שלך וחפש את האפשרות להשבית את פרופיל XMP.
6] שדרג את זיכרון ה-RAM שלך
חלק מהמשתמשים הצליחו לפתור את הבעיה על ידי שדרוג זיכרון ה-RAM שלהם. אתה יכול גם לנסות את זה. אך אנו ממליצים לשדרג את זיכרון ה-RAM רק אם למערכת שלך אין מספיק זיכרון להפעיל את המשחק בהתאם לדרישות החומרה של המשחק.
לקרוא : תקן את השגיאה של Witcher 3 VCOMP110.dll לא נמצא.
כיצד לתקן שגיאת DLL?
קבצי DLL נדרשים על ידי תוכניות כדי לפעול כהלכה במחשב. כאשר אתה מתקין תוכנית, קבצי ה-DLL הדרושים מותקנים גם במערכת שלך. אחת הסיבות האפשריות לשגיאת קובץ ה-DLL החסר היא התקנה לא נכונה של המשחק. אם תפריע לתהליך ההתקנה או לא תתקין את המשחק כראוי, זה עלול לגרום לחסרים של קבצים חשובים הנדרשים למשחק.
אם אתה מקבל שגיאת קובץ DLL חסר, עליך להתקין מחדש את התוכנית או לתקן קבצי מערכת על ידי הפעלת סריקות SFC ו- DEK. תמצא אתרי אינטרנט רבים המציעים קבצי DLL להורדה. אבל אנחנו לא ממליצים לאתרים כאלה להוריד קבצי DLL. במקום זאת, אתה יכול להעתיק את קובץ ה-DLL החסר ממחשב עובד אחר למחשב שלך.
כיצד לתקן את UnityPlayer.dll לא נמצא?
הודעת השגיאה מדברת בעד עצמה. המשחק שאתה מפעיל לא מוצא את הקובץ UnityPlayer.dll במערכת שלך. שגיאה זו מתרחשת בדרך כלל אם אתה מעביר את קבצי המשחק מתיקיית ההתקנה למיקום אחר. העתק את כל קבצי המשחק והעבר אותם לתיקיית התקנת המשחק ולאחר מכן הפעל את המשחק. הוא חייב לעבוד.
אם זה לא עוזר, הסר והתקן מחדש את המשחק. אבל לפני שתמשיך, וודא שאתה מגבה את כל נתוני המשחק שלך לענן.
מקווה שזה עוזר.
קרא עוד : תקן את vulkan-1.dll שגיאה לא נמצאה או חסרה ב-Windows.
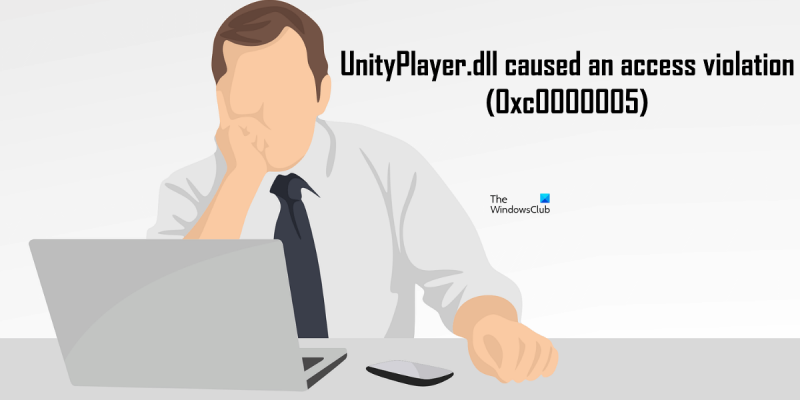
![שגיאת שדרוג ל-iCloud עבור Windows נכשלה [תיקון]](https://prankmike.com/img/apple/60/upgrade-to-icloud-for-windows-failed-error-fix-1.png)













