מחיצת מערכת שמורה או מחיצת מערכת EFI בכונן הלא נכון היא בעיה שעלולה להתרחש בעת התקנה או שדרוג של Windows. אם יש לך מספר כוננים קשיחים במחשב שלך, ודא שהמחיצה השמורה של המערכת או מחיצת המערכת של EFI נמצאת באותו כונן קשיח כמו מחיצת Windows. אחרת, אתה עלול להיתקל בבעיות בתהליך האתחול של המחשב שלך. אם אינך בטוח באיזה כונן קשיח נמצאת המחיצה השמורה במערכת או מחיצת מערכת EFI, תוכל להשתמש בכלי ניהול הדיסקים ב-Windows כדי לבדוק. כדי לעשות זאת, פתח את לוח הבקרה וחפש 'ניהול דיסקים'. בחר את הדיסק שברצונך לבדוק, לחץ עליו באמצעות לחצן העכבר הימני ובחר 'מאפיינים'. בלשונית 'כרכים', תראה רשימה של כל המחיצות בכונן הקשיח שנבחר. המחיצה השמורה של המערכת תסומן בתור 'שמורה מערכת' ומחיצת המערכת של EFI תסומן כ'מחיצת מערכת EFI'. אם אחת מהמחיצות הללו נמצאת בכונן קשיח שונה מהמחיצה של Windows, תצטרך להעביר אותה לכונן הקשיח הנכון. כדי לעשות זאת, תצטרך להשתמש בכלי בשם DiskPart. כדי לפתוח את DiskPart, פתח את שורת הפקודה והקלד 'diskpart'. בהודעת DiskPart, הקלד 'רשימת דיסק' והקש Enter. זה יפרט את כל הדיסקים במחשב שלך. הקלד 'בחר דיסק 0' והקש Enter. פעולה זו תבחר את הכונן הקשיח הראשון במחשב שלך. אם המחיצה השמורה של המערכת או מחיצת המערכת של EFI נמצאת בכונן קשיח אחר, הקלד 'בחר דיסק 1' והקש Enter, והחלף את '1' במספר של הכונן הקשיח הנכון. הקלד 'מחיצת רשימה' והקש Enter. זה יפרט את כל המחיצות בכונן הקשיח שנבחר. מצא את המחיצה שברצונך להעביר, ורשום את מספר המחיצה. הקלד 'בחר מחיצה 4' והקש Enter, החלף את '4' במספר של המחיצה שברצונך להעביר. הקלד 'assign letter=S' והקש Enter. פעולה זו תקצה למחיצה אות כונן. הקלד 'יציאה' והקש Enter כדי לצאת מ-DiskPart. כעת, כאשר למחיצת המערכת השמורה או למחיצת המערכת של EFI יש אות כונן, אתה יכול להעביר אותה לכונן הקשיח הנכון. כדי לעשות זאת, פתח את שורת הפקודה והקלד 'xcopy S:*.* E: /h /i /c /k /r /e /f /j'. פעולה זו תעתיק את כל הקבצים מהמחיצה השמורה למערכת או ממחיצת מערכת EFI לכונן E:. לאחר סיום תהליך ההעתקה, פתח את הכלי ניהול דיסקים וודא שהמחיצה השמורה של המערכת או מחיצת המערכת EFI נמצאת כעת בכונן הקשיח הנכון. אם כן, כעת תוכל למחוק את המחיצה הישנה. כדי לעשות זאת, לחץ לחיצה ימנית על המחיצה ובחר 'מחק אמצעי אחסון'.
המחיצה השמורה של המערכת או מחיצת המערכת של EFI בכונן הקשיח שלך היא מגזר זעיר המשמש את Windows כדי לאחסן קבצי מערכת כגון מסד הנתונים של תצורת האתחול, קוד מנהל האתחול וסביבת השחזור של Windows, וכדי לשמור מקום לקובצי אתחול. הוא נוצר בדרך כלל במהלך ההתקנה של Windows ומשמש לאתחול מערכת ההפעלה. בקיצור, המחיצה השמורה למערכת היא מרכיב חיוני בתהליך האתחול של המחשב שלך ויש להגדיר ולהפעיל בהתאם. בסוף פוסט זה, תדע על מחיצת מערכת EFI או מחיצת מערכת שמורה, מדוע הבעיה מתרחשת וכיצד לתקן אותה. מחיצה שמורה למערכת או מחיצת מערכת EFI בכונן הלא נכון שְׁגִיאָה.

הערה: המערכת שמורה ל-BIOS מדור קודם. אם אתה משתמש ב-UEFI, אתה מקבל מחיצת מערכת EFI. זה גלוי כאשר אתה פותח תוכנה כלשהי למחיצות דיסק.
כבה את שיתוף חוברות העבודה
מתי ולמה מופיעה השגיאה 'מחיצת מערכת שמורה או מחיצת מערכת EFI בכונן הלא נכון'?
חלק ממשתמשי הפורום דיווחו על שגיאה המתרחשת בדרך כלל כאשר הם מתקינים את Windows עם יותר מכונן קשיח אחד או מספר אחסון פיזי המחובר למחשב. מכיוון שמתקין מערכת ההפעלה זקוק לשטח לא מוקצה כדי ליצור אותו, הוא יצור אותו בהתקן האחסון השני אם הוא לא מוצא אותו בכונן הראשי.
מקור אפשרי נוסף לבעיה זו הוא סביבת ההתקנה. אם אתה מנסה להתקין את Windows והוא לא מזהה את הכונן הנכון, או אם סדר האתחול בהגדרות ה-BIOS או UEFI שגוי.
עם זאת, מכיוון שאין בעיה ו-Windows פועל כרגיל, אף אחד לא שם לב. המצב הופך מסובך יותר כאשר המשתמש צריך להסיר את אחד מהתקני האחסון המכילים מחיצה שמורה למערכת או מחיצת מערכת EFI. אם המשתמש ימחק אותו, הוא לא יוכל לאתחל כי כל הפרטים הקשורים לאתחול מחשב אישי נמצאים בחלק הספציפי הזה.
תיקיית syswow64
תקן מחיצת מערכת שמורה או מחיצת מערכת EFI בשגיאת דיסק שגוי
מכיוון שאתה צריך להיפטר מהדיסק עם המחיצה השמורה למערכת, תצטרך להעביר אותו או למצוא פתרון כך שכל מידע האתחול יהיה בדיסק הראשי. על ידי ביצוע שלבים אלה, אתה אמור להיות מסוגל לתקן את המחיצה השמורה של המערכת בכונן הלא נכון ולהחזיר את המחשב שלך לפעולה.
לפני שתתחיל, מומלץ מאוד לגבות את כל הנתונים שלך, או לפחות עותק של מה שנמצא בכונן C. זה יעזור למנוע אובדן נתונים במקרה של קריסת מערכת. בנוסף, התהליך דורש ממך לשנות קבצים ותיקיות המוסתרות במערכת ההפעלה; לכן, עליך להמשיך רק אם אתה מכיר את מה שאתה עושה.
1] פתח שורת פקודה מוגבהת או מסוף Windows.
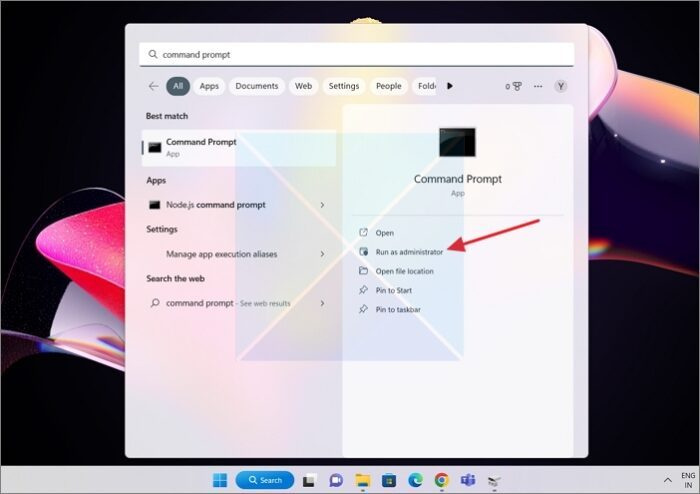
- כדי להתחיל, לחץ על הכפתור מקש Windows על המקלדת כדי לפתוח כדי להתחיל לחפש , ואז הכנס שורת הפקודה או Windows Terminal בחלון שמופיע.
- עַכשָׁיו, מקש ימני בשורת הפקודה או במסוף Windows ובחר הפעל כמנהל אוֹפְּצִיָה.
2] השתמש ב-BCDBoot כדי ליצור נתוני תצורת אתחול
BCDBoot הוא כלי שורת פקודה המאפשר למשתמשים להתאים אישית קבצי אתחול במחשב. אתה יכול להוסיף קבצי אתחול למחשב, להגדיר מחשב לאתחל מדיסק קשיח וירטואלי, לשחזר מחיצת מערכת ואפילו לשחזר תפריט אתחול במחשב עם אתחול כפול. במקרה שלנו, עלינו ליצור חנות BCD חדשה ולאתחל את קבצי סביבת האתחול של BCD במחיצת המערכת, כלומר בכונן C הזמין בחנות הראשית.
במעטפת שורת פקודה מוגבהת, הקלד |_+_| והקש Enter.
BCDBOOT<источник>[/s<буква тома>]
מראה טעינה אך אחוז הסוללה לא עולה
- UEFI: BCDBoot מעתיק קבצי אתחול למחיצת מערכת EFI או למחיצה שצוינה על ידי אפשרות /s.
- BIOS: BCDBoot מעתיק קבצי אתחול למחיצה הפעילה של הכונן הקשיח הראשי או למחיצה שצוינה על ידי האפשרות /s.
3] הגדר את כונן C ל-«Active»
אם כונן C אינו מוגדר כפעיל, נצטרך לעשות זאת באופן ידני. למקרה שאתה תוהה, הכונן עם קבצים הקשורים לאתחול או אתחול אמור להיות פעיל. UEFI או BIOS יחפשו מחיצה פעילה ולאחר מכן אתחול קבצים.
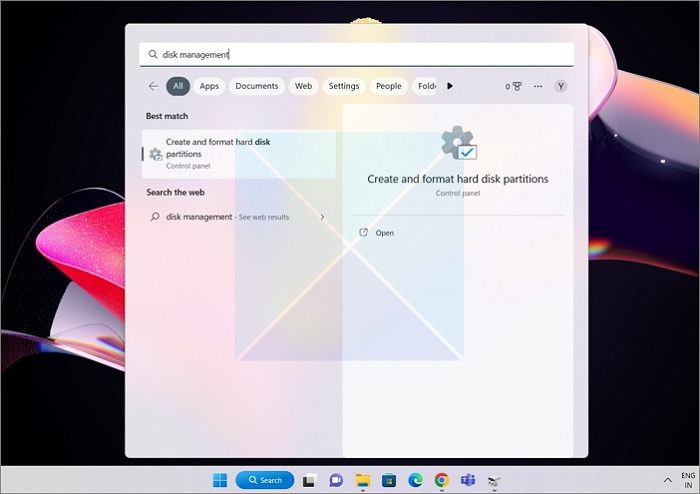
- לָרוּץ כדי להתחיל לחפש שוב, והפעם חיפוש ניהול דיסק.
- כאשר התוצאות מופיעות, בחר את זו שאומרת ' צור או פירמט מחיצות דיסק קשיח ' מהרשימה הראשית.
- בחר את הכונן עם מחיצה C.
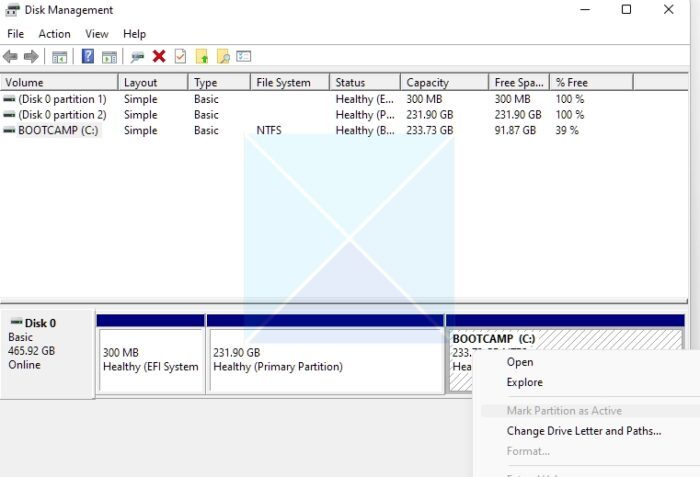
- קליק ימני על כונן C בכלי השירות לניהול דיסקים ולאחר מכן בחר סמן את הקטע כפעיל אפשרות מתפריט ההקשר שמופיע.
לאחר מכן, אם תסיר את הכונן השני, Windows יאתחל מכונן C שלך ולא יהיו בעיות.
טיק טוק חלונות 10
סיכום
אנו מקווים שמצאת מדריך זה לתיקון המחיצה השמורה למערכת בכונן הלא נכון, בעל ערך ואינפורמטיבי. מחיצת המערכת השמורה או מחיצת המערכת EFI חיונית לתהליך האתחול של המחשב שלך וחייבת להיות מוגדרת כראוי ופעילה. תוכל לפתור ולפתור בעיות עם המחיצה השמורה של המערכת בכונן הלא נכון אם תפעל לפי ההליכים במדריך זה.
האם אוכל למחוק מחיצה שמורה במערכת?
בדרך כלל לא מומלץ למחוק מחיצה שמורה במערכת. מחיצה שמורה למערכת היא מחיצה קטנה בכונן קשיח או בכונן מצב מוצק המשמשת את מערכת ההפעלה Windows לאחסון קבצי אתחול וקבצי מערכת אחרים. לכן, אם אתה צריך למחוק אותו, עליך לעשות זאת רק כאשר אתה עובר לכונן Windows חדש ולמחיצה שמורה מערכת קיימת. עם זאת, אם תמחק בכוח את המחיצה, המחשב לא יוכל להפעיל. בסופו של דבר, תצטרך להשתמש בשחזור ובכלי BCD כדי לתקן את ערכי האתחול.
האם אוכל להעביר את המחיצה השמורה למערכת לכונן אחר?
התשובה הקצרה היא לא, למרות שפעם זה היה אפשרי ב-Windows. בנוסף, אינך צריך עוד להעביר את מחיצת המערכת. מכיוון שהמטרה היא להפוך מחיצה אחרת לפעילה, והיא עשויה להכיל את הקבצים הדרושים לאתחול המחשב, אתה יכול להשתמש בפקודה BCDBoot כדי להשיג זאת.
עם זאת, גם אם אתה יכול איכשהו לעשות את זה, זה יכול להוביל לבעיות. מחיצה שמורה למערכת עשויה להכיל קבצים חשובים שנדרשים למערכת ההפעלה לתפקד כהלכה, כך שהעברתה לכונן אחר עלולה לגרום לבעיות יציבות וביצועים של המערכת.







![Minecraft Marketplace לא עובד [תיקון]](https://prankmike.com/img/minecraft/4E/minecraft-marketplace-is-not-working-fix-1.png)







