כמומחה IT, אני מתבקש לעתים קרובות לספק את דעתי המקצועית בנושאים שונים. לאחרונה התבקשתי לחוות את דעתי בנושא הבא: 'מצגת PowerPoint הופכת ורודה'. הנה דעתי בנושא: אם אתה רואה את מצגת ה-PowerPoint שלך הופכת לוורודה, סביר להניח שהדבר נובע מבעיה בכרטיס המסך או במנהל התקן התצוגה שלך. בדרך כלל ניתן לתקן זאת על ידי עדכון מנהלי ההתקן או שינוי הגדרות התצוגה. אם אתה עדיין נתקל בבעיות, יש עוד כמה דברים שאתה יכול לנסות, כמו איפוס העדפות PowerPoint שלך או תיקון התקנת PowerPoint שלך. מקווה שזה יעזור להבהיר את הדברים!
אם מצגת ה-PowerPoint שלך הופכת לוורודה או סגולה בעת שיתוף ב-Teams או אחרת, הפוסט הזה יעזור לך. לפני זמן מה, חלק מהמשתמשים התמודדו עם בעיה הקשורה לשניהם Microsoft PowerPoint ו צוותי מיקרוסופט . ככל הנראה, בכל פעם שמשתמש מנסה לשתף שקופית PowerPoint דרך Microsoft Teams PowerPoint Live , השקופית כולה הופכת ורודה. באופן מוזר, שקופיות התצוגה המקדימה נראות בסדר, אבל השקופית המשותפת בדרך כלל הופכת ורודה. השאלה היא מה הסיבה לכך והאם ניתן לתקן את זה? ובכן, זה בטוח לומר שהבעיה הזו ניתנת לתיקון.
חלונות 10 תיקון כותרת בריכה גרועה -

כעת, לפני שנתחיל, אנו מציעים להפעיל מחדש את המחשב ולאחר מכן לנסות לשתף שוב את שקופיות ה-PowerPoint שלך דרך Teams כדי לראות אם זה עובד. אנחנו אומרים את זה כי לפעמים אתחול פשוט יכול להספיק כדי להיפטר מהבעיה. אתה יכול גם להסיר ולהתקין מחדש את Microsoft Teams במחשב Windows 11 שלך.
מצגת PowerPoint הופכת ורודה
אם מצגת ה-PowerPoint שלך הופכת לוורודה או סגולה בעת שיתוף ב-Microsoft Teams או אחרת, הנה מה שאתה צריך לעשות:
- כבה את האצת החומרה של GPU ב-Teams, או
- השבת את האצת החומרה של GPU ב-Windows
השבת האצת חומרה של GPU ב-Teams
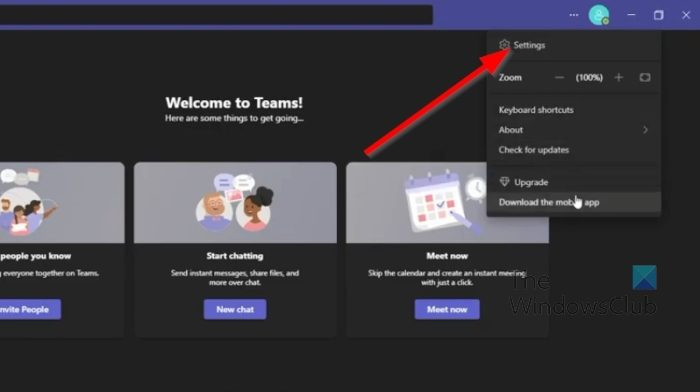
ברוב המקרים, ניתן לפתור בעיה זו פשוט על ידי השבתת האצת החומרה של GPU ב-Microsoft Teams. בואו נסביר איך לעשות את זה עכשיו.
- ראשית, עליך להפעיל את אפליקציית Microsoft Teams במחשב שלך.
- משם, אנא לחץ על תפריט שלוש נקודות הכפתור ליד תמונת הפרופיל שלך.
- תפריט נפתח יופיע מיד.
- בחר הגדרות אפשרות מתפריט זה.
- חלון חדש יופיע מיד באפליקציית Teams.
- לאחר מכן, מחלון זה, אנא לחץ על הכפתור כללי לשונית
- להסתכל על יישום ובטל את הסימון בתיבה שליד השבת את האצת החומרה של GPU .
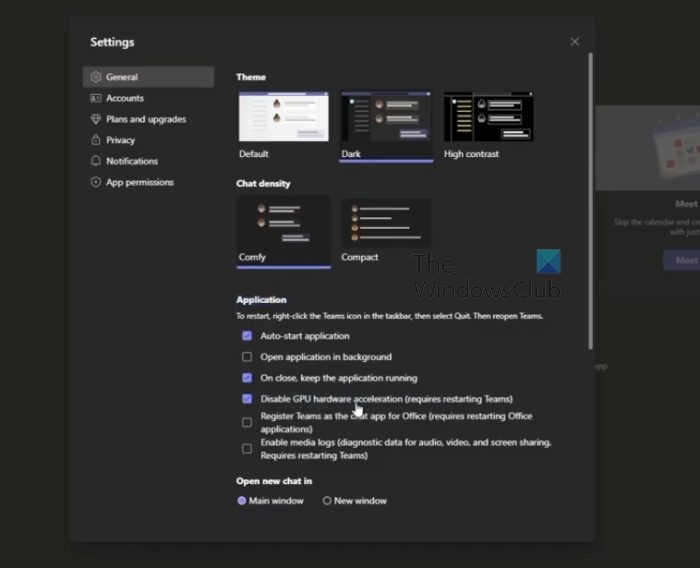
הפעל מחדש את היישום מיד, ולאחר מכן נסה את השלבים שעשית ב-PowerPoint קודם לכן.
השבת את האצת החומרה של GPU ב-Windows
אם האמור לעיל אינו פועל כראוי, אז הפתרון הבא שלנו כאן הוא לבטל את האצת החומרה של GPU ב-Windows 11. בואו נסביר בפירוט כיצד לעשות זאת.
- לחץ לחיצה ימנית על שולחן העבודה של Windows.
- כאשר תפריט ההקשר מופיע, בחר הגדרות תצוגה .
- כעת אתה אמור להיות מסוגל לראות את תפריט הגדרות התצוגה.
- לעבור ל הגדרות תצוגה מתקדמות .
- לאחר מכן, עליך ללחוץ על מאפייני מתאם תצוגה לתצוגה 1 .
- בבת אחת מאפיינים גרפיים יופיע חלון על המסך.
- לחץ על פתרון תקלות לשונית, ולאחר מכן בחר שינוי הגדרות לַחְצָן.
- לבסוף, גרור את המצביע שמאלה כדי להשבית את האצת החומרה. לחץ על בסדר גמור לחצן כדי לאשר את בחירתך.
לקרוא : השתמש ב-Morph Transition וחיתוך כדי להאיר חלקים בשקופית של PowerPoint
כספת טכנית
מהו צוות PowerPoint Live?
PowerPoint Live in Teams הוא תכונה מעניינת המשלבת את ההיבטים הטובים ביותר של מצגת PowerPoint עם שיתוף פעולה וחיבור לפגישות Microsoft Teams. זה עובד די טוב וצריך להיות ברכה למי שעובד עם מספר חברי צוות.
מדוע ה-PowerPoint שלי לא מופיע ב-Teams?
יש אנשים שגילו שה-PowerPoint שלהם לא מופיע ב-Teams, אז מה עליהם לעשות במצב זה? טוב לחץ אלטרנטיבות + הפסד כדי לחזור לחלון הצוותים. משם, נווט לאפשרויות השיתוף ולאחר מכן בחר את החלון המציג את מצגת השקופיות. ודא שחלון הצגת השקופיות נבחר במקום חלון PowerPoint הרגיל.














