ייתכן שתבחין כי אפליקציית Amazon Prime Video לא עובדת במחשב Windows 11 או Windows 10 שלך וייתכן שתקבל גם קודי שגיאה. פוסט זה נועד לעזור לך עם פתרונות שתוכל ליישם כדי לפתור את הבעיה במערכת שלך.

תקן את אפליקציית Amazon Prime Video לא עובדת
אם ה אפליקציית Amazon Prime Video לא עובד במחשב Windows 11!/10 שלך, אז ניתן ליישם את הפתרונות הבאים שהצגנו ללא סדר מסוים כדי לפתור את הבעיה במחשב שלך
- הפעל את פותר הבעיות של Windows Store Apps
- אפס את אפליקציית Amazon Prime Video
- עדכן את אפליקציית Amazon Prime Video
- בדוק את סטטוס החיוב שלך
- בדוק אם Prime Video מושבת
- בדוק אם חרגת ממגבלת המכשיר
- השתמש ב-Prime Video בדפדפן אינטרנט
בוא נראה את התיקונים בפירוט.
1] הפעל את פותר הבעיות של Windows Store Apps
אתה יכול להתחיל בפתרון בעיות כדי לתקן את אפליקציית Amazon Prime Video לא עובדת בעיה שהתרחשה במחשב Windows 11/10 שלך על ידי הפעלת ה פותר הבעיות של Windows Store Apps ולראות אם זה עוזר.
כדי להפעיל את פותר הבעיות של Windows Store Apps במכשיר Windows 11 שלך, בצע את הפעולות הבאות:
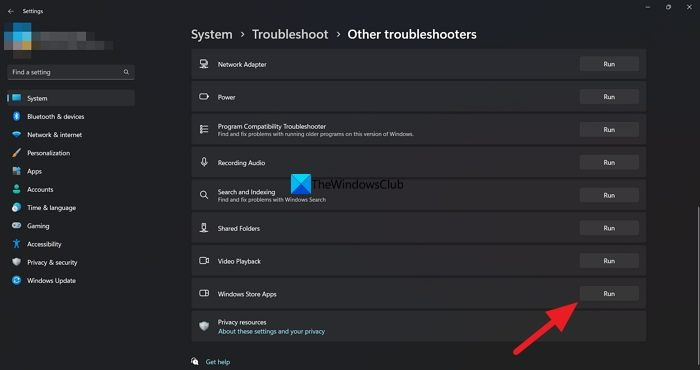
- הקש על מקש Windows + I ל פתח את אפליקציית ההגדרות .
- נווט אל מערכת > פתרון בעיות > פותרי בעיות אחרים .
- תחת אַחֵר סעיף, למצוא אפליקציות Windows Store .
- לחץ על לָרוּץ לַחְצָן.
- בצע את ההוראות שעל המסך והחל את כל התיקונים המומלצים.
כדי להפעיל את פותר הבעיות של Windows Store Apps במחשב Windows 10, בצע את הפעולות הבאות:
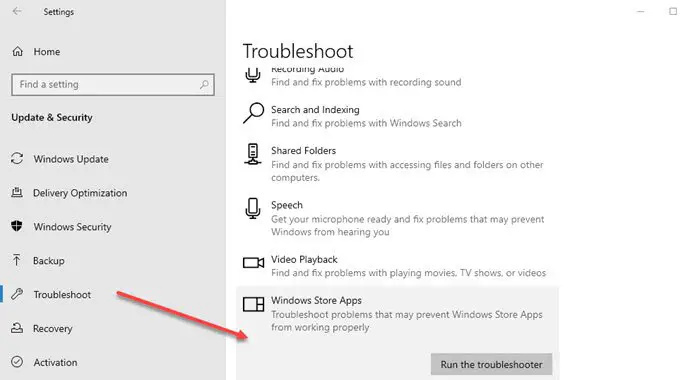
- הקש על מקש Windows + I ל פתח את אפליקציית ההגדרות .
- לך ל עדכון ואבטחה.
- לחץ על פותר בעיות לשונית.
- גלול למטה ולחץ על אפליקציות Windows Store.
- לחץ על הפעל את פותר הבעיות לַחְצָן.
- בצע את ההוראות שעל המסך והחל את כל התיקונים המומלצים.
2] אפס את אפליקציית Amazon Prime Video
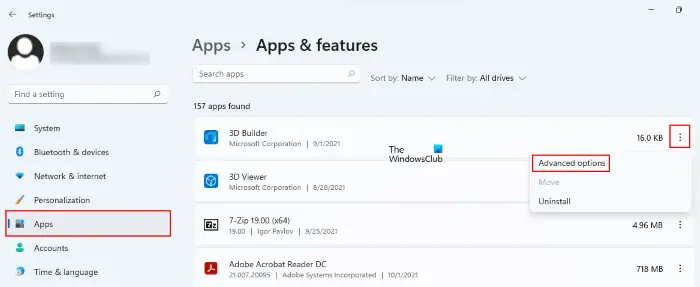
הפתרון הבא שאתה יכול לנסות הוא לעשות אפס את אפליקציית Amazon Prime Video . תהליך זה יסיר מידע כמו פרטי התחברות, היסטוריית צפייה ותוכן שהורד מהמחשב שלך.
3] עדכן את אפליקציית Amazon Prime Video
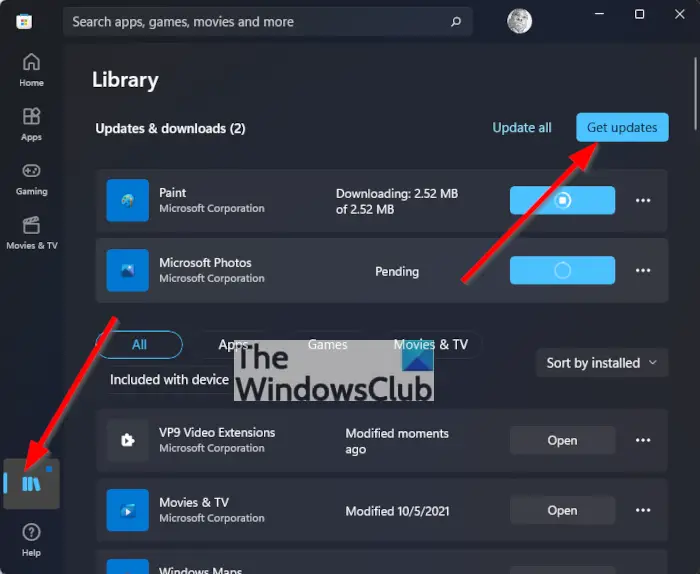
ייתכן שגרסת באגי של אפליקציית Prime Video עושה לך בעיות במחשב Windows 11/10 שלך. אז אתה יכול בדוק ועדכן באופן ידני את אפליקציית Microsoft Store ותראה אם זה פותר לך את הבעיה.
4] בדוק את מצב החיוב שלך
עליך לבדוק את מצב החיוב של חשבון Prime Video שלך כדי להתחיל עם היסודות. חשבון Prime Video שלך לא יפעל כראוי באף מכשיר, כולל מחשב Windows, אם המנוי השנתי או החודשי פג ולא חודש
מועדון החלונות
כדי לבצע משימה זו, בצע את הפעולות הבאות:
- פתח את הדפדפן במחשב Windows שלך ועבור אל primevideo.com.
- היכנס לחשבון אמזון שלך.
- לאחר הכניסה, לחץ על סמל הפרופיל בפינה השמאלית העליונה.
- בחר חשבונות והגדרות מהאפשרויות.
- בעמוד החשבון וההגדרות, לחץ על ערוך באמזון ליד Prime Membership אם התשלום לא עובד.
- לאחר טעינת דף האינטרנט של אמזון, לחץ על הצג את אמצעי התשלום בחלק העליון.
- לחץ על ערוך אמצעי תשלום בתחתית.
- אתה יכול להוסיף אמצעי תשלום חדש או לבחור אמצעי תשלום שנוספה בעבר.
סגור את הדפדפן ופתח את אפליקציית Prime Video כדי לבדוק אם היא פועלת. אם לא, המשך עם הפתרון הבא.
5] בדוק אם Prime Video מושבת
השבתת השרת היא סיבה נוספת לכך שאפליקציית Prime Video עשויה שלא לפעול כראוי במחשב Windows 11/10 שלך. אם שרתי Prime Video נתקלים בבעיות עם קישוריות שרת או הזרמת וידאו, אתה יכול לבדוק ב-DownDetector כדי לראות אם האתר מושבת או לא .
6] בדוק אם חרגת ממגבלת המכשיר
האפשרות הבאה שעליכם לחשוב עליה היא לראות אם הגבלה על המכשיר של חשבון Prime Video שלכם הושגה. עם החשבון שלך, אתה יכול לצפות בתוכן מ-Prime Video בעד שלושה מכשירים. לכן, אתה צריך לראות אם המשפחה או החברים שלך צופים באותו סרט. כדי לראות אם הבעיה נפתרה, בטל את רישום המכשיר מחשבון Prime Video שלך.
7] השתמש ב-Prime Video בדפדפן אינטרנט
אם אף אחד מהתיקונים לא עבד, אנו מציעים לך לנסות להזרים את Prime Video דרך הדפדפן שלך במקום זאת.
לקרוא : Amazon Prime לא ייטען כראוי ב- Microsoft Edge
קודי שגיאה של Amazon Prime Video עם תיקונים
במחשב שלך עם Windows 11 או Windows 10, ייתכן שלא תוכל להפעיל כותרות Prime Video, ובנוסף, ייתכן שתראה כל אחד מקודי השגיאה הבאים:
- 1007 | 1022
- 7003 | 7005 | 7031
- 7135
- 7202 | 7203 | 7204 | 7206 | 7207 | 7230 | 7250 | 7251
- 7301 | 7303 | 7305 | 7306
- 8020
- 9003 | 9074
ההצעות המוצגות להלן יכולות לעזור לך לתקן את השגיאות.
- סגור את אפליקציית Prime Video במכשיר שלך (או בדפדפן האינטרנט שלך, אם אתה צופה במחשב שלך).
- הפעל מחדש את המחשב או המכשיר המחובר.
- ודא שלמכשיר או דפדפן האינטרנט שלך יש את העדכונים האחרונים.
- ודא שאינך משתמש באותו חשבון במספר מכשירים - אתה יכול רק להזרים את אותה כותרת לשני מכשירים בו זמנית.
- ודא שכל מכשיר חיצוני מחובר לטלוויזיה או לתצוגה שלך באמצעות כבל HDMI התואם ל-HDCP 1.4 (לתוכן HD) או HDCP 2.2 (עבור תוכן UHD ו/או HDR).
- השהה פעילות אחרת באינטרנט - במיוחד אם מכשירים אחרים משתמשים ברשת באותו זמן.
- תבדוק את חיבור האינטרנט שלך. ייתכן שיהיה עליך להפעיל מחדש את המכשיר המחובר ו/או הנתב.
- אם אתה מצליח להתחבר לאינטרנט במכשירים אחרים, עדכן את הגדרות ה-DNS של המכשיר הנוכחי שלך.
- אם אתה מנסה לשלוט במכשיר באמצעות Alexa, נסה לבטל את ההתאמה ולאחר מכן התאם את המכשיר שוב באפליקציית Alexa.
- השבת כל שרתי VPN או פרוקסי.
אני מקווה שזה יעזור לך!
קרא בהמשך : אנו נתקלים בבעיה בהפעלת הסרטון הזה - שגיאת Amazon Prime Video
מדוע אני מקבל קוד שגיאה ב-Prime Video?
שגיאות בכניסה נגרמות בדרך כלל כתוצאה מבעיות קישוריות חולפות. אם אתה נתקל בבעיות ביציאה, אתה יכול גם לצאת מדף הגדרות הווידאו של אמזון באתר אמזון אם אתה נתקל בבעיה במכשיר שלך. בחר באפשרות בטל רישום ליד המכשיר שלך תחת 'מכשירים רשומים' לאחר שאיתרת אותו.
קרא גם : תקן את בעיית המסך השחור של Amazon Prime Video במחשב
מהו קוד שגיאה 7105 ב- Amazon Prime Video?
אם אתה רואה קוד שגיאה: 7105 בעת ניסיון להשיק תוכן באמזון פריים, זו בעיה עם תוצאות חיפוש המציגות תוכן לרכישה כחופשי. אם אתה רואה קוד שגיאה 5004 ב-Prime Video. ודא שכתובת הדוא'ל והסיסמה שבה אתה משתמש כדי להיכנס למערכת נכונות. אם הבעיות נמשכות, ודא שאתה יכול להיכנס לאמזון עם אותם פרטים, או בקר ב-Forgot Your Password כדי לאפס את הסיסמה שלך.















