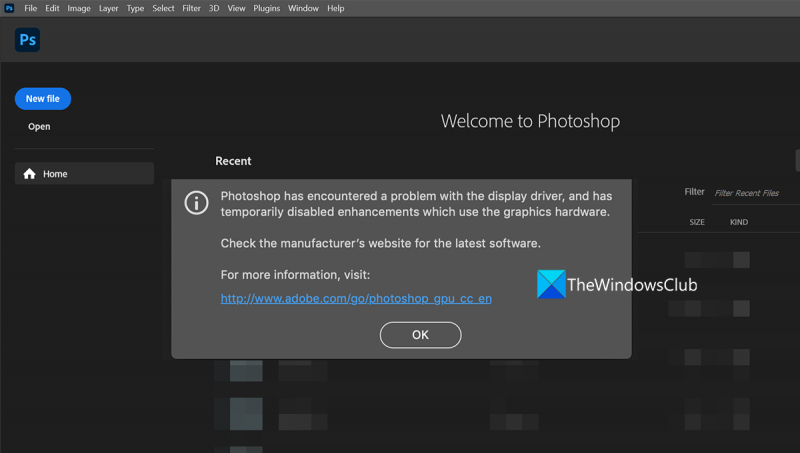כמומחה IT, ראיתי את חלקי ההוגן של הודעות השגיאה. אבל זה שתמיד מפריע לי הוא השגיאה 'Photoshop זיהתה בעיה במנהל ההתקן של התצוגה'. השגיאה הזו כל כך מתסכלת כי לא תמיד ברור מה הבעיה, או איך לתקן אותה. ישנם מספר דברים שיכולים לגרום לשגיאה זו, אך הסיבה השכיחה ביותר היא מנהל התקן גרפי מיושן או לא תואם. אם אתה רואה שגיאה זו, הדבר הראשון שעליך לעשות הוא לעדכן את מנהל ההתקן הגרפי שלך. בדרך כלל אתה יכול לעשות זאת דרך לוח הבקרה של כרטיס המסך שלך. אם עדכון מנהל ההתקן הגרפי שלך לא פותר את הבעיה, הדבר הבא שצריך לנסות הוא איפוס העדפות Photoshop שלך. כדי לעשות זאת, עבור אל עריכה > העדפות > כללי ולחץ על כפתור 'אפס העדפות'. אם אתה עדיין רואה את השגיאה, הדבר הבא לנסות הוא התקנה מחדש של Photoshop. לפעמים פוטושופ עלולה להיפגם וזה יכול לגרום לשגיאה 'פוטושופ זיהתה בעיה במנהל ההתקן של התצוגה'. הסרת התקנה ולאחר מכן התקנה מחדש של Photoshop יכולה לעתים קרובות לפתור בעיה זו. אם ניסית את כל הדברים האלה ואתה עדיין רואה את השגיאה, סביר להניח שיש בעיה בכרטיס המסך שלך. ייתכן שיהיה עליך לפנות ליצרן הכרטיס הגרפי שלך להמשך פתרון בעיות.
אם אתה חושב על עריכה מקצועית או מניפולציה של תמונות, פוטושופ היא המילה שעולה לך בראש. פוטושופ הפכה לשם נרדף לעריכת תמונות. יש לו פוטנציאל גדול; אנחנו יכולים ליצור פלאים מאפס וליצור את התמונות הטובות ביותר. למרות שמדובר באפליקציה בתשלום, בסיס המשתמשים שלה אינו דומה לשום גרסה חינמית או בתשלום אחרת. חלק מהמשתמשים מדווחים שראו Photoshop זיהה בעיה במנהל ההתקן של התצוגה שגיאה בעת ניסיון להשתמש בפוטושופ במחשב האישי שלי. במדריך זה, יש לנו מספר פתרונות שיכולים לעזור לך לתקן את זה.
fixwu.exe
Photoshop זיהתה בעיית מנהל התקן תצוגה והשביתה באופן זמני שיפורים המשתמשים בחומרה גרפית.

Photoshop זיהה בעיה במנהל ההתקן של התצוגה
אם אתה רואה Photoshop זיהה בעיה במנהל ההתקן של התצוגה שגיאה בעת הפעלת Photoshop, התיקונים הבאים יכולים לעזור לך לתקן אותה ולהשתמש ב-Photoshop כרגיל.
- הפעל מחדש את מנהל ההתקן הגרפי
- עדכן את מנהלי ההתקנים הגרפיים שלך
- עדכן את הפוטושופ
- השבת כרטיס מסך פחות חזק
- הפסק להשתמש בפוטושופ במכונה וירטואלית
בואו נצלול לפרטים של כל שיטה ונתקן את הבעיות.
Photoshop נתקלה בשגיאה במנהל ההתקן של התצוגה
1] הפעל מחדש את מנהל ההתקן הגרפי שלך
בעוד ווינדוס 11/10 יכול לתקן את מנהל ההתקן הגרפי בעצמו - במקרה של כשל בדרייבר וידאו.
במקרה זה, תוכל להפעיל מחדש את מנהל ההתקן הגרפי באופן ידני על ידי לחיצה על הכפתור מקשי Win+Ctrl+Shift+B, ולראות אם זה עוזר.
דיאלוג כיבוי מרחוק
2] עדכן את מנהלי ההתקנים הגרפיים שלך
מנהלי התקנים גרפיים ממלאים תפקיד חשוב בפעולה התקינה של Adobe Photoshop ויישומי גרפיקה או מולטימדיה אחרים. לפיכך, אם יש לך מנהלי התקנים גרפיים מיושנים או פגומים, סיכוי גבוה שתתקל בשגיאות כמו שפוטושופ זיהתה בעיית מנהל התקן תצוגה. כדי לתקן את הבעיות, עליך לעדכן את מנהלי ההתקן של כרטיס ה-GPU שלך לגרסה האחרונה שלהם ולאחר מכן לראות אם הבעיה נפתרה או לא.
אתה יכול להשתמש בכל אחת מהשיטות שלהלן כדי לעדכן את מנהלי ההתקן הגרפיים שלך:
- אתה יכול לחפש עדכוני מנהלי התקנים דרך Windows Update כדי לעדכן את מנהלי ההתקן שלך
- אתה יכול לבקר באתר היצרן כדי להוריד מנהלי התקנים.
- השתמש בתוכנת עדכון מנהלי התקנים בחינם
3] עדכן את פוטושופ
בעוד שעדכונים מוסיפים תכונות חדשות, הם גם משמשים לתיקון באגים וטיפול בפרצות ובבעיות תאימות. עדכון פוטושופ לגרסה העדכנית ביותר הוא דרך אחת למנוע קריסות. השגיאה יכולה להיגרם על ידי קבצים פגומים או בעיות אחרות בקובצי Photoshop. עליך לעדכן אותו לגרסה העדכנית ביותר כדי לתקן זאת.
כדי לעדכן את Photoshop ב-Windows,
- הפעל את Photoshop ולחץ עֶזרָה בשורת התפריטים
- לאחר מכן בחר עדכונים . דף הכניסה של Adobe נפתח בדפדפן האינטרנט המוגדר כברירת מחדל. היכנס עם האישורים של Adobe המשויכים לחשבון שלך ופעל לפי ההוראות שעל המסך כדי לעדכן לגרסה העדכנית ביותר.
4] השבת כרטיס מסך פחות חזק
אם אתה משתמש במחשב עם מספר כרטיסים גרפיים, השבת את הכרטיס הפחות חזק כדי שפוטושופ יפעל על הכרטיס החזק התומך בכל התכונות שלו. לפעמים אתה עלול להיתקל בשגיאות אלה מכיוון שהכרטיס הגרפי הפחות חזק שלך אינו עומד בדרישות המינימום שנקבעו על ידי Adobe. כדאי להשבית את הכרטיס הגרפי הפחות חזק ולראות אם זה פותר את הבעיה. לפני ניתוק כרטיס גרפי פחות חזק, ודא שפלט הווידאו של המסך שלך מחובר לכרטיס גרפי ייעודי.
כדי להשבית כרטיס גרפי פחות חזק במחשב האישי שלך,
- לחץ על תפריט התחלה ולחפש מנהל התקן
- פתח את מנהל ההתקנים מהתוצאות. לְהַרְחִיב מתאמי וידאו ולחץ לחיצה ימנית על הכרטיס הפחות חזק במחשב שלך.
- לאחר מכן בחר לֶאֱסוֹר מהאפשרויות.
5] הפסק להשתמש בפוטושופ במכונה הוירטואלית
מכונות וירטואליות מסתמכות על משאבי מערכת כדי לפעול בצורה חלקה. לדברי אדובי, מפתחת פוטושופ, מכונות וירטואליות אינן מתאימות להפעלת פוטושופ מכיוון שלא בדקו אותה במלואה במכונות וירטואליות. בשום פנים ואופן לא מומלץ להריץ פוטושופ במכונה וירטואלית, מכיוון שאתה עלול להיתקל בבאגים רבים בנוגע לגרפיקה או חוסר יכולת להשתמש בתכונות הנהדרות שהופכות את פוטושופ לייחודית בין היתר.
לקרוא: תקן בעיות ובעיות בפוטושופ כמו יציאה, סגירה וכו'.
אלו הן הדרכים השונות שבהן תוכל לתקן את הבעיה שבה נתקלה Photoshop עם מנהל ההתקן של התצוגה.
פרטיות xbox ובטיחות מקוונת
כיצד לתקן שפוטושופ זיהתה בעיה במנהל התקן תצוגה?
כאשר אתה רואה את השגיאה לפיה Photoshop נתקלה בבעיית מנהל התקן תצוגה בעת פתיחתה, תוכל לתקן את השגיאה על ידי עדכון הכרטיס הגרפי שלך, עדכון Photoshop, או על ידי השבתת כרטיס גרפי פחות חזק במחשב שלך. ייתכן שתראה שגיאה זו גם אם אתה משתמש ב-Photoshop במכונות וירטואליות.
מְחוּבָּר : PhotoShop זיהה חומרה גרפית לא נתמכת באופן רשמי
כיצד לתקן את זיהוי השגיאות של Adobe Photoshop GPU לא מזוהה או זיהוי שגיאות GPU לא מזוהה?
ישנן דרכים רבות שבהן תוכל לתקן את Adobe Photoshop GPU לא מזהה או לא מזהה GPU. אתה צריך לעדכן את הכרטיסים הגרפיים שלך, לעדכן את Photoshop, להפעיל את 'השתמש בכרטיס גרפי' בפוטושופ וכו'.
קריאה קשורה: תקן בעיה בניתוח נתוני JPEG ב-Photoshop.