אם אתה מומחה IT, אתה בוודאי מכיר את השגיאה 'שגיאת שירות דיסק וירטואלי של דיסקpart, אובייקט לא נמצא'. שגיאה זו יכולה להיגרם ממספר דברים, אך הסיבה השכיחה ביותר היא מנהל התקן פגום או חסר. הנה איך לתקן את זה.
ראשית, תצטרך לפתוח את מנהל ההתקנים. כדי לעשות זאת, לחץ לחיצה ימנית על סמל המחשב שלי ובחר נהל. בחלון שנפתח, בחר במנהל ההתקנים בסרגל הצד השמאלי.
ברגע שאתה במנהל ההתקנים, מצא את הערך עבור כונן התקליטורים/DVD שלך. זה כנראה יהיה תחת הסעיף 'בקרי IDE ATA/ATAPI'. לחץ לחיצה ימנית על הכונן ובחר 'עדכן תוכנת מנהל התקן'.
בחלון שנפתח, בחר 'עיין במחשב שלי עבור תוכנת מנהל התקן'. מכאן, תצטרך לנווט לתיקיה שבה נמצא מנהל ההתקן שלך. אם אתה לא יודע איפה זה, אתה יכול לנסות לחפש אותו. לאחר שאיתרת את מנהל ההתקן, בחר אותו ולחץ על 'הבא'.
רופא פיקסל
אם אתה רואה הודעת 'אזהרה', לחץ על 'כן'. לאחר התקנת מנהל ההתקן, הפעל מחדש את המחשב ונסה להשתמש שוב ב-diskpart. אם הבעיה נמשכת, ייתכן שיהיה עליך להסיר ולהתקין מחדש את כונן התקליטורים/DVD.
נתקלתי שגיאת שירות דיסק וירטואלי של Diskpart, אובייקט לא נמצא בשורת הפקודה כשיצרתי מחיצה ראשית בכונן הקשיח שלי, כפי שניתן לראות בתמונה למטה. האם גם אתם נתקלתם בבעיה דומה? לפעמים Diskpart לא עובד כמו שצריך מסיבה כלשהי. אם לא הצלחת ליצור מחיצה באמצעות הפקודה Diskpart, נדון בתיקונים לשגיאה זו. אבל לפני שננקוט פעולה, נברר את הסיבה לבעיה זו.

מהי הסיבה לשגיאת שירות הדיסק הווירטואלי שאובייקט לא נמצא?
הנה כמה סיבות לשגיאה.
- אם הדיסק נכשל ואינו יכול להכיל מחיצה.
- בגלל איזה וירוס שמשפיע על המערכת.
- כי המכונה הוירטואלית לא מגיבה כמו שצריך.
- בגלל הדיסק הקשיח הוירטואלי הקטלני.
- אם אתה מנסה לשנות את מחיצת השחזור של OEM.
- טעות אנוש היא מחיקה מקרית של כמה קבצים חשובים.
יכולות להיות מספר סיבות לפלטפורמת מחיצות הדיסק. אבל תמיד תמצא את אותה שגיאה הקשורה לשגיאת שירות דיסק וירטואלי.
שגיאת שירות דיסק וירטואלי של Diskpart, אובייקט לא נמצא
אם אתה מקבל שגיאת שירות דיסק וירטואלי של Diskpart, אובייקט לא נמצא כאשר מנסים ליצור מחיצה באמצעות CMD, ההצעות הבאות עשויות לעזור לך:
- הפעל מחדש את המכשיר ונסה שוב.
- השתמש בפקודה rescan כדי לעדכן את האובייקט
- השתמש ב-AOMEI Partition Assistant Standard בחינם
- השתמש בתוכנת DiskGenius בחינם
1] הפעל מחדש את המכשיר ונסה שוב.
אם אתה מתמודד עם שגיאת שירות דיסק וירטואלי של Diskpart לא נמצא אובייקט הבעיה היא, קודם כל, אתה צריך לעשות את הצעד הקל ביותר ולהפעיל מחדש את המחשב. פעולה זו תטען מחדש את כל המשאבים ותתקן שגיאות זמניות. לאחר הפעלה מחדש של המחשב, נסה להפעיל את Diskpart ובדוק אם הבעיה עדיין קיימת. אם הפעלה מחדש של המחשב שלך לא פותרת בעיה זו, נסה את הפתרון הבא.
לקרוא: שגיאת שירות דיסק וירטואלי של Diskpart, הפעולה לא נתמכת על ידי אובייקט
2] השתמש בפקודה rescan כדי לרענן את האובייקט
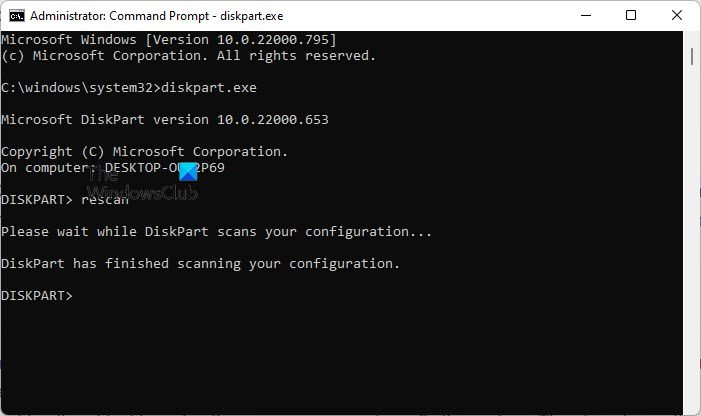
אם ברצונך לחלק את הכונן הקשיח למחיצות ומתרחשת שגיאה בשורת הפקודה, תוכל להשתמש בפקודה Rescan כדי לעדכן את האובייקט. הפקודה Rescan סורקת מחדש את אפיק ה-SCSI לצורך החלפת דיסק. הוא גם מבצע את המקבילה לפקודת עדכון, עדכון אות הכונן, מערכת הקבצים, אמצעי האחסון ומידע על מדיה נשלפת. אתה יכול להשתמש בסריקה מחדש בכל פעם שאתה מבצע שינויים בכונן, כגון הוספה או הסרה של כונן. להלן השלבים להפעלת פקודת הסריקה מחדש.
נקודה חמה לא מופיעה במחשב נייד
- לחץ על לחפש סמל וסוג שורת הפקודה
- לִפְתוֹחַ שורת הפקודה, סוּג Diskpart ופגע להיכנס
- עכשיו הכנס לסרוק מחדש פקודה ולחץ שוב להיכנס
לקרוא: שגיאת שירות דיסק וירטואלי של Diskpart: ניקוי לא מותר בדיסק
3] השתמש בתוכנת עוזר המחיצה הסטנדרטית של AOMEI
חלונות 10 מכינים את חלונות 2017
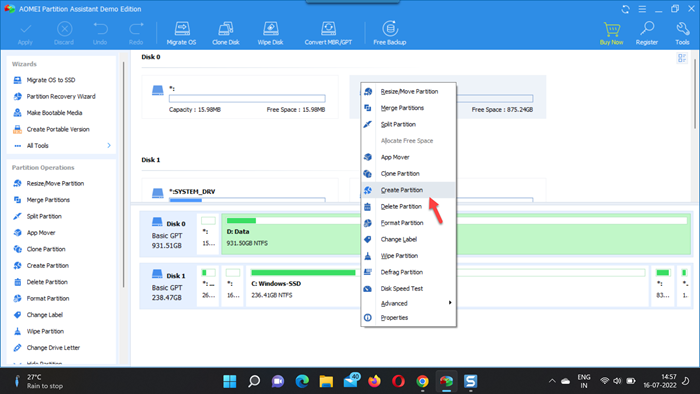
AOMEI Standard Partition Assistant היא תוכנה חינמית לחלוקת מחיצות בדיסק קשיח המתמחה בביצוע כל פעולות ניהול מחיצות הדיסק. זהו יישום חינמי ורב עוצמה המהימן על ידי מיליוני משתמשים ברחבי העולם. עם השימוש הזה אתה יכול בקלות לפתור את אובייקט Diskpart שלא נמצא ותוכל ליצור בקלות גם מחיצה ראשית וגם כונן לוגי בכונן זה. בצע את השלבים הבאים כדי ליצור מחיצה בכונן הקשיח שלך.
- לאחר הַתקָנָה ולהפעיל את זה בְּחוֹפְשִׁיוּת כלי במחשב האישי שלך, חבר אותו למחשב שלך ובדוק אם ניתן לזהות אותו
- עבור אל הממשק הראשי, לחץ באמצעות לחצן העכבר הימני על השטח שברצונך ליצור מחיצה ולחץ צור קטע
- מעתה והלאה דף יצירת מדור , ציין את גודל המחיצה, המיקום, אות הכונן ומערכת הקבצים של המחיצה החדשה.
- ללחוץ מִתקַדֵם בצד שמאל למטה כדי להגדיר את תווית המחיצה, סוג המחיצה, שטח לא מוקצה לפני/אחרי ויישור מחיצת SSD כפי שמוצג
- ללחוץ בסדר גמור והתהליך יסתיים בקרוב
מחיצת הדיסק הקשיח נוצרה וכעת אתה יכול להשתמש בה לאחסון נתונים.
לקרוא: שגיאת שירות דיסק וירטואלי של Diskpart, נכשלה באתחול השירות
אתה יכול גם להשתמש בתוכנות חינמיות אחרות.
4] השתמש בתוכנה החופשית של DiskGenius
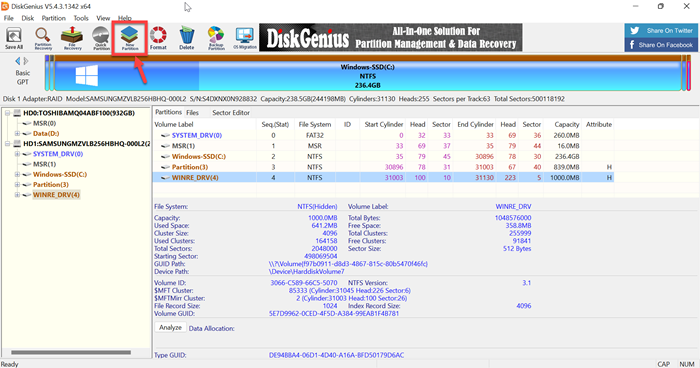
DiskGenius היא תוכנת צד שלישי חינמית המשמשת לשחזור נתונים, מנהל מחיצות וגיבוי מחיצות. DiskGenius ישחזר את הקבצים שלך במצבים שונים של אובדן נתונים ויחסוך אותך מכל בעיה. זהו מנהל מחיצות מלא המאפשר לך לשנות גודל, להרחיב, לפצל, ליצור ולמחוק מחיצות כדי למקסם את השימוש בשטח הדיסק. אז, פשוט התקן את התוכנה החינמית הזו ונסה ליצור מחיצה עם שלבים פשוטים.
- אחרי מוצלח הַתקָנָה ולהריץ את הכלי החינמי הזה במחשב שלך, מצא את הכונן שברצונך לחלק למחיצות
- בחר את שטח הדיסק הלא מוקצה ולחץ על הלחצן מדור חדש לחצן סרגל הכלים
- IN צור קטע חדש בחר את סוג המחיצה, סוג מערכת הקבצים, גודל המחיצה וכו' ולאחר מכן לחץ בסדר גמור
- ללחוץ שמור הכל לחצן ולעצב את המחיצה החדשה שנוצרה
לאחר מכן, אתה יכול לאחסן את הנתונים במחיצה.
לקרוא: שגיאת שירות דיסק וירטואלי של Diskpart. מחיקה אינה מותרת עבור האתחול, המערכת, קובץ העמוד, ה-crash dump או אמצעי האחסון הנוכחיים.
כיצד להעביר אוטומטית דוא"ל
כיצד להפעיל שירותי דיסק וירטואלי?
להלן השלבים להפעלת שירותי דיסק וירטואלי.
- נְקִישָׁה חלון + R מפתחות לפתיחה לָרוּץ קופסא
- סוּג services.msc IN לָרוּץ תיבת ולחץ להיכנס מפתח לפתיחה מנהל השירות של Windows
- גלול למטה ותקבל דיסק וירטואלי מתן שירותים
- כַּיוֹם, לחץ לחיצה כפולה על השירות כדי לפתוח אותו
- בחר אוטומטי אוֹ הַנהָלָה ל סוג השקה
- כעת לחץ בסדר גמור כדי לשמור שינויים
לקרוא: שגיאה בשירותים וירטואליים של DiskPart, פרק הזמן הקצוב לפעולה
כיצד לתקן ש-DiskPart מפנה לאובייקט מיושן?
אם אתה רוצה לתקן, DiskPart מתייחס לאובייקט המעופש. לאחר מכן עדכן את האובייקט עם הפקודה RESCAN. בצע את השלבים הבאים כדי להפעיל פקודה זו.
- לחץ על לחפש סמל וסוג קְבוּצָה
- לִפְתוֹחַ שורת הפקודה
- סוּג Diskpart ולחץ להיכנס
- עכשיו הכנס לסרוק מחדש ולחץ שוב להיכנס
לאחר ביצוע פקודת הסריקה מחדש. אם הבעיה נמשכת, צא מ-DiskPart, ולאחר מכן הפעל מחדש את DiskPart או הפעל מחדש את המחשב.
לקרוא: שגיאת שירות וירטואלי של DiskPart, אין מספיק מקום שמיש
כיצד לנקות עם DiskPart?
אם ברצונך לנקות את הכונן כולו, תוכל להשתמש בפקודה ניקוי DiskPart כדי להמיר את כל הנתונים השמורים לשטח לא מוקצה. בצע את השלבים הבאים כדי לנקות עם DiskPart.
- לְהַשִׁיק שורת הפקודה וסוג Diskpart
- בהנחיית DISKPART, הקלד select דיסק 0 ולחץ להיכנס
- עכשיו הכנס לנקות הכל ולחץ להיכנס
- סוף סוף נכנסים יְצִיאָה ולחץ להיכנס
לקרוא: שגיאת שירות דיסק וירטואלי של Diskpart, הדיסק שצוין אינו ממיר.
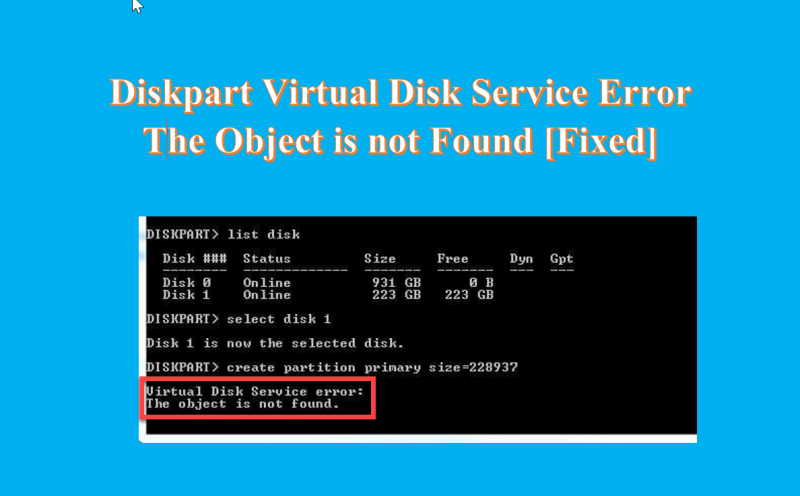










![קוד שגיאה של Epic Games LS-0015 [תוקן]](https://prankmike.com/img/epic/50/epic-games-error-code-ls-0015-fixed-1.jpg)



