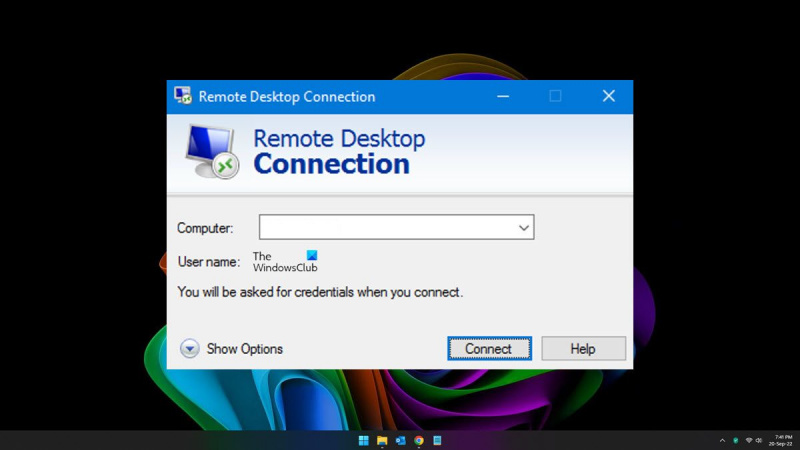אם אתה עובד מרחוק, אתה יודע כמה חשוב חיבור מהיר ואמין. וכאשר החיבור הזה איטי, זה יכול להיות מאוד מתסכל. להלן מבט על כמה מהסיבות לכך שהחיבור לשולחן העבודה המרוחק שלך עשוי להיות איטי, ומה אתה יכול לעשות בנידון.
סיבה נפוצה אחת לחיבור איטי היא בעיה בשרת. אם השרת עמוס יתר על המידה או לא מוגדר כהלכה, זה יכול לגרום לצוואר בקבוק שמאט את החיבור. אפשרות נוספת היא שהרשת עצמה איטית או עמוסה. זה יכול לנבוע ממספר גורמים, כולל נתבים גרועים, רשתות Wi-Fi עמוסות מדי, או פשוט יותר מדי אנשים שמנסים להשתמש באותו חיבור בו-זמנית.
יש כמה דברים שאתה יכול לעשות כדי לנסות להאיץ את החיבור שלך. ראשית, בדוק אם ישנם עדכונים או תיקונים זמינים עבור תוכנת שולחן העבודה המרוחק שלך. לעתים קרובות, עדכונים אלה יכללו שיפורים בביצועים. שנית, נסה להתחבר לשרת אחר. אם הבעיה היא בשרת, זה אמור לעזור. לבסוף, אם אתה בחיבור Wi-Fi, נסה להתקרב לנתב. זה יעזור לשפר את האות ובתקווה להאיץ את החיבור.
אם אתה עדיין נתקל בבעיות, יש עוד כמה דברים שאתה יכול לנסות. האחת היא להשתמש בתוכנת שולחן עבודה מרוחק אחרת. ישנן מספר אפשרויות שונות זמינות, וחלקן עשויות לעבוד טוב יותר עבורך מאחרות. אתה יכול גם לנסות להשתמש ב-VPN. לעתים קרובות זה יכול לשפר את מהירות החיבור שלך על ידי ניתוב התנועה שלך דרך שרת אחר. לבסוף, אם כל השאר נכשל, אתה תמיד יכול לנסות להתחבר לשרת שלך ממיקום אחר. זה אולי לא אידיאלי, אבל לפעמים זו יכולה להיות הדרך היחידה להשיג חיבור מהיר ואמין.
זכור את גודל החלון ואת חלונות המיקום 10
אם חיבור שולחן עבודה מרוחק איטי מאוד במחשבי Windows 11 או Windows 10, נסה את הטיפים והטריקים האלה לפתרון בעיות כדי לתקן את זה. יכולות להיות מספר סיבות לכך שאתה עלול להיתקל בבעיה זו במחשב שלך. עם זאת, מאמר זה מסביר את רוב הסיבות הנפוצות יחד עם פתרונות.

מנהל ההתקן לתצוגה נכשל בהפעלתו
חיבור איטי מאוד לשולחן העבודה המרוחק ב-Windows 11/10
אם חיבור שולחן העבודה המרוחק ב-Windows 11/10 איטי מאוד, בצע את השלבים הבאים:
- השבת את ה-VPN
- שנה חיבור לאינטרנט
- שנה הגדרות תצוגה
- אפשר הגדרת מדיניות קבוצתית
- בדוק את ערכי הרישום
- השתמש ביישומי שולחן עבודה מרוחק של צד שלישי
כדי ללמוד עוד על פתרונות אלה, המשיכו לקרוא.
1] השבת את ה-VPN
זה הדבר הראשון שעליך לעשות אם חיבור שולחן העבודה המרוחק במחשב שלך איטי מאוד. אם אתה משתמש ב-VPN עם בעיות מסוימות בשרת, חיבור האינטרנט שלך יופסק. זו הסיבה שאתה עשוי לקבל מהירות איטית בעת שימוש בחיבור לשולחן עבודה מרוחק. עם זאת בחשבון, עליך להשבית את ה-VPN שלך כדי לפתור בעיה זו.
2] שנה חיבור לאינטרנט
גם אם אינך משתמש ב-VPN או פרוקסי, תוכל לנסות לשנות את מקור האינטרנט של המחשב שלך. מכיוון שחיבור שולחן עבודה מרוחק מצריך חיבור אינטרנט פעיל, עליך לספק אותו במחשב שלך. אם לחיבור האינטרנט שלך יש אובדן פינג או בעיות אחרות, ייתכן שזו הסיבה לבעיית החיבור האיטי של שולחן העבודה המרוחק. לכן מומלץ מאוד לעבור למקור אינטרנט אחר בהקדם האפשרי.
3] התאם את הגדרות התצוגה
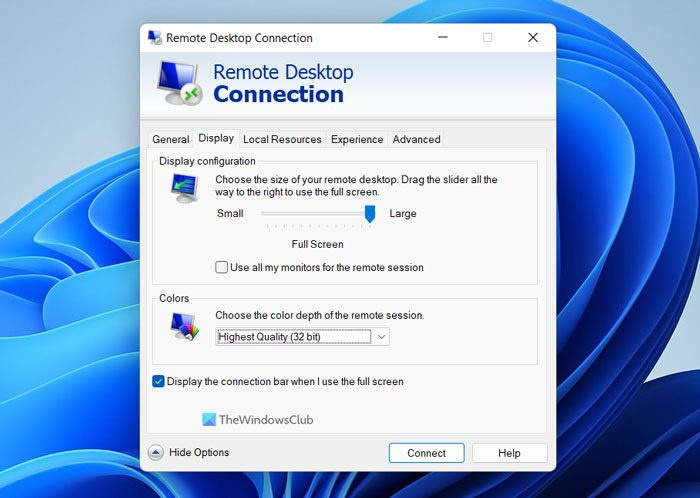
משרד שגיאות המערכת winword.exe 2016
לפעמים שינוי הגדרות התצוגה שלך יכול לפתור את הבעיה שלך בתוך דקות. אם המחשב שלך אינו תומך באותה רזולוציה כמו המחשב המארח או המרוחק, ייתכן שתתקל בבעיה זו. לכן בצע את השלבים הבאים כדי להגדיר את הגדרות התצוגה שלך עבור חיבור שולחן עבודה מרוחק:
- לחפש חיבור לשולחן עבודה מרוחק בתיבת החיפוש בשורת המשימות.
- לחץ על תוצאת חיפוש בודדת.
- ללחוץ הצג אפשרויות לַחְצָן.
- לעבור ל לְהַצִיג לַחְצָן.
- מהלך לזוז לעבור תצורת תצוגה בר בצד ימין.
- לְהַרְחִיב צבעים תפריט נפתח.
- בחר האיכות הכי טובה אוֹפְּצִיָה.
- ללחוץ להתאחד לַחְצָן.
עכשיו אתה כבר לא צריך להתמודד עם אותה בעיה.
4] הפעל את הגדרת המדיניות הקבוצתית
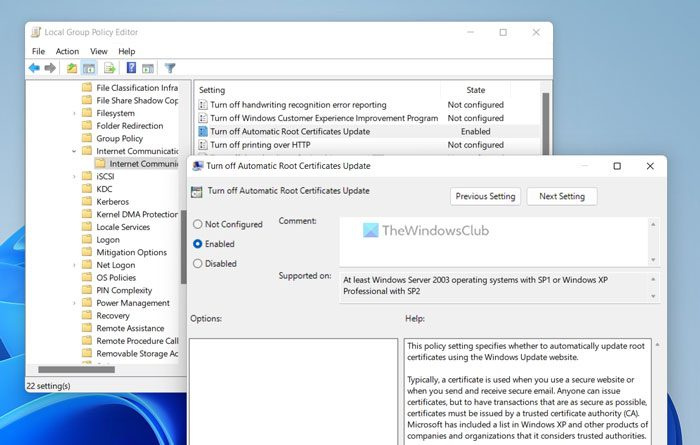
יש שם הגדרת מדיניות קבוצתית השבת חידוש אוטומטי של אישורי שורש , שעלול לגרום לשגיאה זו. אם הגדרה זו מושבתת בעורך המדיניות הקבוצתית המקומית, ייתכן שהחיבור שלך איטי. במילים אחרות, אותו הדבר יכול לבוא לידי ביטוי בחיבור לשולחן עבודה מרוחק. לכן בצע את השלבים הבאים כדי להפעיל את הגדרת המדיניות הקבוצתית:
- ללחוץ Win+R > סוג gpedit.msc > לחץ על בסדר גמור לַחְצָן.
- נווט אל: תצורת מחשב > תבניות ניהול > מערכת > ניהול תקשורת אינטרנט > הגדרות תקשורת אינטרנט
- לחץ פעמיים על השבת חידוש אוטומטי של אישורי שורש פָּרָמֶטֶר.
- בחר כלול אוֹפְּצִיָה.
- ללחוץ בסדר גמור לַחְצָן.
לאחר מכן, עליך להפעיל מחדש את לוח החיבור לשולחן עבודה מרוחק.
5] בדוק את ערכי הרישום
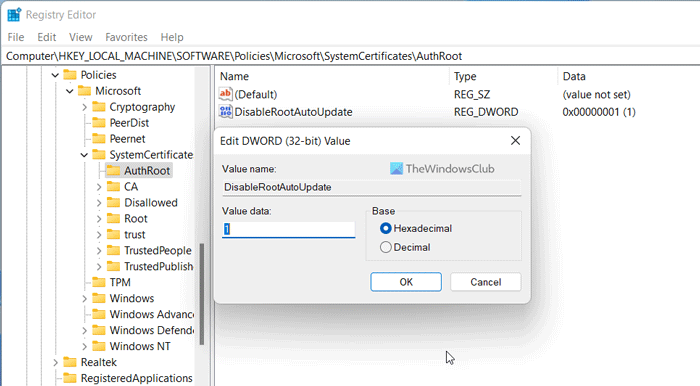
שולחן עבודה מרוחק
ניתן להפעיל או לבטל את אותה הגדרת מדיניות קבוצתית באמצעות עורך הרישום. אם אתה מרגיש בנוח לעבוד עם הרישום של Windows, בצע את השלבים הבאים:
- ללחוץ Win+R > סוג regedit > מכה להיכנס לַחְצָן.
- ללחוץ כן לחצן בהנחיית UAC.
- עקוב אחר הנתיב הזה: |_+_|
- מקש ימני AuthRoot > חדש > ערך DWORD (32 סיביות) .
- הגדר שם בתור השבת את המסלול .
- לחץ עליו פעמיים כדי להגדיר את הערך הנתון כ 1 .
- ללחוץ בסדר גמור לַחְצָן.
- הפעל מחדש את המחשב.
לאחר מכן, בדוק אם הבעיה נפתרה או לא.
6] השתמש ביישומי שולחן עבודה מרוחק של צד שלישי.
אם אף אחד מהפתרונות שלעיל לא עבד עבורך, אתה יכול להשתמש באפליקציות שולחן עבודה מרוחק של צד שלישי. לדוגמה, TeamViewer היא אחת מיישומי שולחן העבודה המרוחק הטובים ביותר עבור Windows.
לקרוא: אפשר שולחן עבודה מרוחק באמצעות שורת הפקודה או PowerShell
מדוע החיבור לשולחן העבודה המרוחק שלי כל כך איטי?
יכולות להיות סיבות שונות לכך שהחיבור לשולחן העבודה המרוחק שלך איטי כל כך. מ-VPN פגום ועד לחיבור האינטרנט האמיתי שלך, כל דבר יכול לגרום לבעיה זו. לכן מומלץ להשתמש בפתרונות שהוזכרו לעיל כדי לפתור את הבעיה.
כיצד להאיץ את שולחן העבודה המרוחק ב- Windows 11/10?
כדי להפוך את שולחן העבודה המרוחק למהיר יותר ב-Windows 11/10, תחילה עליך להיות בעל חיבור אינטרנט מהיר. לאחר מכן תוכל להיפטר מאפליקציות ה-VPN או חומת האש של צד שלישי. לאחר מכן תוכל לעקוב אחר הפתרונות שהוזכרו קודם לכן כדי להפעיל את שולחן העבודה המרוחק שלך תוך דקות.
אני מקווה שהפתרונות האלה עבדו בשבילך.
לקרוא: האישורים שלך לא פעלו בשולחן העבודה המרוחק.