כמומחה IT, אני יכול לומר לך שהודעת השגיאה שאתה רואה נובעת מחוסר מקום בכונן הקשיח שלך. Windows 11 דורש כמות מסוימת של מקום כדי להיות מותקן, ונראה שלמחשב שלך אין מספיק. יש כמה דרכים לתקן את זה. האחת היא למחוק כמה קבצים או תוכניות שתופסים מקום בכונן הקשיח שלך. אחר הוא להשתמש בכלי לניקוי דיסקים כדי לפנות מקום. אם אינך בטוח כיצד לעשות אחד מהדברים הללו, אני מציע לך לפנות לטכנאי מחשבים או לאיש תמיכת IT לעזרה. הם יוכלו להדריך אותך בשלבים ולהתקין את Windows 11 במחשב שלך.
משתמשים רבים אינם יכולים לשדרג למחשב Windows 11 או להתקין עותק חדש של Windows 11 במחשב האישי שלהם. כאשר מנסים לעשות את אותו הדבר, הם מקבלים את הודעת השגיאה הבאה באמצע תהליך ההתקנה.
אנחנו לא יכולים לקבוע אם יש מספיק מקום במחשב שלך כדי להמשיך להתקין את Windows 11. נסה להפעיל מחדש את תוכנית ההתקנה.

בעיקרון, השגיאה מתרחשת בגלל חוסר מקום. Windows 11 דורש לפחות 64GB כברירת מחדל להתקנה על כל מחשב. אם במחשב שלך יש פחות מ-64 GB של שטח פנוי או שאין מספיק מקום בכונן שבחרת, לא תוכל להתקין את Windows 11. בפוסט זה נדבר על השגיאה הזו בפירוט ונראה מה אתה יכול לעשות כדי לתקן את הבעיה.
תיקון איננו יכולים לקבוע אם יש מספיק מקום במחשב שלך כדי להמשיך בהתקנת השגיאה של Windows 11.
אם אתה רואה אנחנו לא יכולים לקבוע אם יש מספיק מקום במחשב שלך כדי להמשיך להתקין את Windows 11. בעת עדכון מערכת ההפעלה, הפעל מחדש את ההתקנה. לפעמים הבעיה היא תוצאה של תקלה כלשהי, אם אתה רואה את הודעת השגיאה בפעם השנייה, עקוב אחר הפתרונות המוזכרים להלן כדי לתקן את הבעיה.
כלי לקצץ יצרני סרטי Windows
- מחק קבצי זבל
- מחק קבצים מיותרים והסר התקנה של תוכניות מיותרות
- השתמש בכונן אחר
- מחק את התיקיה Windows.old
- הרחבת כונן C: שימוש בניהול דיסקים
על מנת לבצע את הפתרונות המוזכרים להלן, עליך להשלים את תהליך ההתקנה ולאתחל בתצורה הנוכחית שלך.
1] מחק קבצי זבל
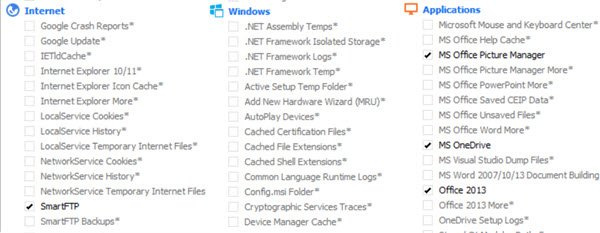
aswardisk.sys
הפעל את כלי ניקוי הדיסק כדי לנקות שטח דיסק, אתה יכול גם להשתמש ב-CCleaner עם CCenhancer כדי להסיר עוד קבצי זבל.
2] הסר קבצים מיותרים והסר התקנה של תוכניות מיותרות
זה יהיה שימושי לבדוק אילו תוכניות תופסות מקום בדיסק שלך. אתה יכול למצוא בקלות תוכניות וקבצים שתופסים מקום נוסף. בצע את השלבים שנקבעו כדי לעשות את אותו הדבר.
- נְקִישָׁה Windows + אני מקש לפתיחת הגדרות Windows.
- ללחוץ מערכת , ובתחתית המסך, לחץ על אִחסוּן.
- כעת בכונן המקומי שלך (C:) בדוק אילו יישומים וקבצים תופסים כמה שטח דיסק.
- הבא לחץ על הצג קטגוריות נוספות אפשרות, כאן תוכל לראות ביתר פירוט כמה מקום תופסים מסמכים, תמונות, סרטונים וכו'.
כעת כשאתה יודע אילו משאבים תופסים את המקום הדרוש, מחק את הקבצים באופן ידני. זהו תהליך ידני, כך שהוא נותן לך שליטה מרבית על ההחלטה איזו אפליקציה להסיר את ההתקנה.
אתה יכול גם להסיר תוכניות שאינך צריך עוד.
זה יעזור לפנות ולהגדיל את שטח הדיסק הקשיח.
2] השתמש בכונן אחר
זוהי פתרון עוקף שתוכלו לנסות אם הכונן שלכם הוא C. במהלך תהליך ההתקנה תתבקשו לבחור כונן, בשלב זה תוכלו לבחור כונן שאינו כונן C. במקרה שהכונן השני מלא או שאתה לא אוהב את הרעיון של שתי מערכת הפעלה במערכת אחת, עבור לפתרון הבא.
3] מחק את התיקיה Windows.old.
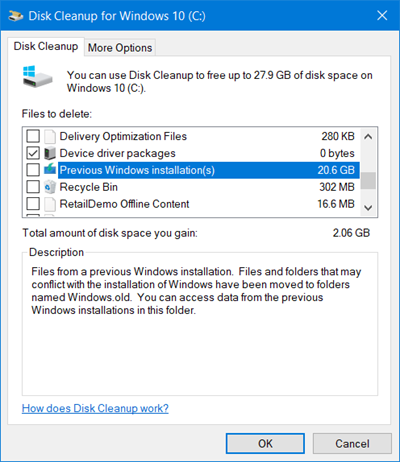
התיקיה Windows.old נוצרת באופן אוטומטי כאשר אתה משדרג את מערכת ההפעלה שלך לגרסה העדכנית ביותר. עליך להיות מודע לכך שהוא יכול בקלות לתפוס 20 GB של שטח דיסק או יותר מכיוון ש-Windows.old מכיל את כל הנתונים מהגרסה הקודמת של מערכת ההפעלה. אם תמחק תיקיה זו, תקבל יותר מקום בכונן C שלך. כדי למחוק את התיקיה Windows.old מהמחשב שלך, בצע את השלבים המפורטים להלן.
- נְקִישָׁה מקש Windows וסוג ניקוי דיסק בשורת החיפוש והקש E pter .
- בחר יחידת הנעה עם: ולחץ על בסדר גמור לַחְצָן.
- המתן מספר שניות מכיוון שהכונן שלך נסרק ולאחר מכן לחץ נקה קבצי מערכת לַחְצָן.
- בחר ג: עופרת שוב כאשר תתבקש ולחץ על הכפתור בסדר גמור לַחְצָן.
- לבסוף לחץ על התקנה קודמת של Windows תיבת סימון מקבצים כדי להסיר את הרשימה ולחץ על בסדר גמור לַחְצָן.
לאחר מחיקת התיקיה Windows.old מהמחשב, יש לך יותר מקום בכונן C: וכעת הבעיה שלך תיפתר.
אתה יכול גם להשתמש בתוכנת ניתוח שטח דיסק כדי לגלות איזה קובץ או תיקיה תופסים איזה מקום.
כיצד להשתמש בתצוגת מעבר דואר - -
4] הרחב את כונן C: באמצעות ניהול דיסקים
ניהול דיסקים הוא כלי עזר למערכת של Windows המסייע לך לבצע משימות הקשורות לדיסק. בעזרת כלי השירות הזה, אתה יכול להוסיף כונן חדש, ליצור מחיצות בכונן זה, לכווץ את הכונן ולהרחיב אותו. מכיוון שחסר לנו קצת מקום, אנחנו יכולים פשוט להרחיב את כונן C וזה יעזור.
- נְקִישָׁה Windows + R מקש לפתיחת דו-שיח ההפעלה.
- סוּג diskmgmt.msc בתיבת הדו-שיח הפעלה ולחץ נכנס לַחְצָן.
- לחץ לחיצה ימנית על הכונן שיש לו יותר מקום כדי שנוכל להוסיף את השטח שלו לכונן C ולחץ הפחת נפח.
- הזן את כמות השטח שברצונך לצמצם ולחץ לצמק.
- כעת לחץ לחיצה ימנית על כונן C ובחר הרחב את עוצמת הקול.
- לבסוף, עקוב אחר ההוראות שעל המסך כדי להוסיף מקום לכונן C שפינו.
הקפד לעקוב אחר הפתרון הזה אם שום דבר לא עבד. כמו כן, גבה את שני הכוננים לפני שתמשיך.
כיצד לתקן שטח אחסון נמוך ב- Windows 11?
ההודעה על שטח דיסק נמוך נועדה להתריע כאשר נגמר לך שטח הדיסק. אם אתה מרגיש שבאמת נגמר לך שטח הדיסק, אתה יכול לפנות את שטח הדיסק שלך. אבל לפעמים אתה יכול להשיג אותו ללא סיבה נראית לעין, ובמקרה זה אתה יכול להשבית אותו דרך הרישום.















