אם אתם מחפשים להיכנס לעריכת וידאו, אולי שמעתם על DaVinci Resolve. זו תוכנית חזקה שיכולה לעשות הרבה דברים, אבל היא יכולה להיות קצת מאיימת בהתחלה. להלן מדריך קצר כיצד להתקין ולהשתמש ב- DaVinci Resolve במחשב Windows. ראשית, תצטרך להוריד את התוכנית מהאתר הרשמי. לאחר ההורדה, פתח את תוכנית ההתקנה ופעל לפי ההנחיות. לאחר התקנתו, פתחו את DaVinci Resolve ותקבלו את פניכם במסך הפתיחה. מכאן תוכלו להתחיל פרויקט חדש או לפתוח פרויקט קיים. אם אתה מתחיל פרויקט חדש, תצטרך לבחור סוג פרויקט ולתת לו שם. לאחר מכן תוכל להתחיל להוסיף קליפים לציר הזמן שלך. ברגע שיש לך את הקליפים שלך בציר הזמן, אתה יכול להתחיל לערוך אותם. אתה יכול לקצץ אותם, להוסיף אפקטים ולעשות כל מיני דברים אחרים. כשתסיים, תוכל לרנדר את הפרויקט שלך ולייצא אותו לקובץ. זה היסודות של איך להתקין ולהשתמש ב-DaVinci Resolve במחשב Windows. עם קצת תרגול, תוכל לעשות כמה דברים מדהימים עם התוכנית הזו.
יש רק כמה תוכנות טובות לעריכת וידאו מקצועיות זמינות למחשב. Adobe Premiere Pro, Sony Vegas ו-DaVinci Resolve. ישנן מספר תוכניות אחרות, אך שלוש התוכניות הללו משמשות אנשי מקצוע ברחבי העולם. מבין השלושה, DaVinci Resolve היא תוכנית חינמית שפותחה על ידי Blackmagic Design. זה טוב לערוך סרטונים ולתקן צבע את הסרטונים שלך מבלי לפגוע באיכות הסרטונים שלך. במדריך זה נראה לכם כיצד להשתמש ב-DaVinci Resolve במחשב Windows .

כיצד להתקין ולהשתמש ב-DaVinci Resolve במחשב Windows
כדי להתקין ולהשתמש ב-DaVinci Resolve במחשב Windows, בצע את השלבים הבאים:
- עבור לאתר הרשמי של Blackmagic Design
- עבור לדף Davinci Resolve.
- לחץ על DaVinci Resolve Download Free Now
- לחץ על Windows תחת הגרסה שאתה צריך
- מלא את הנתונים להרשמה והורדה
- התקן במחשב האישי שלך והשתמש
בואו נסתכל מפורט על ההתקנה והשימוש ב-DaVinci Resolve במחשב Windows.
אתה צריך להוריד את הגרסה האחרונה של DaVinci Resolve מאתר Blackmagic Design. פתח דפדפן אינטרנט במחשב Windows שלך ועבור לאתר הרשמי של Blackmagic Design. בין מוצריה תמצאו את DaVinci Resolve. לחץ כאן. תועבר לדף DaVinci Resolve. לחץ על DAVINCI RESOLVE הורד בחינם עכשיו לַחְצָן.
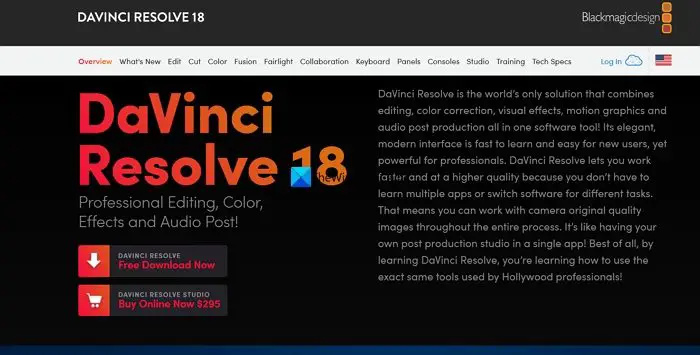
לא יכולתי לעדכן את חלונות המחיצה השמורה למערכת 10
זה יראה לך שתי אפשרויות עבור DaVinci Resolve. DaVinci Resolve ו- DaVinci Resolve Studio. לחץ על חַלוֹן לחצן תחת DaVinci Resolve אם ברצונך להשתמש בגרסה החינמית. אם יש לך מצלמת Blackmagic ואתה רוצה להשתמש בגרסת הפרימיום, לחץ חַלוֹן v DaVinci Resolve Studio.
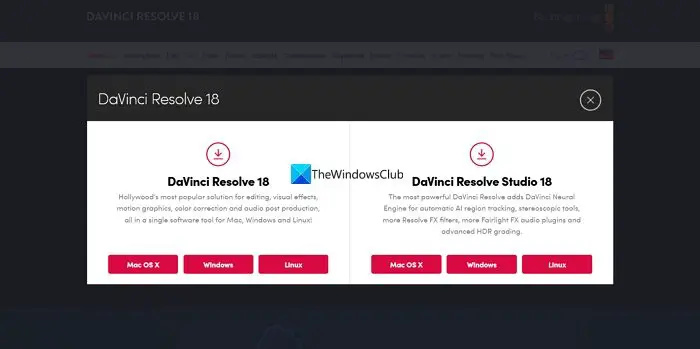
שניהם יעבירו אותך לדף הפרטים שלך. מלא את הפרטים הנדרשים ולאחר מכן לחץ הרשמה והורדה . אם בחרת ב-DaVinci Resolve, תמצא הורדה בלבד כפתור ויכול להוריד מבלי למלא פרטים.
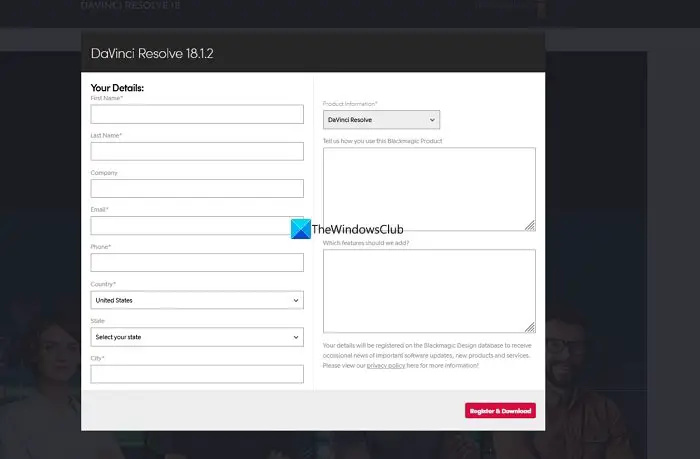
חלונות 10 מגדירים זמן באופן אוטומטי
זה יוריד את קובץ DaVinci Resolve הדחוס למחשב שלך. מצא אותו וחלץ את התוכן. לאחר מכן הפעל את מתקין DaVinci Resolve. ללחוץ להתקין .
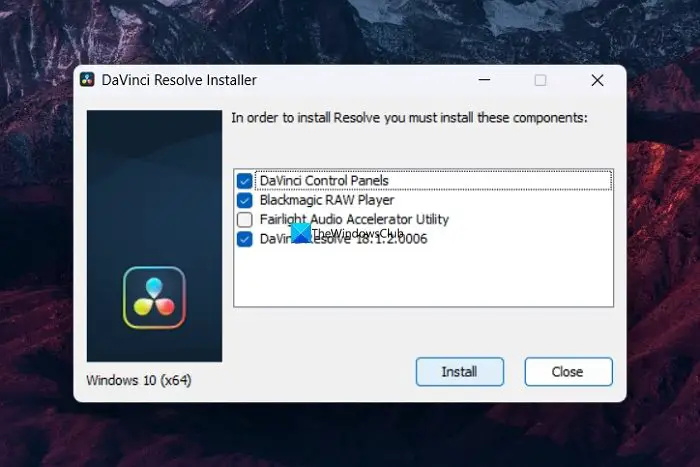
זה יתקין את DaVinci Resolve במחשב שלך ויבקש ממך להפעיל מחדש את המחשב כדי להשלים את ההתקנה. לאחר ההפעלה מחדש, תוכל להשתמש ב-DaVinci Resolve כדי לערוך סרטונים על ידי ייבואם. אם הורדתם והתקנתם את DaVinci Resolve Studio, תצטרכו להזין את מפתח המוצר שקיבלתם עם הרכישה או את המפתח שהגיע עם מצלמת Blackmagic שלכם.
כדי להשתמש ב-DaVinci Resolve, פתח את DaVinci Resolve במחשב האישי שלך. תראה דף תכונה ואחריו הגדרה כגון תיקיית ייצוא וידאו וכו'. לחץ על לְהַמשִׁיך כדי להתחיל להשתמש ב-DaVinci Resolve.
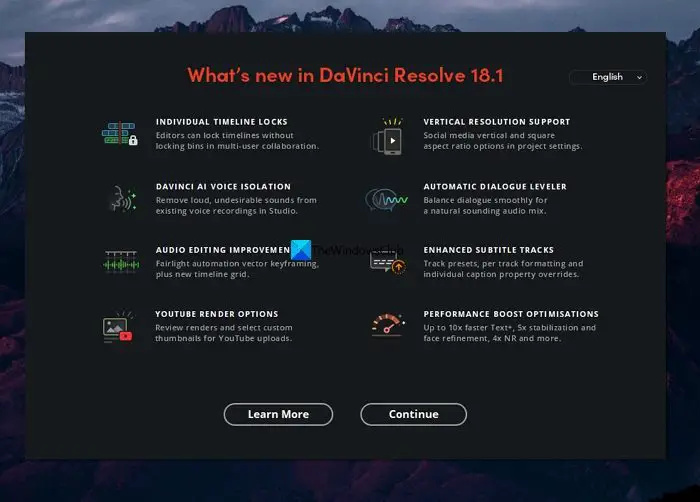
כדי לייבא סרטונים למאגר המדיה ולערוך אותם, לחץ קוֹבֶץ בשורת התפריטים ורחף יְבוּא ובחר תקשורת המונים . או שאתה יכול להשתמש בקיצור המקלדת Win+I.
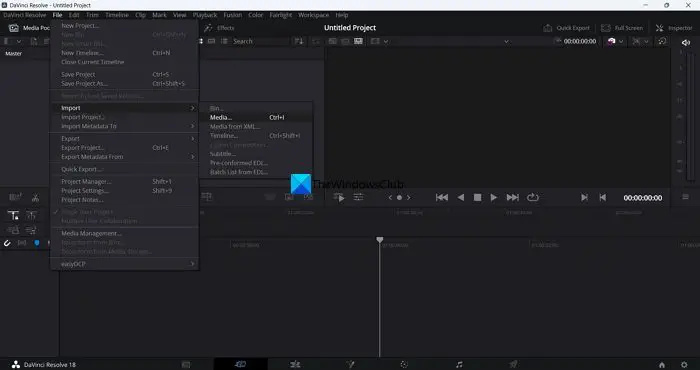
הקבצים יתווספו למאגר האחסון. גרור ושחרר אותם לציר הזמן כדי לחתוך סרטונים ולסדר אותם ברצף.
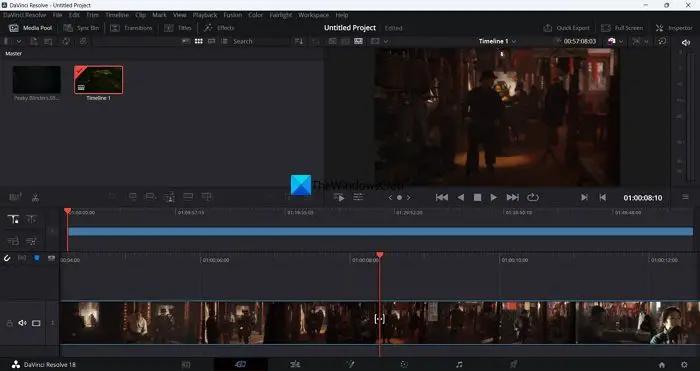
כדי לגזור סרטון, אתה יכול להשתמש בסמל המספריים שמעל לציר הזמן.
מתחת לציר הזמן, תמצאו כרטיסיות שונות הקשורות לביצוע משימות שונות. הם:
- מדיה המונים: לשונית המדיה מספקת גישה לכל קובצי המדיה שייבאת ל-DaVinci Resolve. אתה יכול לשמור או למחוק אותם אם הם לא מועילים.
- גזירה: בלשונית גזור תראה ציר זמן לחיתוך הסרטון באמצעות סמל המספריים או קיצור המקלדת Ctrl+X. כל קובצי המדיה שייבאת נחתכים כאן אחד אחד.
- לַעֲרוֹך: תחת הכרטיסייה עריכה, תמצא רצועות וידאו ואודיו שתוכל לערוך ולסדר את כל המדיה שייבאת כדי להבטיח עקביות.
- מיזוג: בלשונית Fusion, תוכל להחיל אפקטים שונים על הסרטון ועל ציר הזמן או הרצף שיצרת עם מדיה.
- צֶבַע: הכרטיסייה 'צבע' היא המקום שבו אתה עושה את כל דירוג הצבעים והופכת את הסרטונים שלך לתוססים וצבעוניים יותר.
- Fairlight: בלשונית Fairlight, אתה יכול לערוך את רצועת השמע כרצונך ולהחיל אפקטים, להשוות את הסאונד או לעשות דברים אחרים עם רצועת השמע. Fairlight היא לשונית ייעודית לעריכת אודיו ב-DaVinci Resolve.
- לִמְסוֹר: הכרטיסייה Delivery היא המקום שבו אתה מייצא את הרצף או ציר הזמן שערכת ב-DaVinci Resolve. כאן אתה בוחר את סוג הפלט הרצוי מבין האפשרויות הזמינות ולייצא את הסרטון הסופי.
הנה איך אתה יכול להתקין ולהשתמש ב- DaVinci Resolve במחשב האישי שלך. אתה יכול להוריד את DaVinci Resolve ישירות מ עיצוב Blackmagic .
האם ניתן להשתמש ב-DaVinci Resolve ב-Windows?
כן, ניתן להשתמש ב-DaVinci Resolve ב-Windows. זה זמין עבור פלטפורמות Windows, Mac OS X ו-Linux שבהן אתה יכול להשתמש כדי לערוך סרטונים וליצור תוכן עבור ערוץ YouTube שלך או אחרים. זוהי תוכנית עריכת וידאו בחינם שלא כמו עורכי וידאו מקצועיים אחרים.
סקירת סנכרון לוח השנה של
קריאה קשורה: עורך הווידאו המקוון הטוב ביותר ללא הורדה .















