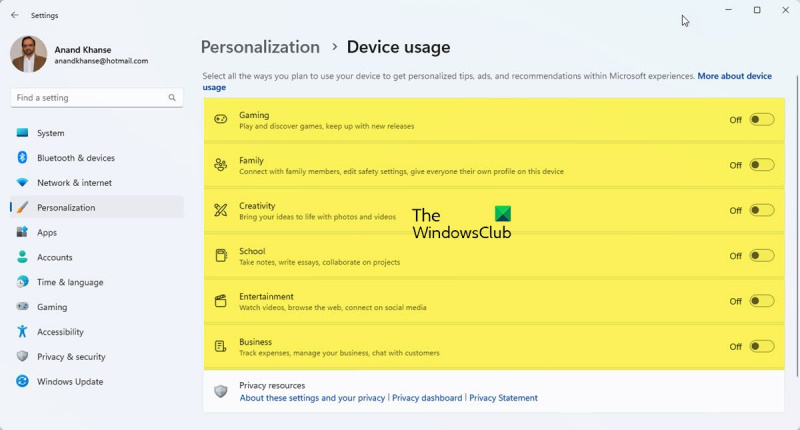אם אתה מומחה IT, אתה יודע ש-Windows 11 היא מערכת הפעלה מצוינת להתאמה אישית של מכשירים. הנה כיצד לשנות או להתאים אישית את השימוש במכשיר ב-Windows 11.
שירות קיטור 503 אינו זמין
כדי לשנות או להתאים אישית את השימוש במכשיר ב-Windows 11, פתח תחילה את לוח הבקרה. לאחר מכן, לחץ על 'חומרה וסאונד'. לאחר מכן, לחץ על 'התקנים ומדפסות'. לבסוף, לחץ על 'מנהל ההתקנים'.
במנהל ההתקנים, תראה רשימה של כל ההתקנים המחוברים למחשב שלך. כדי לשנות או להתאים אישית את השימוש במכשיר, לחץ על המכשיר שברצונך לשנות. לאחר מכן, לחץ על הכרטיסייה 'מאפיינים'. בלשונית מאפיינים תראה מגוון אפשרויות להתאמה אישית של המכשיר. בצע את השינויים ולאחר מכן לחץ על 'אישור'.
זה כל מה שיש לשינוי או התאמה אישית של השימוש במכשיר ב-Windows 11! בכמה לחיצות בלבד, תוכל להתאים אישית את המכשירים שלך כך שיפעלו כמו שאתה רוצה שהם יעבדו.
בפוסט זה נראה לכם כיצד לשנות או להתקין שימוש במכשיר שלך ב-Windows 11 . Windows 11 כל כך מתחשב; אתה יכול לבצע את הגדרת המהירות ולדלג על כמה דברים ואז לחזור מאוחר יותר כדי לסיים. Windows מאפשר לך לדלג על פעולות מסוימות ולבצע אותן מאוחר יותר כאשר זה נוח. כל עוד ההגדרות אינן חשובות במיוחד לתפעול של Windows, ניתן לדלג עליהן. עם זאת, חשוב לדעת כיצד לשנות או להגדיר שימוש במכשיר ב-Windows 11 .

כיצד לשנות או להתאים אישית את השימוש במכשיר ב-Windows 11
שימוש במכשיר האפשרות שתבחר תספר למיקרוסופט כיצד אתה מתכנן להשתמש במחשב שלך. זה יאלץ את Windows להציג מודעות מותאמות אישית, טיפים וטריקים על סמך השימוש במכשיר שבחרת. אם לא בחרת להשתמש במכשיר שלך במהלך ההגדרה, או אם ברצונך לבצע שינויים כלשהם בשימוש במכשיר שלך, תוכל לעשות זאת בכל עת על ידי ביצוע השלבים במאמר זה.
- מקרי שימוש במכשיר
- הפעל או השבת את אפשרויות השימוש במכשיר בהגדרות
1] אפשרויות שימוש במכשיר
יש שישה שימוש במכשיר האפשרויות הזמינות ב-Windows 11 הן:
- משחקים - יהיו הצעות על משחקים, מהדורות של משחקים פופולריים. מכיוון שלמיקרוסופט יש את ה-Xbox, אתה יכול לקבל נסיונות של Xbox Game Pass.
- מִשׁפָּחָה - יהיו הצעות איך להפוך את המחשב למשפחה. למשתמשים שונים יש פרופילים וסיסמא משלהם. שנה את הגדרות האבטחה שלך והתחבר גם לבני משפחה על ידי הגדרת קבוצת משפחה של Microsoft.
- יְצִירָתִיוּת - תקבלו הצעות לאפליקציות ואתרים הקשורים ליצירתיות.
- בית ספר - תקבלו הצעות כיצד להשתמש ב-One Drive לאחסון מטלות בית ספר. יהיו הצעות לאפליקציות אחרות שיאפשרו לך לעשות שיעורי בית ספר בעצמך או לשתף פעולה עם אחרים באינטרנט.
- בידור - ל-Windows יהיו הצעות כיצד לצפות בסרטונים, לגלוש באינטרנט ולהתחבר לרשתות חברתיות,
- עֵסֶק 'ל-Windows יהיו הצעות לאפליקציות שבהן תוכל להשתמש כדי לנהל את העסק שלך, לעקוב אחר הוצאות ולתקשר עם לקוחות.
2] הפעל או השבת את אפשרויות השימוש במכשיר בהגדרות.
ייתכן שפספסת את הגדרות השימוש במכשיר בעת הגדרת Windows, או שתרצה לשנות את הגדרות השימוש במכשיר שלך על ידי הפעלה או השבתה של אחת מהן או כולן. כדי לעשות זאת, תוכל לבצע את השלבים הבאים:
win קבצי זמני
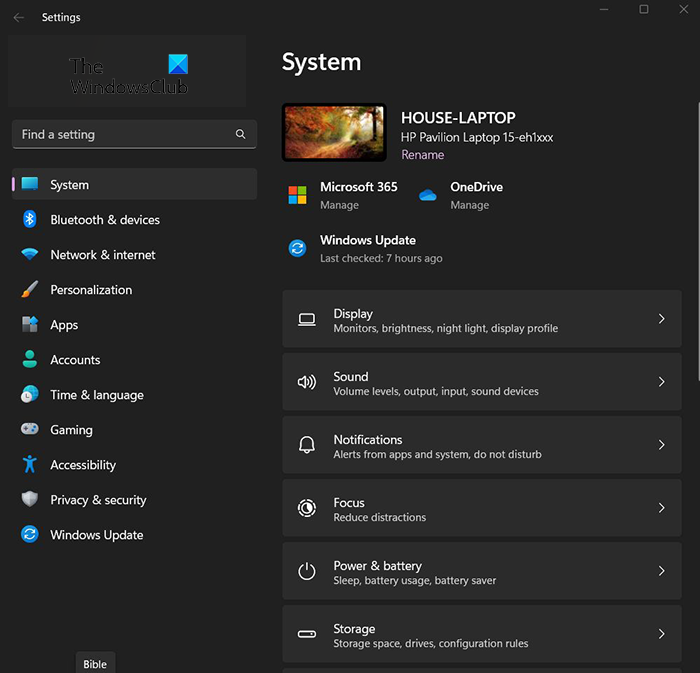
ללחוץ כפתור התחל ולאחר מכן לחץ הגדרות סמל או מקש ימני על לחצן התחל ובחר הגדרות , אתה יכול גם ללחוץ מקש Windows + I כדי לגשת להגדרות. חלון ההגדרות יופיע.
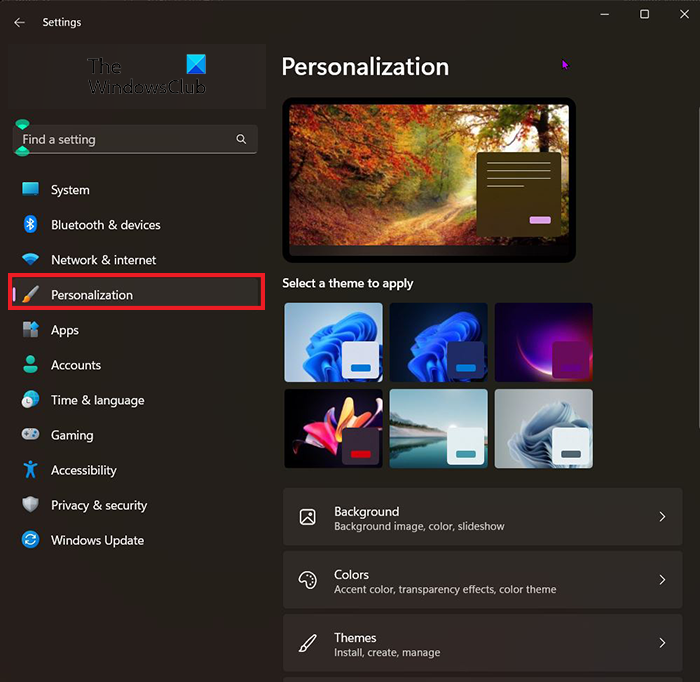
כיצד לבחור יותר מקובץ אחד
כדי לגשת לאפשרויות השימוש במכשיר שלך, הסתכל מימין לחלון ההגדרות ובחר התאמה אישית . 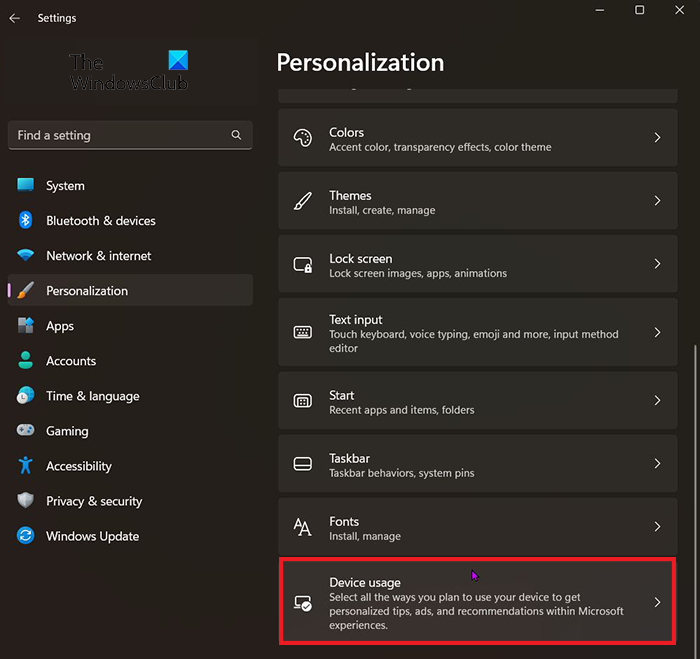
לאחר לחיצה על התאמה אישית, מצא שימוש במכשיר . זה יהיה קרוב יותר לתחתית החלון. כשמצאת את השימוש במכשיר, לחץ עליו. 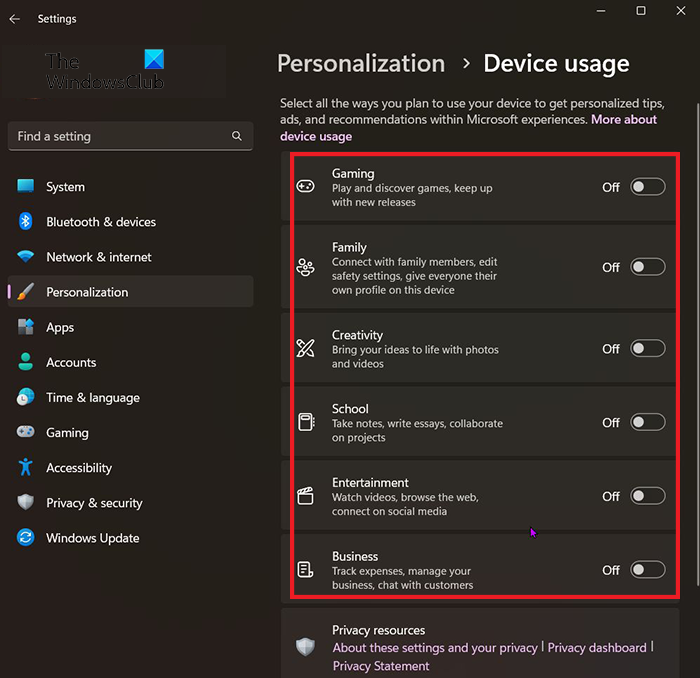
חלון השימוש במכשיר יופיע ותוכל להשבית או להפעיל את השימושים שאתה רוצה. אתה יכול להפעיל או להשבית הכל או לעשות מיקס.
לקרוא: כיצד להפעיל או לבטל ריצוד שורת הכותרת ב-Windows
מהו קיצור המקלדת לפתיחת הגדרות ב-Windows 11?
מקש חם עבור הגדרות Windows מקש Windows + I.
כיצד לשנות את הגדרות Windows?
לחץ על הלחצן 'התחל' ולאחר מכן בחר 'הגדרות' או לחץ על הלחצן מקש Windows + I . משם, עיין בקטגוריות או השתמש בחיפוש כדי למצוא את מה שאתה מחפש.