אם אתה מעוניין לשנות את הרקע של מצגת ה-PowerPoint שלך, יש כמה דרכים שבהן תוכל לעשות זאת. אתה יכול להשתמש בצבע אחיד, שיפוע, מרקם או תמונה. להלן סקירה מהירה כיצד לשנות את הרקע ב- PowerPoint.
כדי לשנות את הרקע לצבע אחיד, פשוט לחץ על הכרטיסייה 'פורמט' ולאחר מכן בחר 'רקע'. משם, אתה יכול לבחור כל צבע שאתה אוהב מהפלטה. אם אתה רוצה להשתמש בשיפוע, מרקם או תמונה, פשוט לחץ על התפריט הנפתח 'מילוי' ובחר באפשרות הרצויה.
לאחר שבחרת, תוכל להשתמש בכלים 'צבע' או 'תמונה' כדי להתאים אישית יותר את מראה הרקע שלך. לדוגמה, אתה יכול להשתמש בכלי 'צבע' כדי לשנות את צבע השיפוע שלך, או בכלי 'תמונה' כדי לבחור תמונה אחרת לרקע שלך. כשתסיים, פשוט לחץ על 'אישור' כדי לשמור את השינויים שלך.
זה כל מה שיש בזה! שינוי הרקע ב-PowerPoint הוא דרך מהירה וקלה לתת למצגת שלך מראה רענן. אז קדימה להתנסות עם צבעים, שיפועים, מרקמים ותמונות שונים עד שתמצא את הרקע המושלם לצרכים שלך.
פתקים דביקים חלונות 7
בפוסט זה נסביר כיצד להסיר ו לשנות את הרקע ב-powerpoint. רקעים ידועים כחלק מתמונה, סצנה או עיצוב המהווים רקע לתמונה או לאובייקט. אנשים יוסיפו רקע לתמונות או לדפים שלהם כדי להוסיף קצת יצירתיות למרות שהרקע יוצג הכי רחוק מהצופים. לפעמים אנשים רוצים להסיר את הרקע מהתמונות ולשנות אותם למשהו ייחודי יותר או אפילו מסוגנן.
ידוע שפוטושופ ועורכי תמונות אחרות מבצעות שינויים בתמונות ויכולים להסיר בקלות את הרקע מהתמונות, אבל מה אם אין לך גישה לעורך תמונות חזק? אתה יכול להשתמש ב-Microsoft PowerPoint. Microsoft PowerPoint עשוי להיות פשוט כשזה מגיע לעריכת תמונות, אבל יש לו כמה כלים בסיסיים שיכולים לעזור לך להסיר ולשנות רקע. בצע את השלבים הבאים כדי להסיר ולשנות את הרקע ב-PowerPoint:
כיצד להסיר את הרקע ב-PowerPoint
כדי להסיר את הרקע ב-PowerPoint, ראשית, הדבק את התמונה במסמך שלך.
בחר תמונה ועבור אל פורמט תמונה לשונית

ללחוץ הסר רקע לַחְצָן.
הוא ילך ל הסרת רקע לשונית
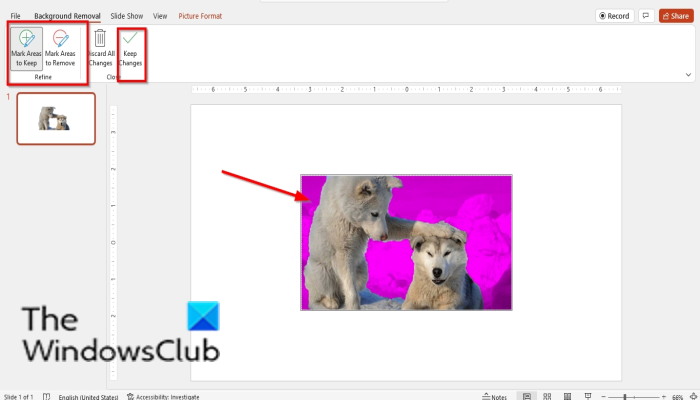
אתה יכול להשתמש סמן אזורים לִמְחוֹק לחצן כדי להסיר רקע ולהשתמש סמן אזורים לשמירה לחצן כדי לשמור חלקים מסוימים בתמונה.
לא יכול להוסיף חשבון מיקרוסופט לחלונות 10
הסר רקע ולחץ שמור שינויים .
אם אתה רוצה למחוק את השינויים שלך לבטל שינויים .
כיצד לשנות את הרקע ב-PowerPoint
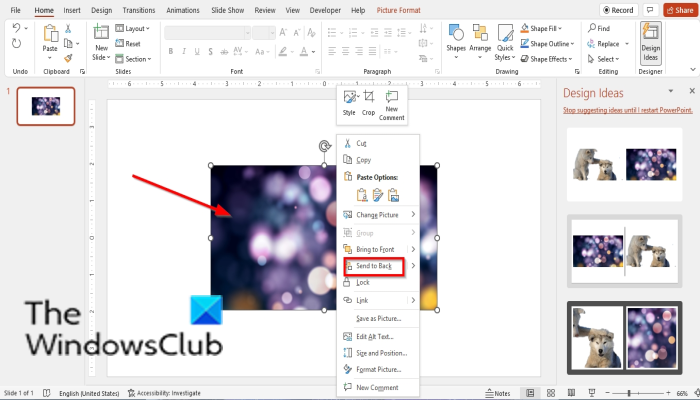
כדי לשנות את הרקע ב-PowerPoint:
- הכנס את התמונה למסמך.
- קח את התמונה שבחרת כרקע והצב אותה על גבי התמונה הקודמת.
- לאחר מכן לחץ לחיצה ימנית על התמונה ובחר שלח אחורה .
- התמונה שאמורה להיות הרקע תמוקם כרקע לתמונה הקודמת.
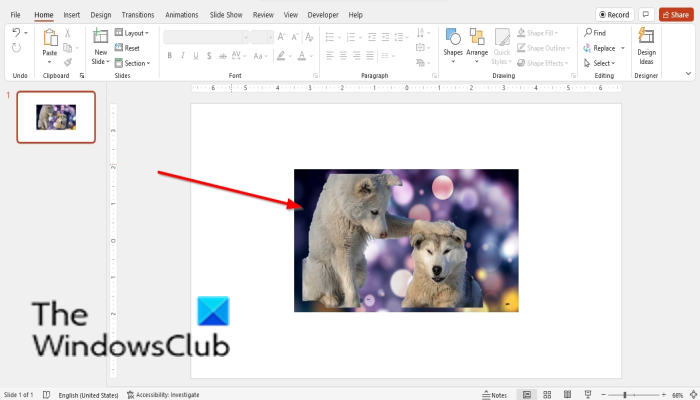
האם אתה יכול לשנות את הרקע של תמונה ב-PowerPoint?
כן, ב-Microsoft PowerPoint אתה יכול לשנות את הרקע של תמונה למשהו אחר; ראשית תצטרך להסיר את הרקע של התמונה שלך. במדריך זה, דנו כיצד להסיר ולשנות את הרקע של התמונה שלך ב- PowerPoint.
כיצד לשנות את הרקע של PowerPoint בשקופית אחת בלבד?
כדי לשנות את הרקע של שקופית, בצע את השלבים הבאים:
- לחץ על הכרטיסייה עיצוב ולאחר מכן לחץ על כפתור עיצוב רקע.
- החלונית עיצוב רקע נפתחת מימין.
- לחץ על מילוי ולאחר מכן בחר באחת מהאפשרויות הבאות: Solid, Gradient, Pattern או Texture, או Pattern.
- לאחר מכן בחר את מילוי הרקע הרצוי.
איך להפוך רקע לבן לשקוף?
אם ברצונך להפוך רקע כלשהו מהחלונית Format Background לשקוף, בצע את השלבים הבאים:
- כאשר אתה נמצא בחלונית עיצוב רקע, בחר כל אחת מהאפשרויות עבור הרקע: מוצק, מעבר צבע, תמונה או מרקם, או תבנית. יש כפתור שקוף שאתה יכול לבחור.
- הזז את המחוון ללחצן השקיפות או הזן אחוז שקיפות עבור הרקע.
- כשמדובר בצבעי רקע אחרים, תראה שינוי בשקיפות, אך כמעט ללא שינוי בכל הנוגע ללבן.
לקרוא : כיצד לטשטש חלק מתמונה באמצעות PowerPoint
כיצד להסיר רקע ב- PowerPoint 2007?
כדי להסיר את הרקע מתמונה ב-Microsoft PowerPoint 2007, בצע את השלבים הבאים.
- הכנס תמונה לשקופית.
- לחץ על הכרטיסייה עיצוב.
- לחץ על הלחצן צבע מחדש בקבוצה התאמה אישית.
- מהתפריט, לחץ על 'הגדר צבע שקוף' בתחתית.
- מברשת קטנה תופיע. השתמש במברשת והסר את הרקע מהתמונה.
- הרקע הוסר כעת.
לקרוא : כיצד ליצור תמונה בגווני אפור וצבע ב-PowerPoint
אנו מקווים שמדריך זה יעזור לך להבין כיצד להסיר ולשנות את הרקע ב-PowerPoint; אם יש לך שאלות לגבי המדריך, ספר לנו בתגובות.
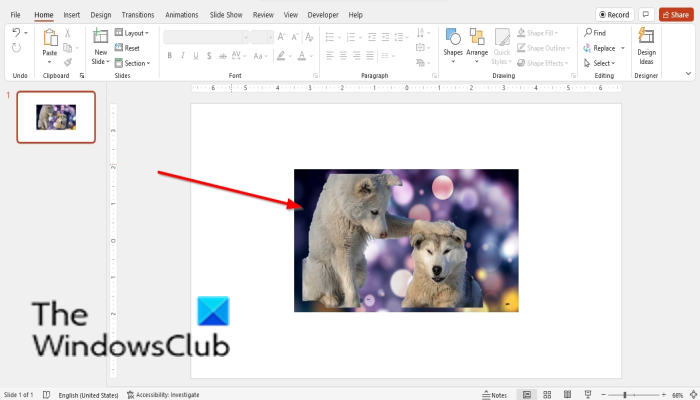





![Minecraft Marketplace לא עובד [תיקון]](https://prankmike.com/img/minecraft/4E/minecraft-marketplace-is-not-working-fix-1.png)







