אם אתה רוצה להוסיף קצת פיצה למצגות PowerPoint שלך, אתה יכול להנפיש את קווי המתאר של הצורות שלך. זו יכולה להיות דרך מצוינת להוסיף קצת עניין ויזואלי, ולמעשה זה די קל לביצוע.
כדי להנפיש קווי מתאר של צורות ב- PowerPoint, התחל בבחירת הצורה שברצונך להנפיש. לאחר מכן, עבור לכרטיסייה 'אנימציות' ולחץ על התפריט הנפתח 'הוסף אנימציה'. משם, בחר את האנימציה 'נתיב'.
לאחר שבחרת את האנימציה 'נתיב', תצטרך לציין את הנתיב שברצונך שקו המתאר של הצורה שלך יעבור. כדי לעשות זאת, לחץ על כפתור 'אפשרויות אפקט'. זה יציג תיבת דו-שיח שבה תוכל לציין את הנתיב.
לאחר שציינת את הנתיב, לחץ על כפתור 'תצוגה מקדימה' כדי לראות איך האנימציה שלך תיראה. אם אתה מרוצה ממנו, לחץ על כפתור 'אישור' כדי לסגור את תיבת הדו-שיח ולאחר מכן לחץ על כפתור 'הפעל' כדי לראות את האנימציה שלך בפעולה.
זה כל מה שיש להנפשת קווי מתאר של צורות ב-PowerPoint. עם קצת תרגול, אתה תוסיף כל מיני אנימציות מגניבות למצגות שלך תוך זמן קצר.
נתיב צורה הוא קבוצה של קווים המגדירים צורה או צורה, אבל מה אם אתה רוצה להנפיש את נתיבי הצורה האלה? ל- Microsoft PowerPoint יש תכונות שיאפשרו למשתמשים לעשות זאת. בשיעור זה נסביר כיצד אנימציה של צורות קווי מתאר ב-PowerPoint . ב-Microsoft PowerPoint, אתה יכול להנפיש כמעט כל תמונה או טקסט הממוקמים בשקופית של PowerPoint. אנשים ישתמשו באנימציה כדי להפוך את המצגות שלהם לחיות ונעימות יותר לעיני הקהל. אתה יכול להשתמש באנימציה ב-PowerPoint כדי ליצור שעון, כדור קופץ ואפילו תרשים מונפש. פעם היו מציירים או צבועים אנימציה בעבודת יד על גיליון צלולואיד שקוף כדי לצלם ולהציג בסרט, אבל כיום האנימציה נוצרת במחשב.
כיצד למחוק קבצים ב - Windows 10

כיצד להנפיש קווי מתאר ב-PowerPoint
בצע את השלבים הבאים להנפשת צורות במצגת PowerPoint:
- הפעל את PowerPoint.
- בכרטיסייה עיצוב צורה, שנה את הצבע, העובי וקווי המתאר של הצורה.
- בחר טופס
- עבור ללשונית אנימציה ובחר אנימציה מהגלריה.
- לחץ על כפתור התצוגה המקדימה כדי להפעיל את האנימציה.
לְהַשִׁיק פאואר פוינט .
עַל בַּיִת בגלריית הצורות, בחר את הצורה והדבק אותה בשקופית.
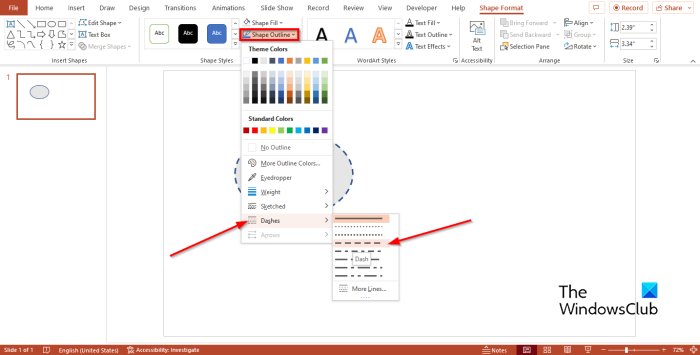
עַל פורמט טופס בכרטיסייה, תוכל לשנות את צבע הצורה על ידי לחיצה על הסמל מילוי צורה כפתור ובחירת צבע.
עכשיו אנחנו רוצים להוסיף קצת משקל לצורה.
נכשל בהעברת סטטוס הודעות מחוברות 50
ללחוץ מתאר צורה , כוון את הסמן לעבר מִשׁקָל ובחר באפשרות עובי מתאר.
נְקִישָׁה מתאר צורה חלום הצב את הסמן עור ובחר מקף.
ודא שהצורה נבחרה ולחץ על הכפתור אנימציה לשונית
בחר אנימציה מהגלריה.
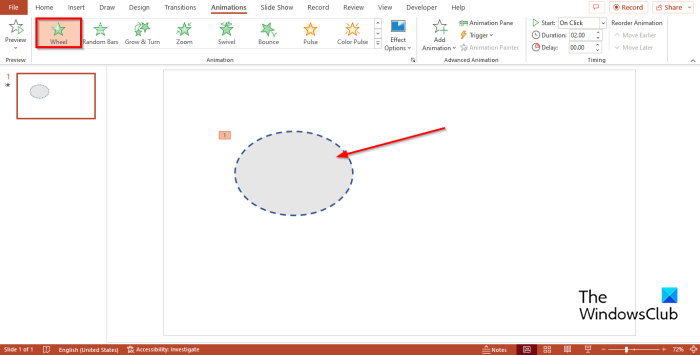
אתה יכול ללחוץ על תצוגה מקדימה כפתור מופעל אנימציה לשונית כדי להפעיל אנימציה.
הוספנו אפקט אנימציה לצורה ב-PowerPoint.
outlook ישנם פריטים נוספים בתיקיה זו בשרת
אנו מקווים שאתה מבין כיצד להנפיש קווי מתאר של צורות ב-PowerPoint.
איך לגרום לצורות להופיע בזו אחר זו ב-PowerPoint?
בצע את השלבים הבאים כדי ללמוד כיצד לגרום לצורות להופיע בזו אחר זו ב-PowerPoint.
- בחר את כל הצורות בשקופית על ידי החזקת מקש SHIFT לחוץ ובחירת הצורה.
- בחר אנימציה מהגלריה בכרטיסייה אנימציה.
- ודא שכל הצורות בשקופית נבחרות.
- לאחר מכן לחץ על כפתור התחל בקבוצת זמן ובחר לאחר הקודם מתפריט ההקשר.
- לחץ על הלחצן תצוגה מקדימה בכרטיסייה אנימציה כדי להציג תצוגה מקדימה של הנפשה של הצורות.
לקרוא : כיצד לפצל צורה לחלקים ב-PowerPoint
מה ההבדל בין אנימציה למעבר?
ההבדל בין אנימציה למעבר הוא שהנפשה היא אפקט מיוחד שמוחל על אובייקט נייח כדי להחיות אותו. ניתן למקם אנימציות על צורות, טקסט ותמונות. מעבר הוא אפקט מיוחד ב-PowerPoint המתרחש כאשר אתה מעביר שקופית אחת לאחרת. כשזה מגיע להוספת אפקטי הנפשה ואפקטי מעבר ל-PowerPoint. ניתן לבחור אנימציה מגלריית האנימציה והאנימציה תתנגן בשקופית, ובעת המעבר צריך ללחוץ על השקף כדי להוסיף את אפקט המעבר; כוכבית תופיע בין השקופיות. משמעות הדבר היא שנוסף אפקט מעבר לשקופית.














