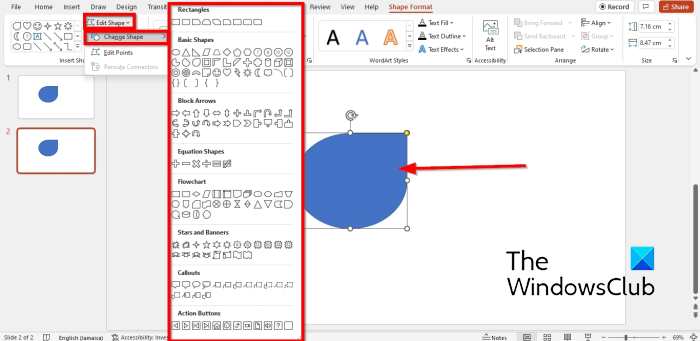אם אתם מחפשים להפוך צורה אחת לאחרת ב-PowerPoint, הגעתם למקום הנכון. במאמר זה נראה לך איך לעשות בדיוק את זה. ראשית, בואו נסתכל כיצד להפוך מלבן לריבוע. כדי לעשות זאת, פשוט בחר את המלבן ולאחר מכן לחץ על הכרטיסייה 'פורמט'. לאחר מכן, לחץ על התפריט הנפתח 'אפקטי צורה' ובחר 'המר לצורה'. לבסוף, בחר 'מרובע' מרשימת האפשרויות. כעת, בואו נסתכל כיצד להפוך ריבוע למלבן. כדי לעשות זאת, פשוט בחר את הריבוע ולאחר מכן לחץ על הכרטיסייה 'פורמט'. לאחר מכן, לחץ על התפריט הנפתח 'אפקטי צורה' ובחר 'המר לצורה'. לבסוף, בחר 'מלבן' מרשימת האפשרויות. וזה כל מה שיש בזה! בעזרת כמה שלבים פשוטים, אתה יכול בקלות להפוך צורה אחת לאחרת ב-PowerPoint.
Microsoft PowerPoint היא אחת מתוכנות המצגת הטובות ביותר. זה נהדר לעריכת תמונות, אנימציה ומעבר, מה שעוזר למשתמשים ליצור מצגת יפה שתציג בפני הקהל שלהם. מעברים הם אפקטים מונפשים בעת מעבר משקופית אחת לאחרת. במדריך זה, נדון כיצד להפוך צורה אחת לאחרת באמצעות המעבר Transform. המעבר של Morph מאפשר למשתמשים להנפיש תנועות חלקות משקופית אחת לאחרת. אתה יכול להשתמש פונקציית Morph כדי להמיר טקסט, צורות, תמונות, גרפיקה של SmartArt ו-WordArt. גרפים אינם משתנים.
כיצד להפוך צורה אחת לאחרת ב-PowerPoint
בצע את השלבים הבאים כדי להמיר צורה אחת לאחרת ב-Microsoft PowerPoint:
- הפעל את PowerPoint.
- שנה את פריסת השקופית לריקה.
- הכנס צורה לשקופית.
- פתחו את לוח הבחירה והצבו שתי סימני קריאה לפני שם השקופית.
- לחץ באמצעות לחצן העכבר הימני על השקף ובחר שכפל שקופית.
- בחר את הצורה בשקופית הכפולה ולאחר מכן לחץ על עיצוב צורה.
- לחץ על ערוך צורה, העבר את העכבר מעל ערוך צורה ובחר צורה.
- בחר את השקף השני, ולאחר מכן בחר Transform from the Transition to This Slide Gallery בכרטיסייה Transition.
- לחץ על תצוגה מקדימה.
לְהַשִׁיק פאואר פוינט .
סטודיו חזותי לסטודיו 2017 למתחילים
שנה את פריסת השקופית לריקה.
בחר צורה מתוך טופס תפריט והכנס אותו לשקופית.

עַל פורמט טופס לחץ על הכפתור לוח בחירה לַחְצָן.
א לוח בחירה ייפתח מימין.
הצב שני סימני קריאה לפני שם הטופס.
סגור לוח בחירה .
לחץ לחיצה ימנית על השקף ובחר שכפול שקופית מתפריט ההקשר.
כרום נפתח בהפעלה של חלונות 10
בחר את הצורה בשקופית הכפולה ולחץ על הסמל פורמט טופס לשונית
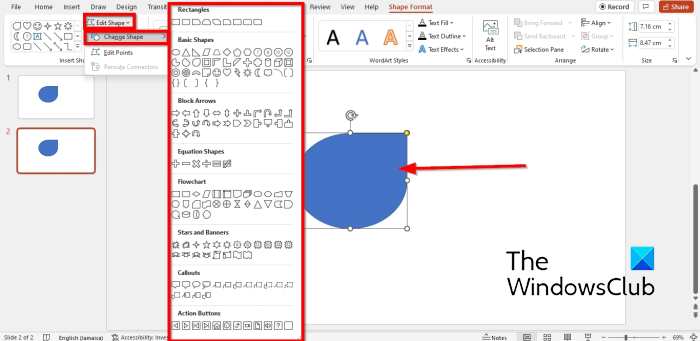
ללחוץ ערוך טופס כפתור פנימה הדבק צורות קבוצה, מקם את הסמן על לשנות צורה ובחר צורה מהתפריט. בחרו צורה המשותפת לצורה בשקופית הראשונה.
ודא שהשקופית השנייה נבחרה ועבור אל מַעֲבָר לשונית
מגן חלונות לא יעדכן את חלונות 7
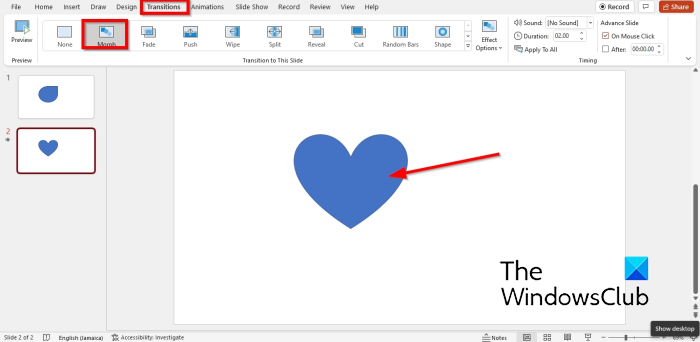
בחר להפוך ל מ קפוץ לשקופית הזו גלריה.
לאחר מכן לחץ תצוגה מקדימה לחצן כדי לראות כיצד ייראו הצורות בעת המעבר.
לקרוא : איך צור רקע נע ב-powerpoint מונפש
מה תפקידו של מורפינג באנימציה?
ב-Microsoft PowerPoint, אנשים מסוימים היו רוצים לשנות את הצורות או התמונות שלהם במצגות שלהם. תפקיד המורפינג באנימציה הוא שהמורפינג משמש כדי להפוך צורה אחת של אובייקט לאחרת.
איך להפוך צורה אחת לאחרת?
ב-Microsoft PowerPoint, אתה יכול להשתמש בתכונת 'טרנספורמציה', תכונת מעבר ב-PowerPoint שיכולה להפוך צורה אחת לאחרת. במדריך זה, נדון בתכונת השינוי וכיצד היא יכולה להפוך מצורה אחת לאחרת.
אנו מקווים שמדריך זה יעזור לך להבין כיצד להמיר צורה אחת לאחרת ב-PowerPoint.