כמומחה IT, אני כאן כדי לעזור לך לתקן את שגיאת אפליקציית המצלמה המעצבנת 0xa00f4240 לא ידוע ב-Windows 11/10. שגיאה זו יכולה להיגרם ממספר דברים, אבל אני אדריך אותך דרך הסיבות הנפוצות ביותר וכיצד לתקן אותן. ראשית, בואו נסתכל על משמעות השגיאה הזו. השגיאה 0xa00f4240 Unknown היא שגיאה ספציפית ל-Windows 10 הנגרמת כתוצאה מבעיה במנהל ההתקן של המצלמה או ביישום המצלמה עצמו. שגיאה זו יכולה להיגרם גם ממפתח רישום פגום. ישנן מספר דרכים שונות לתקן שגיאה זו, אך הדרך הנפוצה ביותר היא פשוט לעדכן את מנהל ההתקן של המצלמה או את יישום המצלמה. כדי לעשות זאת, תצטרך לגשת לאתר היצרן ולהוריד את מנהל ההתקן או האפליקציה העדכניים ביותר עבור המצלמה שלך. לאחר שהורדת את מנהל ההתקן או היישום החדש, פשוט התקן אותם והפעל מחדש את המחשב. זה אמור לפתור את הבעיה ולאפשר לך להשתמש במצלמה שלך ללא בעיות. אם אתה עדיין נתקל בבעיות, יש עוד כמה דברים שאתה יכול לנסות. האחת היא להשבית את המצלמה במנהל ההתקנים ולאחר מכן להפעיל אותה שוב. זה יכול לפעמים לתקן בעיות עם מנהל ההתקן של המצלמה. דבר נוסף שאתה יכול לנסות הוא להסיר את מנהל ההתקן של המצלמה ואז להתקין אותו מחדש. זה יכול לפעמים לתקן מנהלי התקנים פגומים שגורמים לשגיאה. אם אתה עדיין נתקל בבעיות, אתה יכול לנסות מספר שלבים אחרים לפתרון בעיות, אך אלו הן הדרכים הנפוצות והיעילות ביותר לתיקון השגיאה 0xa00f4240 Unknown.
אם אתה רואה קודי שגיאה 0xa00f4240
כלי להסרת מטא נתונים

מה גורם לשגיאת יישום מצלמה 0xa00f4240?
שגיאת מצלמה 0xa00f4240 נובעת בדרך כלל ממנהלי התקנים של מצלמה מיושנים או פגומים. עם זאת, ישנן סיבות אחרות שיכולות לגרום לבעיה זו גם כן. כמה מהם:
- הגדרות שגויות
- אפליקציית מצלמה חוסמת אנטי וירוס
- בעיות חומרה
תקן שגיאת יישום מצלמה 0xa00f4240 ב-Windows 11/10
אם אתה רואה קודי שגיאה 0xa00f4240<неизвестно>0x800703e3, 0xA00F4240<неизвестно>(0x80070057), 0xA00F4240<неизвестно>(0x80131502), 0xa00f4240<неизвестно>(0x80004003) וכן הלאה, בצע את הפעולות הבאות:
- הפעל את פותר הבעיות במצלמה
- עדכן את מנהלי ההתקן של המצלמה שלך
- בדוק את הגדרות הפרטיות שלך
- אפס את אפליקציית המצלמה
- השבת את תוכנת האנטי-וירוס של צד שלישי
- התקן מחדש את אפליקציית המצלמה
- בדוק את המצלמה עבור נזק פיזי
עכשיו בואו נסתכל עליהם בפירוט.
1] הפעל את פותר בעיות המצלמה.
הדרך הטובה ביותר לפתור שגיאות באפליקציית המצלמה ב-Windows 11/10 היא להפעיל את אפליקציית המצלמה המובנית של Windows. אתה יכול לגשת אליו דרך דף פתרון הבעיות של הגדרות Windows או אפליקציית העזרה.
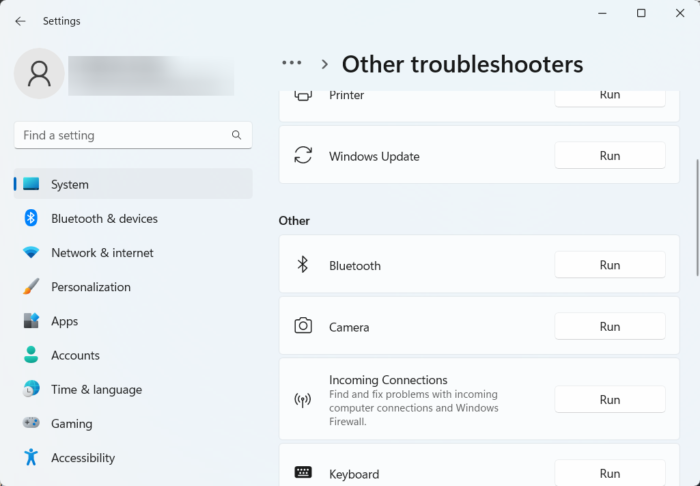
הפעלת פותר הבעיות של מצלמת Windows יכולה לאבחן ולפתור את הבעיה במהירות. זוהי תכונה מובנית של מיקרוסופט שסורקת ומתקנת באגים ובאגים קלים באופן אוטומטי. הנה איך להפעיל את פותר הבעיות במצלמה:
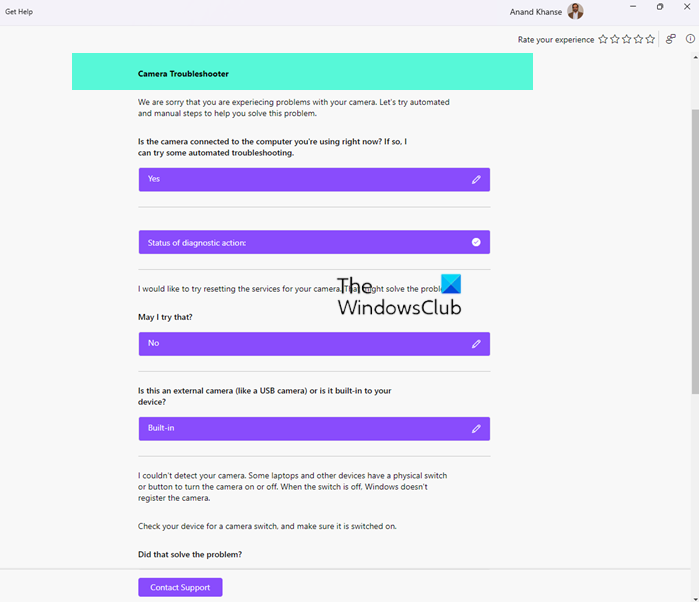
- נְקִישָׁה מקש Windows + I לִפְתוֹחַ הגדרות .
- ללחוץ מערכת > פתרון בעיות > כלים אחרים לפתרון בעיות .
- כעת גלול מטה ולחץ רץ ליד המצלמה.
- אם נמצאו שגיאות כלשהן, Windows יתקן אותן באופן אוטומטי.
פותר בעיות המצלמה מאפס את שירותי המצלמה שלך, מאתחל את המצלמה שלך, מעדכן את מנהלי ההתקן של המצלמה שלך, משתמש במנהל ההתקן של מצלמת Windows, וכו'.
2] עדכן את מנהלי ההתקן של המצלמה שלך
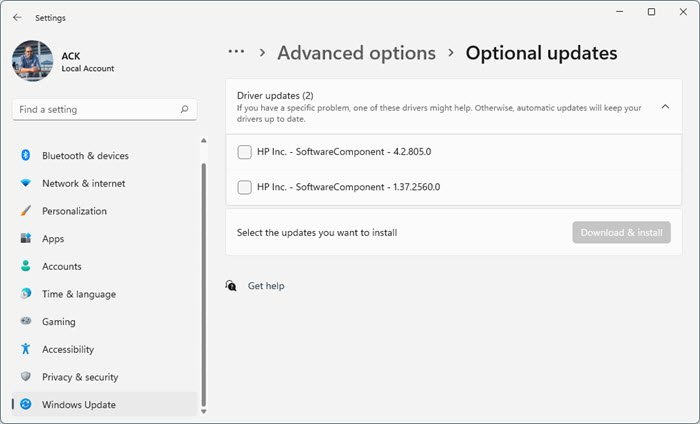
מנהלי התקנים של מצלמה עלולים לפעמים להיפגם עקב עדכון אחרון של Windows שגורם לשגיאות במצלמה. עם זאת, מנהלי התקנים של מצלמה מיושנים עלולים לגרום לשגיאת יישום מצלמה 0xa00f4240. כך תוכל לעדכן את מנהלי ההתקן במכשיר Windows שלך.
לא יכול להזיז סמלי שולחן עבודה חלונות 10
- נְקִישָׁה מקש Windows + I לִפְתוֹחַ הגדרות .
- לעבור ל Windows Update > אפשרויות מתקדמות > עדכונים אופציונליים .
- עדכוני מנהלי התקנים, אם זמינים, יהיו כאן. לחץ על 'הורד והתקן' כדי לעדכן את מנהלי ההתקן שלך.
3] בדוק את הגדרות הפרטיות
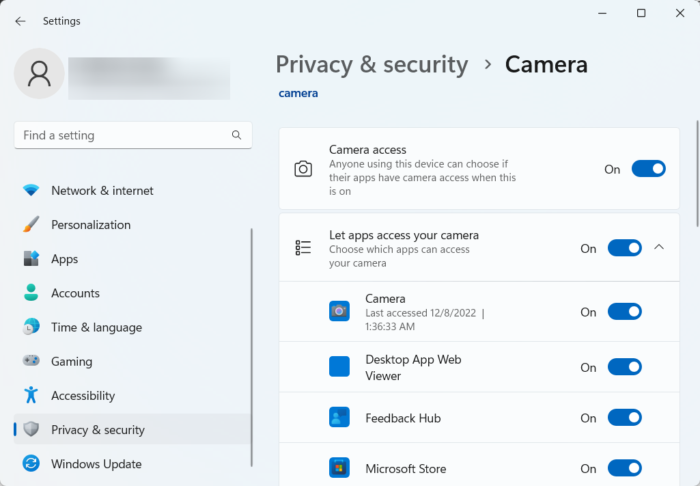
הגדרות פרטיות שגויות הן סיבה נוספת לכך שגיאות מצלמה יכולות להתרחש ב-Windows. בדוק אם כל האפליקציות מורשות לגשת למצלמה במכשיר שלך. הנה איך אתה יכול לעשות את זה:
- נְקִישָׁה מקש Windows + I לִפְתוֹחַ הגדרות .
- לעבור ל פרטיות ואבטחה ולחץ על מַצלֵמָה תחת הרשאות האפליקציה.
- הפעל את המתג שליד אפשר לאפליקציות לגשת למצלמה שלך .
- הפעל מחדש את המכשיר ובדוק אם שגיאה 0xa00f4240 תוקנה.
4] אפס את אפליקציית המצלמה
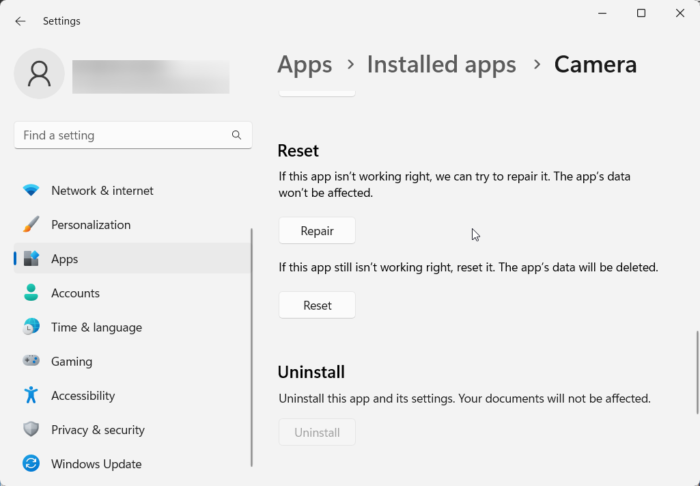
השגיאה עשויה כנראה להיות בקבצים הראשיים של היישום. כדי לאפס את הגדרות אפליקציית המצלמה, בצע את השלבים הבאים:
- נְקִישָׁה מקש Windows + I לִפְתוֹחַ הגדרות .
- לעבור ל יישומים < יישומים מותקנים < מצלמה .
- גלול למטה ולחץ על לִטעוֹן מִחָדָשׁ .
5] השבת את תוכנת האנטי-וירוס של צד שלישי
תוכנת אנטי-וירוס של צד שלישי המותקנת במכשיר שלך יכולה להיות גם הסיבה לשגיאת אפליקציית המצלמה 0xa00f4240. השבת את תוכנת האנטי-וירוס שלך ובדוק אם השגיאה נפתרה. אם השבתת התוכנה לא עובדת, הסר זמנית את תוכנת האנטי-וירוס ובדוק אותה.
6] התקן מחדש את אפליקציית המצלמה.
אם אתה עדיין לא מצליח לפתור את הבעיה, נסה להתקין את אפליקציית המצלמה. ייתכן שהשגיאה נמצאת בקבצי הליבה של יישום הליבה שלא ניתן לתקן באופן ידני. כך:
לחץ על לָצֵאת לָדֶרֶך כפתור, חיפוש Windows PowerShell ובחר הפעל כמנהל .
הקלד את הפקודה למטה והקש Enter. פעולה זו תסיר את ההתקנה של אפליקציית המצלמה.
|_+_|לאחר מכן, הזן פקודה זו כדי להתקין מחדש את אפליקציית המצלמה.
|_+_|8] בדוק את המצלמה עבור נזק פיזי
אם אף אחת מהשיטות הללו לא יכולה לעזור לך, ייתכן שהמצלמה פגומה. נסה לחבר מצלמה חיצונית ותראה אם הבעיה נפתרת. אם כן, בקר במרכז שירות OEM הקרוב אליך.
לתקן: שגיאת יישום מצלמת Windows 0xA00F424F (0x80004005) .





![קוד 21, Windows מסיר את המכשיר הזה [תוקן]](https://prankmike.com/img/devices/B3/code-21-windows-is-removing-this-device-fixed-1.jpg)









