אם אתה רואה מסך שחור כשאתה מנסה להפעיל וידאו ב-Windows 10 או 11, זה כנראה בגלל שמנהלי ההתקן הגרפיים שלך לא מעודכנים. הנה איך לתקן את זה:
ראשית, ודא שיש לך את הדרייברים העדכניים ביותר עבור כרטיס המסך שלך. אתה יכול לעשות זאת על ידי כניסה לאתר היצרן והורדת מנהלי ההתקן העדכניים ביותר משם. אם אינך בטוח אילו מנהלי התקנים להוריד, תוכל להשתמש בכלי עדכון מנהלי התקנים כמו DriverEasy כדי לסרוק את המערכת שלך ולזהות את מנהלי ההתקנים הנכונים עבורך.
לאחר שיש לך את מנהלי ההתקן העדכניים ביותר, נסה להפעיל שוב את הסרטון. אם אתה עדיין רואה מסך שחור, נסה לשנות את רזולוציית הווידאו. לחץ לחיצה ימנית על קובץ הווידאו ובחר מאפיינים. עבור ללשונית וידאו ושנו את הרזולוציה לנמוכה יותר. אם זה לא עובד, נסה לשנות את קצב הסיביות של הסרטון. לחץ לחיצה ימנית על קובץ הווידאו ובחר מאפיינים. עבור ללשונית מתקדם ושנה את קצב הסיביות לקצב נמוך יותר.
אם אתה עדיין רואה מסך שחור, ייתכן שכרטיס המסך שלך אינו תואם ל-Windows 10 או 11. אתה יכול לנסות להחזיר את מנהלי ההתקן שלך לגרסה קודמת, או אולי תצטרך לשדרג את הכרטיס הגרפי שלך. אם אינך בטוח כיצד לעשות אחד מהדברים הללו, תוכל לפנות ליצרן המחשב שלך או לאיש מקצוע IT מוסמך לקבלת עזרה.
במאמר זה נראה מה אתה יכול לעשות אם אתה רואה מסך שחור בעת הפעלת וידאו ב-Windows 11/10. מסך שחור במהלך הפעלת וידאו אומר שלא ניתן לראות דבר על המסך, אך ניתן לשמוע קול ולראות את הכתוביות (במקרים מסוימים). אם אתה מבחין בדבר כזה במחשב שלך, השתמש בתיקונים המתוארים כאן.

מדוע סרטונים מוצגים בשחור?
אתה עלול להיתקל במסך שחור במהלך הפעלת וידאו עקב מנהל התקן פגום או מיושן של כרטיס מסך, חומרה לא נתמכת (אם אתה מנגן וידאו באיכות גבוהה כגון 4K) וכו'. בנוסף לכך, מתרחש גם מסך שחור במהלך הפעלת הווידאו. אם ה-Codec הווידאו אינו נתמך על ידי נגן המדיה. לא משנה מה הסיבה, הפתרונות שלהלן יעזרו לך לפתור את הבעיה.
תקן מסך שחור בעת הפעלת וידאו ב-Windows 11/10
אם אתה רואה מסך שחור בעת הפעלת וידאו ב-Windows 11/10 , אנו ממליצים להשתמש בתיקונים הבאים כדי לפתור את הבעיה.
- התקן את העדכון האחרון של Windows
- הפעל את פותר הבעיות של הפעלת וידאו
- הפעל גרפיקה מואצת
- התקן תוספי וידאו של HEVC
- עדכן או התקן מחדש את מנהל ההתקן של כרטיס המסך שלך
- נסה נגן מדיה אחר
בואו נסתכל על כל התיקונים הללו בפירוט.
1] התקן את עדכון Windows האחרון.
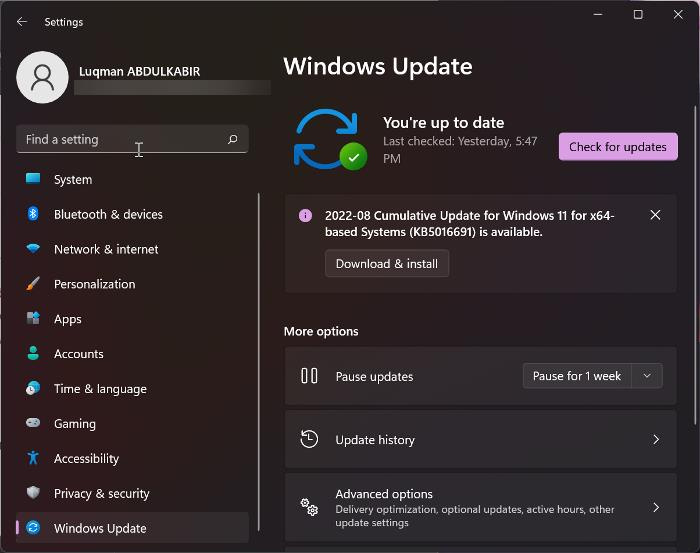
קודם כל, ודא שהמערכת שלך לא חסרה עדכונים חשובים שפרסמה מיקרוסופט. מיקרוסופט ממליצה גם להתקין את העדכונים האחרונים של Windows. פתח את הגדרות Windows 11/10, עבור לדף Windows Update ובדוק את Windows Update באופן ידני. אם קיים עדכון זמין, התקן אותו ולאחר מכן פתח את הסרטון. אם אתה רואה את המסך השחור שוב, אז משהו אחר הוא הבעיה. השתמש בתיקונים אחרים.
2] הפעל את פותר הבעיות של השמעת וידאו
ל-Windows 11/10 יש פותרי בעיות מובנים. כל אחד מפותר הבעיות הללו נועד לפתור סוגים שונים של בעיות. הפעלת פותר הבעיות של הפעלת וידאו יכולה לתקן בעיות הקשורות לווידאו במכשיר Windows שלך.
חלונות 10 iso ללא כלי יצירת מדיה
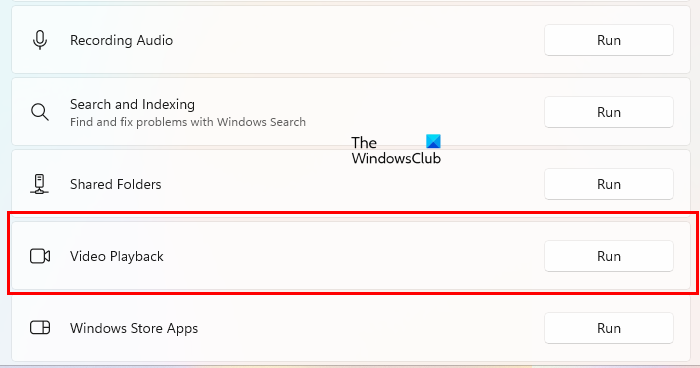
בצע את השלבים הכתובים להלן:
- פתח את הגדרות Windows 11/10.
- לך ל ' מערכת > פתרון בעיות > כלים אחרים לפתרון בעיות ».
- גלול למטה ולחץ לָרוּץ הבא בתור השמעת וידאו .
אל תפריע לתהליך פתרון הבעיות. אם פותר הבעיות בהפעלת וידאו מוצא בעיה כלשהי, הוא יפתור אותה.
3] אפשר גרפיקה מואצת
הטריק הזה עבד עבור חלק מהמשתמשים. זה עשוי לעבוד בשבילך. בצע את השלבים הבאים כדי להפעיל גרפיקה מואצת ולראות אם זה משנה.
- נְקִישָׁה Win + R מפתחות לפתיחה לָרוּץ שדה פקודה.
- סוּג inetcpl.cpl ולחץ על אישור.
- נכסי אינטרנט יופיע חלון.
- לך ל מִתקַדֵם לשונית
- תַחַת גרפיקה מואצת קטע, בחר ' השתמש בעיבוד תוכנה במקום בעיבוד גרפי גרם ' תיבת הסימון.
- נְקִישָׁה להגיש מועמדות ולאחר מכן לחץ בסדר גמור .
כעת הפעל את הסרטון וראה אם המסך השחור נעלם או לא. אם לא, תוכל לבטל את השינויים ולנסות את הפתרונות הבאים.
4] התקן תוספי וידאו של HEVC
אחת הסיבות האפשריות למסך שחור בעת הפעלת סרטון היא חומרה לא נתמכת. אם יש לך חומרה לא נתמכת, ייתכן שתראה מסך שחור בעת הפעלת סרטונים באיכות גבוהה, בעוד שהפעלת סרטונים באיכות נמוכה עשויה לא לגרום לבעיה. הרחבות וידאו HEVC פותרות בעיה זו.
הרחבות HEVC מספקות תמיכה בתוכנה להפעלת סרטוני HEVC (High-Efficiency Video Coding) על חומרה לא נתמכת. הרחבות אלה גם מאפשרות לך לקודד תוכן HEVC במכשירים ללא מקודד וידאו חומרה. אתה יכול להתקין הרחבות וידאו HEVC מ חנות מיקרוסופט .
זה אמור לעבוד.
5] עדכן או התקן מחדש את מנהל ההתקן של כרטיס המסך שלך.
אם אתה עדיין רואה מסך שחור בעת הפעלת סרטונים, ייתכן שהבעיה קשורה למנהל ההתקן של הכרטיס הגרפי שלך. פתח את דף ההגדרות של עדכונים אופציונליים של Windows 11/10 ובדוק אם קיים עדכון עבור מנהל ההתקן של הכרטיס הגרפי שלך. אם כן, התקן אותו.
לחלופין, אתה יכול לנסות להסיר ולהתקין מחדש את מנהל ההתקן של כרטיס המסך שלך. בצע את ההוראות הבאות:
- בקר באתר האינטרנט של היצרן והורד את מנהל ההתקן העדכני ביותר של כרטיס המסך.
- פתח את מנהל ההתקנים.
- לְהַרְחִיב מתאמי וידאו צוֹמֶת.
- לחץ לחיצה ימנית על מנהל ההתקן של כרטיס המסך שלך ובחר מחק מכשיר .
- כעת פתחו את סייר הקבצים ונווט לתיקיה שבה הורדת את מנהל ההתקן של הכרטיס הגרפי מאתר היצרן.
- לחץ פעמיים על מנהל ההתקן והתקן אותו באופן ידני. אם מנהל ההתקן שמור בפורמט INF, השתמש במנהל ההתקנים כדי להתקין אותו.
6] נסה נגן מדיה אחר
ייתכן שנגן המדיה שבו אתה משתמש להפעלת הסרטון אינו תומך בפורמט הווידאו או שאין לו את ה-codec של הווידאו הדרושים. נסה נגן מדיה אחר ותראה אם זה עוזר. אתה יכול להשתמש ב-VLC או בכל נגן מדיה אחר.
אתה שומע את הסרטון אבל לא רואה אותו?
מסך שחור במהלך הפעלת וידאו אומר שלא ניתן לראות דבר על המסך, אך ניתן לשמוע קול וכיתובים (במקרים מסוימים). אתה יכול לתקן בעיה זו על ידי הפעלת פותר הבעיות בהפעלת וידאו, עדכון או התקנה מחדש של מנהל ההתקן של הכרטיס הגרפי שלך וכו'.
קרא עוד : מסך שחור בעת משחק ב-Windows 11/10.













![לא ניתן להדפיס מ-Google Chrome למחשב [תוקן]](https://prankmike.com/img/chrome/5C/can-rsquo-t-print-from-google-chrome-on-pc-fixed-1.png)

