כמומחה IT, אני יכול לומר לך שאוטומציה של לחיצות עכבר עם OP Auto Clicker עבור Windows 11/10 היא דרך מצוינת לחסוך זמן ולהגביר את היעילות. על ידי אוטומציה של משימות חוזרות, אתה יכול לפנות זמן כדי להתמקד בדברים חשובים יותר.
כך זה עובד: OP Auto Clicker היא תוכנה המאפשרת לבצע אוטומציה של לחיצות עכבר. אתה יכול להגדיר אותו ללחוץ על אזור מסוים במסך, או ללחוץ על יעד ספציפי. ניתן גם להגדיר ללחוץ במרווח מסוים, או ללחוץ מספר מסוים של פעמים.
ישנם שימושים רבים לתוכנה זו. לדוגמה, אתה יכול להשתמש בו כדי ללחוץ על כפתור שאתה צריך ללחוץ עליו הרבה, או כדי למלא טופס. אתה יכול גם להשתמש בו כדי להפוך משימות שאתה מבצע באופן קבוע, כמו פתיחת תוכנית או שמירת קובץ.
באופן כללי, אוטומציה של לחיצות עכבר עם OP Auto Clicker היא דרך מצוינת לחסוך זמן ולהגביר את היעילות. אם אתה מחפש דרך להפוך משימות חוזרות ונשנות, אז זו התוכנה בשבילך.
לא יכול להקליט כרגע נסה שוב מאוחר יותר
צריך ל לגרום ללחוץ על העכבר באופן אוטומטי ? אנו מבצעים משימות מונוטוניות רבות ועושות אוטומטיות בקלות בעזרת תוכניות. אוטומציה תהפוך אותם ליעילים יותר ותחסוך זמן. אם זה כרוך בלחיצות עכבר, עלינו ללחוץ שוב ושוב על העכבר, מה שהופך להיות חוזר מדי ולא מעניין בשלב מסוים בזמן. כדי לפתור בעיה זו, תוכנות מסוימות יכולות לעזור לך להפוך לחיצות עכבר לאוטומטיות בהתאם לצרכים שלך ולהפוך את לחיצות העכבר החוזרות ונשנות. במדריך זה נספר לכם כיצד להקל על לחיצות עכבר עם OP Auto Clicker .
אוטומציה של לחיצות עכבר עם OP Auto Clicker עבור Windows 11/10

יש הרבה תוכנת Mouse Auto Clicker בחינם זה יכול לעזור לך להפוך לחיצות עכבר לאוטומטיות ולהתאים את תזמון הקליקים. אתה יכול לבחור כל תוכנית שאתה צריך לפי הצרכים שלך, יכולות התוכנית והאמון שלך במפתח. במדריך זה, אנו בוחרים ON אוטומטי קליק כדי להראות לך איך אתה יכול להקל על לחיצת העכבר שלך.
עם OP Auto Clicker אתה יכול:
יצרנית כרטיסי ביקור מקוונת להדפסה בחינם
- הגדר את הזמן בין כל קליק
- הגדר את הכפתור ללחיצה
- הקימו סוג של קליקה
- הגדר את מיקום הסמן
- הגדר קליקים חוזרים
בואו נסתכל על כל תכונה ונראה כיצד נוכל להשתמש בהם כדי להתאים לצורך שלנו באוטומציה של קליקים בעכבר.
1] הגדר את הזמן בין כל קליק
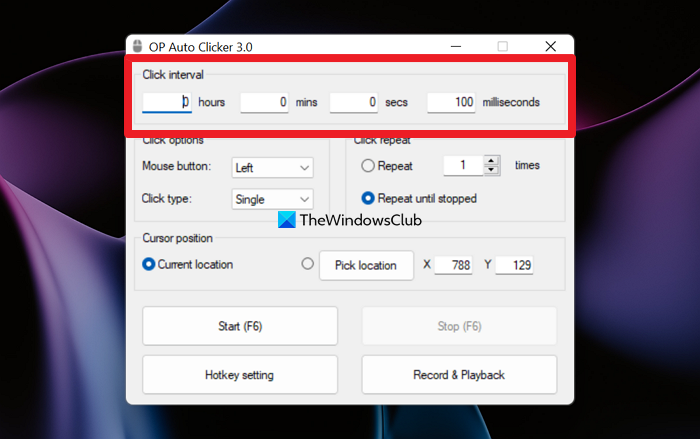
גם אם אנו מבצעים משימות חוזרות ונשנות, יש לנו פרק זמן מסוים בין כל לחיצה על העכבר כדי לומר לתוכנית להשלים את הלחיצה. אתה יכול בקלות להתקין אותו ב-OP Auto Clicker. כדי להגדיר את מרווח הקליקים ב-OP Auto Clicker, אתה רק צריך להזין ערך בשדות שליד שעות, דקות, שניות או אלפיות שניות. הזן את המספר בהתאם לצרכים שלך ולחץ על הלחצן 'התחל' או 'F6' כדי להפעיל את OP Auto Clicker.
2] הגדר את הלחצן ללחוץ
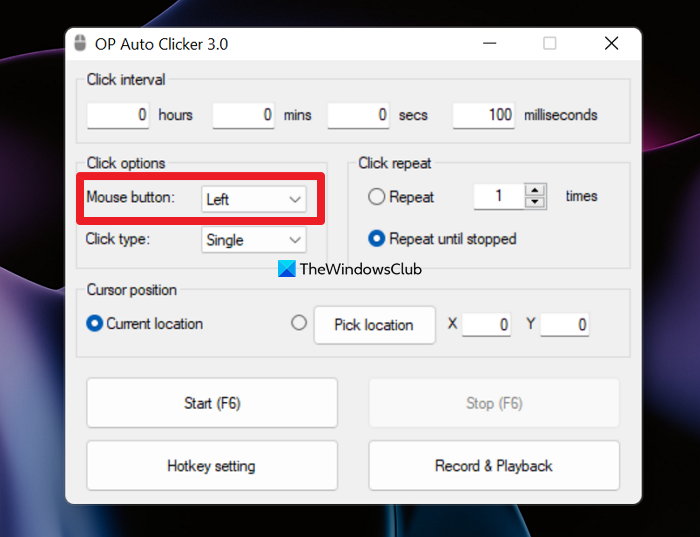
יש לנו שלושה כפתורים בעכבר, שמאל, אמצעי וימין. אנחנו צריכים את התוכנית כדי לדעת על איזה כפתור ללחוץ אוטומטית. כדי להגדיר זאת, עלינו לשנות את אפשרות לחצן העכבר בלשונית אפשרויות קליקים ב-OP Auto Clicker. אנחנו רק צריכים ללחוץ על הכפתור הנפתח ליד כפתור העכבר ולבחור את הכפתור בין שמאל, ימין ואמצע. אם לא תגדיר את זה, התוכנית בוחרת בלחיצה שמאלית כברירת מחדל.
3] קבע סוג קליקה
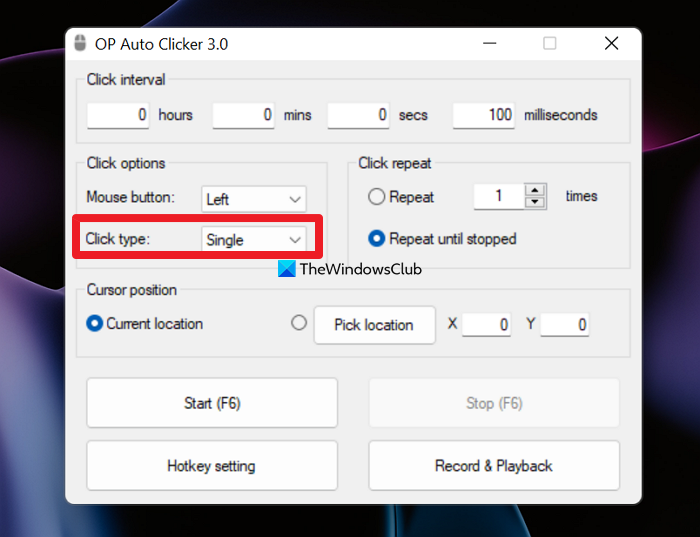
אנו משתמשים בלחיצה אחת או בלחיצה כפולה לפי הצרכים שלנו. כאשר אנו עושים אוטומציה של לחיצות העכבר החוזרות על עצמנו עם תוכנית, עלינו להגדיר גם את סוג הלחיצה. עלינו לבחור אם התוכנית תבצע קליק בודד או כפול בזמן שהמשימה פועלת. ב-OP Auto Clicker, נוכל להגדיר את סוג הקליק בקטע אפשרויות קליקים ליחיד או כפול על ידי לחיצה על הלחצן הנפתח לצד סוג הקליק. אנחנו לא צריכים לעשות שום דבר כדי לשמור את השינויים. אם אנחנו לא מגדירים שום סוג של קליק, ברירת המחדל של התוכנית היא קליק בודד.
לקרוא: לחיצה כפולה של Windows על לחיצה אחת
לא יכול לרוץ כמנהל חלונות 10
4] הגדר את מיקום הסמן
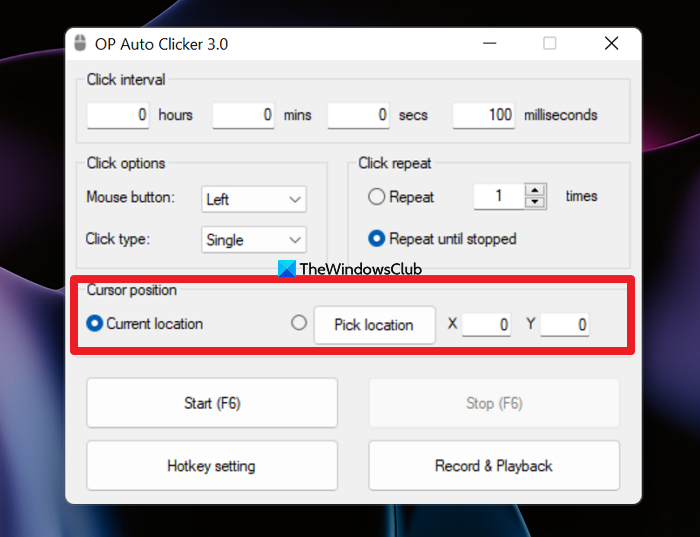
כאשר מגדירים את הלחיצה האוטומטית לביצוע הלחיצות שלנו, עלינו להגדיר את מיקום הסמן היכן שעל המסך ללחוץ עליו. מבלי להגדיר את המיקום, התוכנית מבצעת לחיצות על מיקום הסמן האחרון לפני תחילת התוכנית. כדי להגדיר את מיקום הסמן ב-OP Auto Clicker, אתה יכול לבחור 'מיקום נוכחי' או 'בחר מיקום'. כאשר אתה בוחר 'בחר מיקום










![InDesign נכשל בפתיחת PDF [תיקון]](https://prankmike.com/img/adobe/61/indesign-failed-to-open-a-pdf-fix-1.png)


