אתה יכול לחבר את קונסולת ה-Xbox One לאינטרנט באמצעות WiFi או באמצעות כבל Ethernet. שתי השיטות הללו עובדות מצוין. אבל עבור חלק מהמשתמשים, ה כבל Ethernet לא עובד בקונסולת Xbox One . לדבריהם, הם יכולים לחבר את קונסולת ה-Xbox One שלהם לאינטרנט באמצעות WiFi, אבל כשהם משתמשים בכבל Ethernet, Xbox One לא מציג שום חיבור לאינטרנט. אם שלך קונסולת Xbox One לא עובדת עם כבל Ethernet , הפתרונות הניתנים במאמר זה יעזרו לך.

האם כבל Ethernet עובד עבור Xbox One?
כן, כבל Ethernet עובד ב-Xbox One. למטרה זו, קונסולות Xbox One מגיעות עם יציאת Ethernet. חבר את כבל ה-Ethernet שלך ליציאה זו. לאחר חיבור כבל ה-ethernet, ודא שהוא אינו רופף.
Xbox One לא עובד עם כבל Ethernet
אם אתה מוצא את זה שלך קונסולת Xbox One לא עובדת עם כבל Ethernet , השתמש בפתרונות המופיעים להלן כדי לפתור את הבעיה.
- עצות בסיסיות לפתרון בעיות
- עדכן את Xbox One
- הפעלה של Xbox One
- נקה כתובת MAC חלופית
- בדוק את סוג ה-NAT שלך
- אפס את קונסולת ה-Xbox One שלך
- קח את קונסולת ה-Xbox One שלך לתיקון
בוא נראה את כל התיקונים האלה בפירוט.
1] עצות בסיסיות לפתרון בעיות
קודם כל, נסה כמה שיטות בסיסיות לפתרון בעיות וראה אם הבעיה נפתרה או לא.
- כבל ה-Ethernet שלך עלול להיות פגום. השתמש בכבל אתרנט אחר ובדוק אם הוא עובד או חבר את המחשב שלך לאינטרנט באמצעות אותו כבל Ethernet. כמו כן, חבר את אותו כבל Ethernet ליציאת Ethernet אחרת (אם זמינה).
- חלק מהמשתמשים דיווחו שכבל ה-Ethernet שלהם עבד מצוין במחשבים שלהם, אך כאשר חיברו את קונסולות ה-Xbox שלהם עם אותו כבל Ethernet, זה לא עבד. אם כן, בדוק את סוג כבל ה-Ethernet שברשותך. אם אתה משתמש בכבל CAT 8, החלף אותו בגרסאות CAT 7 או נמוכות יותר. תיקון זה עזר לחלק מהמשתמשים.
- חבר וחבר את כבל ה-ethernet. זה התיקון הפשוט ביותר. תראה אם זה עוזר.
- כמו כן, בדוק אם כבל ה-Ethernet רופף ביציאת ה-Xbox Ethernet שלך או לא.
חלק מהמשתמשים דיווחו גם שהבעיה מתרחשת מכיוון שקונסולת ה-Xbox One שלהם הייתה מחוברת למודם באמצעות כבל Ethernet. מודם הוא מודולטור ומפזר. זהו מכשיר שמחבר את הרשת הביתית שלך לספק האינטרנט שלך. במילים פשוטות, מודם הוא מכשיר שמחבר את המכשיר שלך לאינטרנט.
מצד שני, נתב יוצר רשת מקומית. אתה יכול להשתמש בנתב כדי להעביר קבצים באופן אלחוטי באותו LAN. אם הנתב מחובר למודם, תוכל להשתמש באינטרנט במכשירים המחוברים שלך.
לדברי המשתמשים, קונסולות ה-Xbox One שלהם התחברו והתנתקו לאינטרנט כאשר חיברו אותן לאינטרנט באמצעות מודם דרך כבל ה-ethernet. כשהם השתמשו בנתב בין החיבור הזה, הבעיה שלהם תוקנה.
2] עדכן את Xbox One
ודא שמסוף ה-Xbox One שלך מעודכן לגרסה העדכנית ביותר. אם אתה יכול להתחבר לאינטרנט ב-Xbox One באמצעות חיבור WiFi, אתה יכול לחפש עדכונים באופן ידני. בצע את השלבים הכתובים להלן:
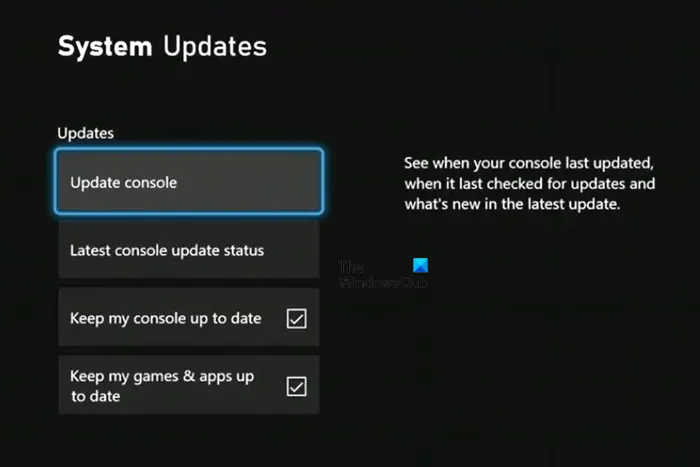
- לחץ על לחצן ה-Xbox כדי לפתוח את המדריך.
- לך ל ' פרופיל ומערכת> הגדרות> מערכת> עדכונים .'
- תַחַת עדכונים , בחר עדכן את המסוף .
אם קיים עדכון זמין, הקונסולה תוריד אותו ותתקין אותו. אם עדכון אינו זמין, תראה את ' אין עדכון קונסולה זמין ' הודעה.
3] הפעלה של Xbox One
Power Cycling קונסולת Xbox היא שיטה יעילה לפתור בעיות בקונסולה. זה גם מנקה את המטמון בקונסולה. אם אתה עדיין חווה את אותה בעיה, אנו מציעים שתפעיל את הקונסולה שלך בהפעלה ובדוק אם זה עוזר. השלבים הם כדלקמן:
- לחץ והחזק את לחצן ההפעלה בקונסולה שלך כדי לכבות אותה לחלוטין.
- נתק את כל הכבלים מהמסוף שלך, כולל כבל החשמל וכבל ה-ethernet.
- המתן מספר דקות.
- חבר את כבל החשמל והפעל את הקונסולה.
- כעת, חבר את כבל ה-ethernet ובדוק אם הקונסולה שלך מתחברת לאינטרנט או לא.
4] נקה כתובת MAC חלופית
דרך יעילה נוספת לפתור בעיה זו היא לנקות את כתובת ה-MAC החלופית. השלבים הבאים יראו לך כיצד לעשות זאת:
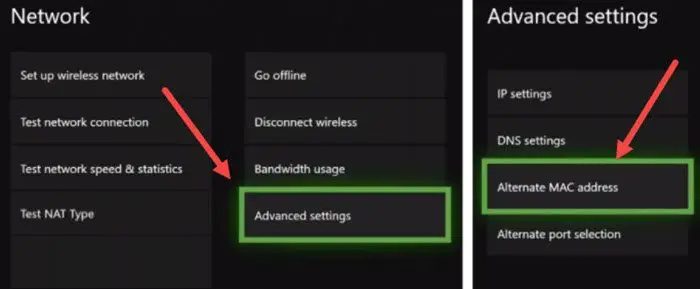
- לִפְתוֹחַ הגדרות .
- לך ל ' רשת > הגדרות מתקדמות > כתובת MAC חלופית .'
- נְקִישָׁה ברור .
לאחר ניקוי כתובת ה-MAC החלופית, הפעל מחדש את קונסולת ה-Xbox One שלך. כעת, בדוק אם הקונסולה שלך מתחברת לאינטרנט באמצעות כבל Ethernet או לא.
5] בדוק את סוג ה-NAT שלך
NAT ראשי תיבות של Network Address Translation. אם הוא סגור, תחווה בעיות חיבור בקונסולה שלך. כמו כן, לא תוכל לשחק מרובה משתתפים בקונסולה שלך. בדוק את סוג NAT . כדי לבדוק את המצב של סוג ה-NAT שלך, בצע את ההוראות הבאות:
חלונות בטוח למשפחה 10
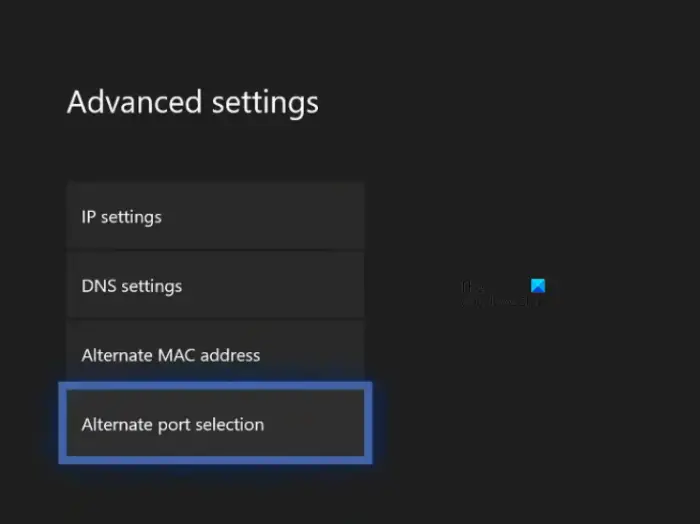
- פתח את Xbox Guide.
- לך ל ' פרופיל ומערכת > הגדרות > כללי > הגדרות רשת .'
- אתה תראה את המצב של סוג ה-NAT שלך תחת מצב הרשת הנוכחי קטע בצד ימין.
- אם סטטוס סוג ה-NAT הוא סגור או בינוני, חזור אל הגדרות רשת עמוד ולאחר מכן בחר הגדרות מתקדמות .
- כעת, בחר בחירת יציאה חלופית . אם הוא מוגדר ל אוֹטוֹמָטִי , שנה אותו ל מדריך ל .
- הקלק על ה בחר יציאה התפריט הנפתח ולאחר מכן בחר יציאה אחרת מהרשימה.
- כעת, בדוק את המצב של סוג ה-NAT. אם הוא לא פתוח, חזור על השלבים לעיל שוב ובחר יציאה אחרת.
6] אפס את קונסולת ה-Xbox One שלך
אם הבעיה עדיין נמשכת, אפס את קונסולת ה-Xbox One שלך. זה בוודאי יפתור את הבעיה שלך. השלבים לאיפוס קונסולת ה-Xbox One שלך מסופקים להלן:
- לחץ על לחצן ה-Xbox כדי לפתוח את המדריך.
- עכשיו, עבור אל ' פרופיל ומערכת > הגדרות > מערכת > מידע מסוף .'
- בחר אפס את המסוף .
- כעת, בחר את אפס ושמור את המשחקים והאפליקציות שלי אוֹפְּצִיָה.
השלבים שלמעלה יאפסו את קונסולת ה-Xbox One שלך מבלי למחוק את נתוני המשחק שלך.
7] קח את קונסולת ה-Xbox שלך לתיקון
אם למרות שניסיתי את התיקונים לעיל, קונסולת ה-Xbox One שלך לא מתחברת לאינטרנט באמצעות כבל ה-ethernet, ייתכן שיציאת ה-ethernet בקונסולה פגומה. אנו ממליצים לך לקחת את הקונסולה שלך לתיקון.
לקרוא : ה-Xbox לא נדלק או לאתחל .
למה ה-Ethernet שלי לא עובד אבל ה-Wi-Fi כן?
אם ה חיבור Ethernet לא עובד במחשב שלך אבל ה-Wi-Fi עובד, ייתכן שהבעיה היא בכבל ה-Ethernet שלך. כבל ה-Ethernet עלול להיות פגום. אתה יכול לבדוק זאת על ידי חיבור מחשב אחר לאינטרנט באמצעות אותו כבל Ethernet. סיבה נוספת היא מתאם ה-Ethernet המושבת. בדוק זאת בלוח הבקרה.
קרא בהמשך : אפליקציית Xbox לא מזהה שירותי משחקים .













![החיוג הקולי של Google Docs לא עובד [תוקן]](https://prankmike.com/img/google-docs/7C/google-docs-voice-typing-not-working-fixed-1.png)
