אם אתה מתקשה להתחבר לאינטרנט, או אם מתאם ה-WiFi TP-Link WN821N שלך לא מופיע ברשימת הרשתות הזמינות, יש כמה דברים שאתה יכול לנסות. ראשית, בדוק שהמתאם מותקן כהלכה ושהדרייברים מעודכנים. אם אתה משתמש ב-Windows, תוכל לעשות זאת על ידי פתיחת מנהל ההתקנים וחיפוש מתאם TP-Link WN821N בקטע מתאמי רשת. אם המתאם מופיע שם, אז הוא מותקן כהלכה ותוכל להמשיך לשלב הבא. אם המתאם אינו מופיע במנהל ההתקנים, ייתכן שהוא אינו מותקן כהלכה. נסה להסיר ולהתקין מחדש את תוכנת המתאם. לאחר שווידאתם שהמתאם מותקן ופועל כהלכה, השלב הבא הוא לוודא שהוא מוגדר כהלכה. פתח את תוכנית השירות TP-Link WN821N ועבור לכרטיסייה הגדרות אלחוטיות. ודא שה-SSID (שם הרשת) מוגדר לערך הנכון ושסוג הרשת מוגדר ל- Infrastructure (כלומר שאתה מתחבר לנתב או לנקודת גישה). אם כל האמור לעיל נכשל, ייתכן שיש בעיה במתאם עצמו. במקרה זה, תצטרך ליצור קשר עם תמיכת הלקוחות של TP-Link לקבלת סיוע נוסף.
אם שלך מתאם WiFi TP-Link WN821N לא עובד או לא מזהה רשתות אז הפוסט הזה יכול לעזור לך. נתבי TP-Link יכולים לשתף חיבור 3G/4G עם התקנים אלחוטיים מרובים, כולל סמארטפונים, טאבלטים ומחשבים ניידים. הם גם מספקים גישה לאינטרנט עבור מכשירים קוויים כגון מחשבים שולחניים. אבל לאחרונה, משתמשים רבים מתלוננים שמתאם ה-WiFi TP-Link WN821N שלהם לא עובד או לא מזהה רשתות.
קשירת USB חלונות 10

תקן את מתאם ה-WiFi של TP-Link WN821N לא עובד או מזהה רשתות
הסיבה העיקרית לבעיה זו היא מנהלי התקן רשת מיושנים או פגומים. עם זאת, ייתכן שמשהו לא בסדר במתאם ה-Wi-Fi. למרבה המזל, אתה יכול לתקן את זה בדרכים הבאות:
- הפעל את פותר הבעיות של מתאם רשת
- הפעל מחדש את שירותי ה-WLAN AutoConfig.
- התקן מנהלי התקנים של רשת במצב תאימות
- הפעל את פקודות הרשת הללו
- כבה והפעל שוב את הנתב
כעת נבחן אותם בפירוט.
1] הפעל את פותר הבעיות של מתאם רשת.
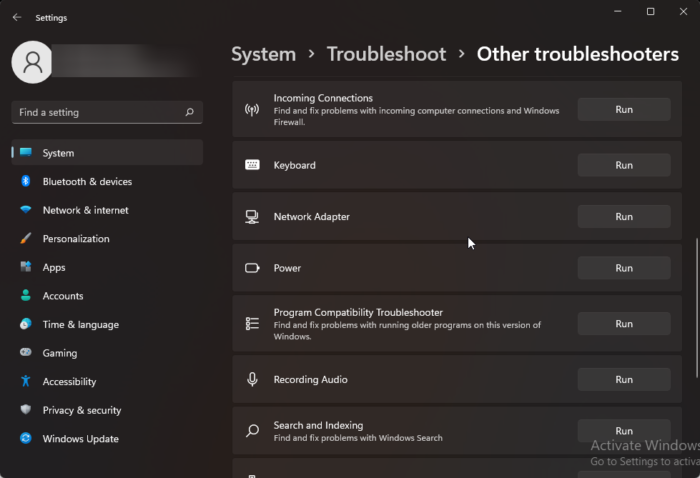
לפני שתתחיל עם שיטות פתרון הבעיות השונות עבור בעיה זו, נסה להפעיל את שירותי פתרון הבעיות האוטומטיים של Microsoft כשלב ראשון באבחון ופתרון בעיות. פתרון בעיות רשת נפוצות. כך:
- נְקִישָׁה מקש Windows + I לִפְתוֹחַ הגדרות .
- גלול למטה ולחץ על פתרון בעיות > כלים אחרים לפתרון בעיות .
- ללחוץ לָרוּץ ליד מתאם רשת ופעל לפי ההוראות שעל המסך.
2] הפעל מחדש WLAN AutoConfig Services.
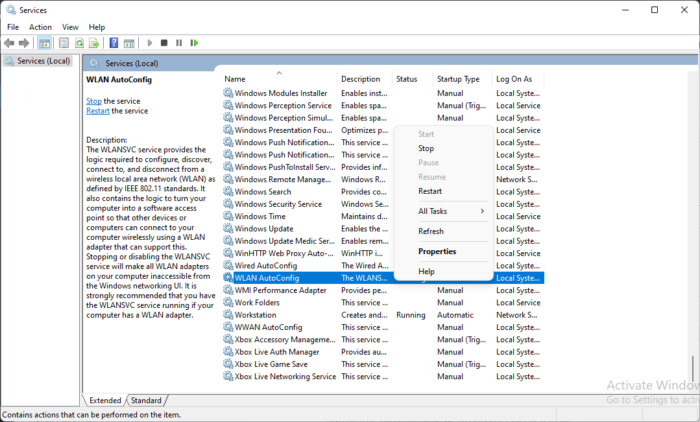
שירות Wireless AutoConfig בוחר לאיזו רשת אלחוטית המחשב שלך מתחבר אוטומטית. זה כולל בחירה אוטומטית והתחברות לרשת אלחוטית מועדפת יותר כאשר היא תהיה זמינה. הפעלה מחדש של שירות זה עשויה לסייע בפתרון בעיות הקשורות למתאם רשת. הנה איך אתה יכול לעשות את זה:
- נְקִישָׁה מקש Windows + R לִפְתוֹחַ לָרוּץ חלון דו-שיח.
- סוּג services.msc ופגע להיכנס .
- גלול למטה ומצא הגדרה אוטומטית אלחוטית .
- לחץ לחיצה ימנית על השירות ובחר לרוץ שוב .
- לאחר מכן, הפעל מחדש את המכשיר ובדוק אם הבעיה נפתרה.
3] התקן מנהלי התקנים של רשת במצב תאימות.
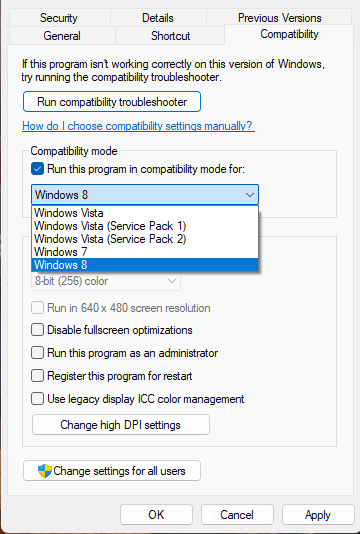
התקנת מנהלי התקנים של רשת במצב תאימות מפעילה תוכניות המשתמשות בהגדרות מגרסה קודמת של Windows. הנה איך לעשות את זה:
- הורד את מנהל ההתקן מאתר היצרן.
- לחץ לחיצה ימנית על קובץ התקנת מנהל ההתקן ובחר מאפיינים .
- לעבור ל תְאִימוּת לשונית ובחר הפעל תוכנית זו במצב תאימות עבור .
- אז תבחר מערכת הפעלה Windows מהתפריט הנפתח והמשך בהתקנה.
- לאחר מכן, הפעל מחדש את המכשיר ובדוק אם הבעיה עם מתאם ה-WiFi TP-Link WN821N תוקנה.
4] הפעל את פקודות הרשת הללו
הפעל את פקודות הרשת כדי לאפס את מחסנית ה-TCP/IP, לרענן את כתובת ה-IP, לאפס את Winsock ולנקות את המטמון של פותר לקוח ה-DNS. הנה איך לעשות את זה:
נְקִישָׁה מקש Windows , לחפש שורת הפקודה ובחר הפעל כמנהל .
הזן את הפקודות הבאות אחת אחת ולחץ להיכנס .
עדכון חלונות חסר|_+_|
לאחר מכן, הפעל מחדש את המכשיר.
5] כבה והפעל שוב את הנתב.
אם אף אחד מהשלבים האלה לא עבד בשבילך, סביר להניח שחיבור האינטרנט שלך אשם. בצע בדיקת מהירות או כבה והפעל שוב את הנתב. כך תוכל לכבות ולהדליק שוב את הנתב:
- נתק את הנתב והמודם ממקור החשמל והמתן לפחות 30 שניות.
- חבר מחדש את המודם והנתב למקור מתח. האורות במודם יהבהבו. המתן עד שהם יפסיקו להבהב.
- המתן מספר דקות עד שהמודם והנתב TP-Link יופעלו במלואם.
- במחשב, נסה להתחבר שוב.
לתקן: קוד שגיאה 90403 בלוח הבקרה של נתב TP-Link WiFi
מדוע מתאם ה- USB Wi-Fi שלי לא מופיע?
מנהלי התקן רשת מעודכנים או פגומים הם הסיבה הנפוצה ביותר לכך שמתאמי USB Wi-Fi לא יפעלו. אתה יכול לתקן זאת על ידי הורדה והתקנה מחדש של המתאמים מהאתר הרשמי. עם זאת, זה יכול להיות גם בגלל חיבור אינטרנט לא יציב, כך שהפעלה מחדש של הנתב שלך עשויה לעזור.
מדוע מאריך ה-TP-Link שלי לא מופיע ברשימת ה-Wi-Fi?
בעיה זו מתרחשת בדרך כלל אם הקושחה של המרחיב פגומה או שהוא לא מקבל מספיק כוח. כדי לתקן זאת, בצע מחזור הפעלה מלא במרחיב TP-Link שלך.
האם אני צריך מנהלי התקנים עבור מתאמי USB Wi-Fi?
מתאמי Wi-Fi נתמכים על ידי מנהלי התקנים גנריים המותקנים במערכת ההפעלה כברירת מחדל. עם זאת, אם אתה משתמש במתאם Wi-Fi חיצוני או USB, תצטרך להתקין מנהלי התקנים כדי שהמתאם יפעל.
כיצד לאפס את TP-Link להגדרות היצרן?
כדי לאפס את ה-TP-link להגדרות היצרן, לחץ והחזק את לחצן WPS RESET למשך 15 עד 20 שניות עד שמחוון LED יהבהב במהירות. לאחר מכן, שחרר את הכפתור והנתב שלך יאתחל להגדרות ברירת המחדל של היצרן.
לקרוא: מנהל פרופילי WiFi: הצג את פרופילי הרשת האלחוטית המועדפת עליך.














