אם אתה מומחה IT, אתה יודע ששחזור חלונות תיקיות קודמים בכניסה לא עובד ב-Windows 11/10. זה יכול להיות כאב למשתמשים, במיוחד אם יש להם הרבה תיקיות פתוחות. יש כמה דרכים לעקיפת הבעיה שבהן תוכל להשתמש כדי לעזור למשתמשים שלך. האחת היא ליצור קיצור דרך לתיקיית הפרופיל של המשתמש ולמקם אותו בתפריט התחל. בדרך זו, המשתמש יכול פשוט ללחוץ על קיצור הדרך וכל חלונות התיקיות הקודמים שלו ישוחזרו. דרך נוספת לעקיפת הבעיה היא להשתמש בכלי שירות של צד שלישי כמו שחזור תיקיות. כלי זה מאפשר לך לשחזר חלונות תיקיות קודמים בכמה לחיצות בלבד. אם אתה מחפש פתרון קבוע, אתה יכול לנסות לשנות את הרישום. פשוט נווט אל המפתח הבא: HKEY_CURRENT_USERSoftwareMicrosoftWindowsCurrentVersionExplorerAdvanced לאחר מכן, צור ערך DWORD חדש בשם RestorePrevFolderWindows והגדר אותו ל-1. זה יאפשר את תכונת שחזור חלונות התיקיות הקודמים בעת הכניסה. זכור שייתכן שדרכים לעקיפת הבעיה לא יפעלו עבור כל המשתמשים. אם אתה עדיין נתקל בבעיות, אתה תמיד יכול לפנות לתמיכה של Microsoft לקבלת עזרה נוספת.
שחזור חלונות תיקיות קודמים בכניסה יכול להיות שימושי מאוד עבור אלה שעובדים עם קבוצה מסוימת של תיקיות בתדירות גבוהה מאוד. על ידי הפעלת תכונה זו, תוכל לפתוח את התיקיות שפתחת בפעם האחרונה שהתנתקת בפעם הבאה שתפעיל את PC Windows. זה יכול לעזור כשאתה עובד עם חלק מהתיקיות של סייר הקבצים, אבל אתה צריך לעזוב אותו באמצע הדרך. אם מסיבה כלשהי תגלה שהתכונה הזו כבר לא עובדת, התיקיות החשובות הללו לא ייפתחו אוטומטית. היום נבחן פתרונות שתוכל ליישם לתיקון שחזר חלונות תיקיה קודמים בעת הכניסה האפשרות לא עובדת.

שחזור חלונות תיקיה קודמים בכניסה לא עובד ב-Windows 11/10
למרות שהסיבה לכך שתכונה זו אינה פועלת היא מעורפלת ולא ידועה, היא עלולה להיגרם על ידי פגיעה בקבצי המערכת. לכן, הפתרונות שיושמו לתיקון בעיה זו יתמקדו בתיקון הקבצים האמורים באמצעות שורות הפקודה המתאימות או בשינוי הרישום. לפני שנתחיל לבצע שינויים כלשהם, ודא שיש לך את עדכוני מערכת ההפעלה האחרונים מותקנים במחשב שלך. הנה מה שאתה יכול לעשות כדי שהאפשרות הזו תפעל שוב:
- הפעל סריקת SFC ו-DISM כדי לתקן קבצי מערכת פגומים.
- צור מפתחות רישום חדשים
- מחק ערכי רישום קיימים
1] הפעל סריקת SFC ו-DISM כדי לתקן קבצי מערכת פגומים.
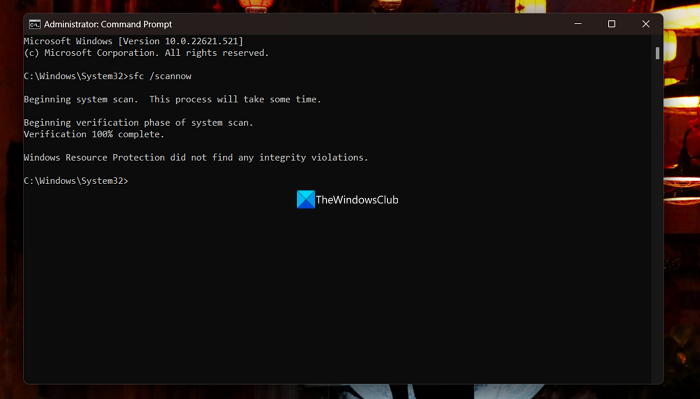
סריקת שורת פקודה כגון SFC ו-DISM עוזרת לוודא שאין קבצים פגומים ולתקן אותם אם יש כאלה. כך תוכל להפעיל אותם:
- חפש את שורת הפקודה בשורת החיפוש של שורת המשימות והפעל אותה כמנהל מערכת.
- הדבק את שורת הפקודה הבאה והקש Enter:
- הסריקה תימשך זמן מה. ברגע שהמסוף שלך אומר 'האימות הושלם ב-100%.














