כמומחה IT, אני נשאל לעתים קרובות על הגדרות צריכת חשמל ירוקה בת-קיימא וחסכונית באנרגיה עבור Windows 11. הנה כמה טיפים שיעזרו לך לחסוך בחשמל ולהיות יעיל יותר. ראשית, שקול להשתמש בתוכנית חשמל שתוכננה במיוחד ליעילות אנרגטית. כדי למצוא זאת, עבור ללוח הבקרה ובחר 'אפשרויות צריכת חשמל'. לאחר מכן, לחץ על הקישור 'צור תוכנית צריכת חשמל' ובחר אפשרות לחיסכון באנרגיה. לאחר מכן, ודא שהמחשב שלך מוגדר למצב שינה כאשר אינך משתמש בו. ניתן לעשות זאת על ידי מעבר ללוח הבקרה ובחירה ב'אפשרויות חשמל'. לאחר מכן, לחץ על הקישור 'ערוך תוכנית צריכת חשמל' ובחר באפשרות 'שינה'. לבסוף, אתה יכול גם לחסוך בחשמל על ידי לוודא ששומר המסך של המחשב שלך מוגדר לכיבוי לאחר תקופה של חוסר פעילות. כדי לעשות זאת, עבור ללוח הבקרה ובחר 'מראה והתאמה אישית'. לאחר מכן, לחץ על הקישור 'שנה שומר מסך' ובחר באפשרות 'ללא'. על ידי ביצוע העצות האלה, תוכל לחסוך בחשמל ולהיות יעיל יותר באנרגיה.
הדרישה לאנרגיה נקייה, בת קיימא וירוקה גבוהה מאי פעם. מיקרוסופט מנסה להציג הגדרות חדשות ב-Windows 11 כדי למזער בזבוז חשמל. בפוסט זה, נדבר על הגדרות בנות קיימא וחסכוניות בצריכת החשמל עבור Windows 11 וכיצד ניתן לכוונן אותן במערכת שלך.

הגדרות צריכת חשמל ירוקה בת קיימא וחסכונית באנרגיה עבור Windows 11
כדי להתאים את הגדרות יעילות האנרגיה עבור מחשב Windows 11 שלך, בצע את השינויים הבאים:
- שנה זמן קצוב מסך
- שנה את זמן השינה שלך
בואו נדבר עליהם בפירוט.
1] שנה את הזמן הקצוב למסך
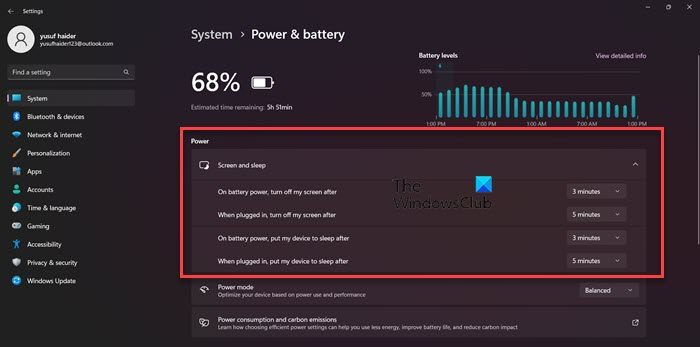
מתאם רשת Pro 3 חסר
כדי לחסוך באנרגיה, איננו יכולים להשאיר את המסך דולק לפרקי זמן ארוכים מאוד. רבים מאיתנו משאירים את המחשבים שלנו דולקים ומחכים ש-Windows יכבה את המסך, למרות ש-Windows מגדיר את זמן המסך כברירת מחדל, וזה די טוב, אנחנו יכולים לעשות יותר טוב. לכן, כדי לחסוך באנרגיה של המחשב שלך, בצע את השלבים הבאים והורד הזמן שלוקח למסך שלך לכבות .
- לְהַשִׁיק הגדרות Windows על ידי ניצחון + אני או על ידי חיפוש בתפריט ההתחלה.
- לחץ על מערכת אפשרות בלוח הימני.
- בחר כוח וסוללה מהחלונית השמאלית.
- לְהַרְחִיב מסך ושינה ובצע את ההגדרות הבאות.
- במתח סוללה, כבה את המסך שלי לאחר: 3 דקות
- כשאני מחובר, כבה את המסך שלי לאחר: 5 דקות
- סגור הגדרות.
- לאחר שתבצע את ההגדרות הללו, רוב הסוללה שלך תישמר.
לקרוא: טיפים לחיסכון בסוללה ולהגדיל או להאריך את חיי הסוללה של מחשב נייד ב-Windows
2] שנה את זמן השינה
לאחר מכן, בואו נשנה גם את זמן השינה. הכנסת המכשיר למצב שינה כאשר אינו בשימוש יכול לחסוך הרבה חשמל. זה יהיה טוב לא רק לסביבה, אלא גם לסוללה, שכן שינויים תכופים במכשיר עלולים להזיק לבריאותו. כדי לשנות את זמן השינה שלך למה שמתאים למכשיר שלך, בצע את השלבים שנקבעו.
- לִפְתוֹחַ הגדרות.
- לך ל מערכת > חשמל וסוללה.
- לְהַרְחִיב מסך ושינה אפשרות ולאחר מכן בצע את השינוי הבא.
- עם מתח סוללה העביר את המכשיר שלי למצב שינה לאחר: 3 דקות
- כאשר מחובר, הכנס את המכשיר למצב שינה לאחר: 5 דקות
- לחץ על לחצן הצלב כדי לסגור את ההגדרות.
זה מבטיח שהמכשיר שלך לא ירוקן את הסוללה שלו כשאתה לא משתמש בו.
העתק את כל הכרטיסיות הפתוחות כרום
אלו היו כמה מהשינויים שתוכל לבצע כדי להשתמש במכשיר שלך בצורה ברת קיימא יותר.
לקרוא: כיצד לכייל באופן ידני את סוללת המחשב הנייד של Windows כדי להאריך את חיי הסוללה
איך לשמור על הסוללה?
אחד הדברים הטובים ביותר שאתה יכול לעשות כדי לשמור על הסוללה שלך בריאה הוא לא להשתמש בה בזמן הטעינה. כמו כן, זה אולי נראה קצת מנוגד לאינטואיציה, אבל טעינת הסוללה ל-100% או ירידה ל-0% יכולה להחמיר את המצב. באופן אידיאלי, כדאי להטעין את המכשיר עד 50%, אבל מכיוון שאנחנו לא חיים בעולם אידיאלי, טעינת המכשיר עד 80% היא אופציה לא רעה. אתה גם צריך לוודא שהסוללה שלך לא מתחממת יתר על המידה.
לקרוא: טיפים לסוללה למחשב נייד ומדריך אופטימיזציה עבור Windows
איך להאריך את חיי הסוללה?
אם ברצונך להאריך את חיי הסוללה, השתמש במחשב במצב חיסכון בחשמל. זה יקטין את כמות הרקע, יבטל אפקטים חזותיים שצורכים סוללה, וכמה תכונות אחרות כדי לשפר את חיי הסוללה. כדי להפעיל חיסכון בחשמל, בחר באפשרות הגדרות מהירות ולאחר מכן לחץ על לחצן חיסכון בסוללה.
לקרוא: טיפים להגדלת חיי הסוללה של המקלדת והעכבר האלחוטיים שלך.

![ChatGPT תקוע בלולאת אימות [תיקון]](https://prankmike.com/img/ai/38/chatgpt-stuck-in-verification-loop-fix-1.jpg)












