אם אתה גיימר PC נלהב, בטח שמעתם על Steam Link. זהו מכשיר קטן ושימושי המאפשר לך לשחק במשחקי Steam בטלוויזיה שלך. עם זאת, איכות פלט הווידאו של Steam Link יכולה להיות מעט פגיעה או החמצה, ופיגור קלט יכול להיות בעיה. הנה כמה טיפים שיעזרו לשפר את האיכות ולהפחית את השהיית הקלט. ראשית, ודא שאתה משתמש בחיבור Ethernet. Wi-Fi יכול להיות לא אמין ולעתים קרובות יגרום לאיכות ירודה יותר ולפיגור קלט רב יותר. שנית, עדכן את מנהלי ההתקן של הווידאו שלך. זה יכול לעזור לשפר את איכות פלט הווידאו של Steam Link. שלישית, נסה להוריד את הרזולוציה ו/או קצב הפריימים. זה יכול לעזור להפחית את השהיית הקלט. רביעית, נסה להשתמש בבקר קווי. בקרים אלחוטיים יכולים להוסיף השהיית קלט נוספת. לבסוף, אם כל השאר נכשל, אתה יכול לנסות להשתמש בשיטת סטרימינג אחרת, כגון Moonlight או Parsec. אלה יכולים לרוב לספק איכות טובה יותר ופחות פיגור קלט.
משתמשים רבים חווים בעיות מוזרות עם Steam Link. לדבריהם, פלטפורמת המשחקים מפגרת מאוד, מה שמקשה על השקת כל משחק. נו! זה לא יכול להימשך יותר. בפוסט זה נראה לכם איך שפר את האיכות והפחת את השהיה ב-Steam Link.

טיפים לשיפור האיכות והפחתת השהיית הקלט ב-Steam Link
כדי לשפר את האיכות ולהפחית את השהיית הקלט ב-Steam Link, נסה את השיטות הבאות.
- ודא שחיבור האינטרנט שלך לא איטי
- נסה להשתמש ב-Ethernet ולא ב-WiFi
- השתמש ברשת 5GHz
- אפשר קידוד חומרה
- התאם אישית את קישור Steam
בואו נצלול לפרטים ונדבר על כל אחד מהם.
1] ודא שחיבור האינטרנט שלך אינו איטי
ראשית, עליך לוודא שחיבור האינטרנט שלך מהיר מספיק כדי להתמודד עם משימות רוחב הפס הגבוה שאתה שם עליו. לשם כך, אתה יכול להשתמש בכל אחד מבוחני מהירות האינטרנט שהוזכרו. במקרה של רוחב פס נמוך, הפעל מחדש את הנתב, ואם זה לא עובד, פנה לספק האינטרנט שלך.
2] נסה להשתמש ב-Ethernet ולא ב-WiFi

זה ידוע שמכשירים קוויים מתפקדים טוב יותר ממכשירים אלחוטיים בתרחיש משחקים. זו אחת הסיבות לכך שגיימרים מקצועיים משתמשים כל הזמן בבקרים קוויים במקום באלחוטים. למכשירים קוויים, לא משנה כמה הם טובים, יהיה פיגור מסוים. פיגור זה מודגש בתרחיש מרובה משתתפים או כאשר יש מספר רב של שחקנים באותה פריים. בקיצור, אתה צריך להשתמש בחיבור Ethernet אם אתה רוצה להפחית את זמן השהייה של כניסת Steam Link, כי לא משנה כמה מהיר ה-WiFi שלך, זה יפגר.
3] השתמש ברשת 5GHz
אם אין לך כבל Ethernet, עדיף להשתמש ברשת 5GHz. לרוב הנתבים והמחשבים הניידים יש אפשרות זו, וכאשר היא מופעלת, היא יכולה לעשות פלאים עבורך. WiFi 5 GHz היא גרסה מתקדמת יותר של תקן 2.4 GHz. זה לא יגדיל את רוחב הפס שלך, אבל זה גם יהפוך את החיבור שלך ליציב. אם אינך מוצא את זה בעצמך, בקש מ-ISP שלך להגדיר רשת 5GHz. לאחר הגדרת הרשת, תוכל לחבר אותה לקישור ה-Steam שלך ולהתחיל לשחק. אני מקווה שכמעט לא יהיה פיגור.
4] אפשר קידוד חומרה
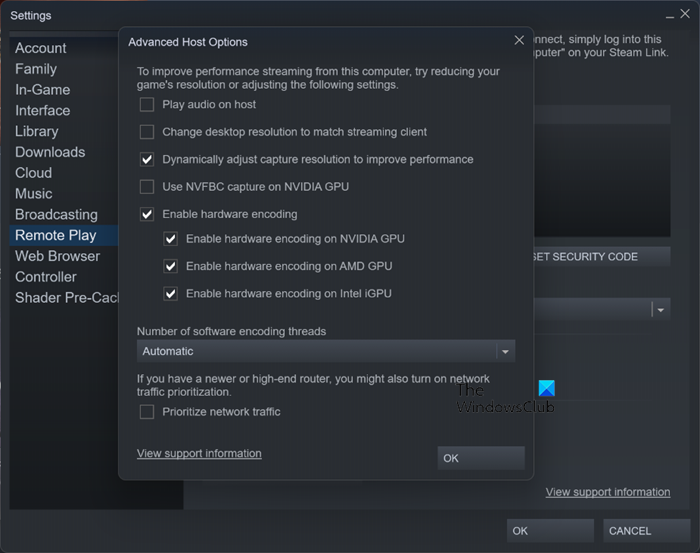
חלק ממשתמשי Steam הצליחו לפתור את הבעיה על ידי הפעלת קידוד חומרה באפליקציית לקוח Steam. אנחנו צריכים לנסות לעשות את אותו הדבר ולראות אם זה עובד. בצע את השלבים שנקבעו כדי לעשות את אותו הדבר.
- לִפְתוֹחַ לבשל לזוג במחשב שלך.
- לחץ על Steam בפינה השמאלית העליונה של החלון ובחר באפשרות 'הגדרות' כאשר היא מופיעה.
- עכשיו לך ל הפעלה מרחוק > אפשרויות מארח מתקדמות.
- חשבון אפשר קידוד חומרה אפשרויות.
- לחץ על אישור.
לבסוף, בדוק אם Steam Link מפגר. מקווה שזה יעזור לך.
5] הגדר את Steam Link
עלינו גם להתאים את הגדרות Steam Link כדי לוודא שהן מוגדרות כהלכה. כדי לעשות את אותו הדבר, פתח את Steam Link ולחץ על כפתור גלגל השיניים כדי לעבור להגדרות. אז לך ל נְהִירָה, ובחר מָהִיר עבור וידאו. כברירת מחדל, הוא יוגדר ל'מאוזן
![סרטוני פייסבוק לא פועלים בדפדפן [תוקן]](https://prankmike.com/img/facebook/12/facebook-videos-not-playing-in-browser-fixed-1.png)













