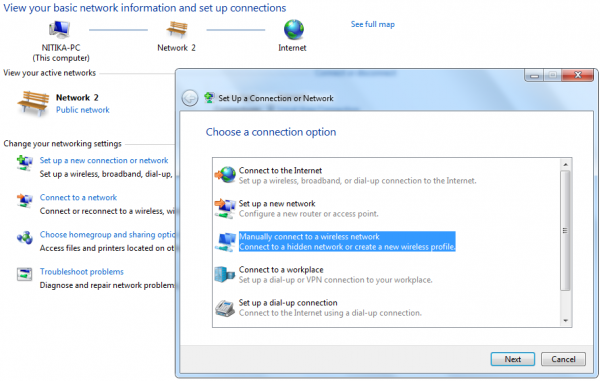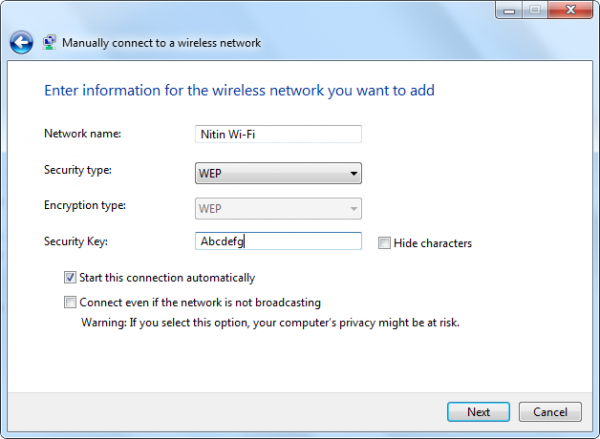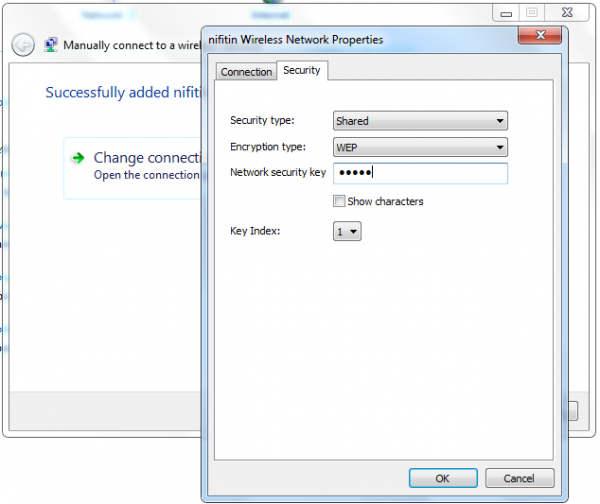כמומחה IT, אני נשאל לעתים קרובות על הסוגים השונים של מפתחות אבטחה לרשת אלחוטית וכיצד להגן עליהם ב-Windows. להלן סקירה מהירה של סוגי המפתחות הנפוצים ביותר וכיצד לשמור עליהם. מפתחות WEP הם הסוג הישן והפחות מאובטח של מפתח אבטחה אלחוטי. כל אחד עם כמות הגונה של ידע והכלים הנכונים יכול לפצח אותם בקלות. אם אתה עדיין משתמש במפתח WEP, עליך לשדרג לאפשרות מאובטחת יותר בהקדם האפשרי. מפתחות WPA ו-WPA2 הם הסוג הנפוץ ביותר של מפתח אבטחה אלחוטי בשימוש כיום. הם הרבה יותר מאובטחים ממפתחות WEP, אבל עדיין ניתן לפצח אותם אם למישהו יש מספיק זמן וכוח מחשוב. הדרך הטובה ביותר להגן על מפתח WPA/WPA2 שלך היא להשתמש בסיסמה חזקה הכוללת שילוב של אותיות גדולות וקטנות, מספרים וסמלים. מפתחות WPA-Enterprise ו-WPA2-Enterprise הם הסוג המאובטח ביותר של מפתח אבטחה אלחוטי. הם משמשים בסביבות ארגוניות ודורשים שרת RADIUS כדי לעבוד. אם יש לך מפתח WPA-Enterprise או WPA2-Enterprise, עליך לשמור אותו בטוח ולתת אותו רק לאנשים שזקוקים לו. הדרך הטובה ביותר להגן על כל מפתחות האבטחה האלחוטיים שלך היא להשתמש במנהל סיסמאות. זה יאפשר לך ליצור סיסמאות חזקות ולאחסן אותן במיקום מאובטח. אני ממליץ על LastPass או 1Password לניהול סיסמאות.
האבטחה של רשת ה-Wi-Fi שלך חשובה לא פחות מזו של המחשב שלך. כל המידע האישי והקבצים שלך ברשת האלחוטית יכולים להיראות על ידי אנשים המחוברים לאות ה-Wi-Fi שלך. זה יכול להוביל לגניבת זהות ולפעילויות זדוניות אחרות.
מפתחות אבטחה לרשת אלחוטית
מפתח אבטחת רשת או ביטוי סיסמה יכולים לסייע בהגנה על הרשת האלחוטית שלך מפני סוג זה של גישה לא מורשית. הגדרת חיבור Wi-Fi מאובטח ב-Windows קל, אשף הגדרת הרשת יעזור לך להגדיר את הדונגל.
אם כבר יש לך מכשיר מוגדר, עבור אל המרכז לתקשורת והעברת נתונים , בחלונית השמאלית, לחץ ניהול רשת אלחוטית ולאחר מכן בחר את הרשת שעבורה ברצונך להגדיר מפתח אבטחה. ללחוץ נכסים ולאחר מכן לחץ על בְּטִיחוּת לשונית ולשנות את מפתח האבטחה.

אני לא ממליץ להשתמש Wired Equivalent Privacy (WEP) כשיטת אבטחת רשת אלחוטית. גישה מוגנת Wi-Fi (WPA או WPA2) בטוח יותר.
ההבדל בין שיטות הצפנה WEP ו-WPA/WPA2 עבור רשתות אלחוטיות
איננו מסוגלים להתחבר כרגע
גישה מוגנת Wi-Fi (WPA ו-WPA2)
WPA ו-WPA2 דורשים מהמשתמשים לספק מפתח אבטחה כדי להתחבר. לאחר אימות המפתח, כל הנתונים המועברים בין המחשב או ההתקן לנקודת הגישה מוצפנים.
ישנם שני סוגים של אימות WPA: WPA ו-WPA2. WPA2 הוא המאובטח ביותר. ב-WPA-Personal ו-WPA2-Personal, כל משתמש מקבל את אותו ביטוי סיסמה. זהו המצב המומלץ לרשתות ביתיות. WPA-Enterprise ו-WPA2-Enterprise מיועדים לשימוש עם שרת אימות 802.1x המפיץ מפתח שונה לכל משתמש. מצב זה משמש בעיקר ברשתות עבודה.
Wired Equivalent Privacy (WEP)
WEP היא שיטת אבטחת רשת ישנה יותר שעדיין זמינה לתמיכה במכשירים ישנים יותר, אך אינה מומלצת עוד. כאשר אתה מפעיל WEP, אתה מגדיר מפתח אבטחה לרשת. מפתח זה מצפין מידע שמחשב אחד שולח למחשב אחר ברשת שלך. עם זאת, הגנת WEP קלה יחסית לפיצוח.
ישנם שני סוגים של WEP: אימות מערכת פתוחה ואימות מפתח משותף.
אף אחד מהם אינו מאובטח במיוחד, אך אימות מפתח משותף הוא הפחות בטוח מבין השניים. אבל האקר יכול לפרוץ אותו בקלות באמצעות סוג של כלי ניתוח רשת אלחוטית.
מסיבה זו, Windows 10/8/7 אינו תומך בתצורת רשת אוטומטית באמצעות אימות מפתח משותף WEP.
לקרוא : ההבדל בין פרוטוקולי WPA, WPA2 ו-WEP Wi-Fi .
אם, למרות האזהרות הללו, אתה עדיין רוצה להשתמש באימות מפתח משותף WEP, תוכל לעשות זאת על ידי ביצוע השלבים הבאים:
ליצירת פרופיל רשת באופן ידני באמצעות אימות מפתח משותף WEP
- לחץ על סמל הרשת באזור ההודעות ולחץ פתח את מרכז הרשת והשיתוף .
- נְקִישָׁה צור חיבור או רשת חדשה .
- נְקִישָׁה התחברות לרשת אלחוטית באופן ידני , ולאחר מכן לחץ הַבָּא .
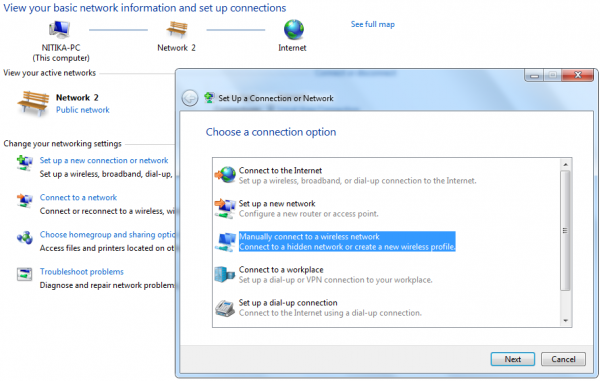
- בשדה הזן את המידע עבור הרשת האלחוטית שברצונך להוסיף, תחת סוג אבטחה, בחר WEP .
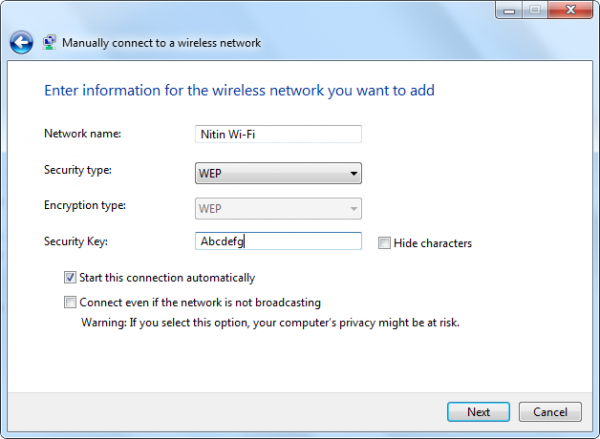
- השלם את שאר העמוד ולאחר מכן לחץ הַבָּא .
- נְקִישָׁה שנה הגדרות חיבור .
- לחץ על הכרטיסייה אבטחה ולאחר מכן תחת סוג אבטחה, לחץ כללי .
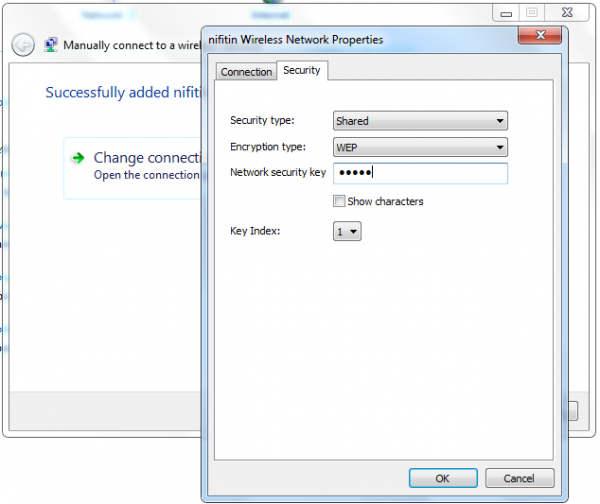
- נְקִישָׁה בסדר גמור , ולאחר מכן לחץ סגור .
אני מקווה שתמצא את השימושי ביותר.
הורד את כלי תיקון המחשב כדי למצוא במהירות ולתקן באופן אוטומטי שגיאות של Windowsעכשיו תקרא: כיצד לעדכן את מפתח האבטחה עבור רשת Wi-Fi ב-Windows .