שְׁגִיאָה 0xc8000444 יכול להתרחש כאשר אתה רץ עדכון חלונות או כאשר אתה מנסה להוריד באמצעות חנות מיקרוסופט . זה יכול להופיע גם כאשר מנסים לעדכן Windows Defender . השגיאה עלולה למנוע ממך להתקין את העדכון בהצלחה. החדשות הטובות הן שיש לנו כמה פתרונות מוכחים שיעזרו לך לפתור את הבעיה ב-Windows 11/10 .

כיצד להשבית את עדכון Windows 10 ב - Windows 8.1
תקן את שגיאת Windows Update 0xc8000444
לפני שתמשיך לנסות את השיטות העיקריות שלהלן, תוכל לנסות להפעיל מחדש את המחשב האישי והנתב ולראות אם זה פותר את שגיאת Windows Update 0xc8000444. אם זה לא עובד, אתה יכול גם לבדוק את חיבור האינטרנט שלך אם זו הסיבה מאחורי השגיאה. חוץ מזה, אתה יכול גם לכבות כל אנטי וירוס של צד שלישי שאתה עשוי להפעיל במחשב, או לנתק כל התקנים היקפיים כדי לבדוק אם זה עוזר לתקן את הבעיה.
- נקה שטח דיסק באמצעות הגדרות או כלי ניקוי הדיסק
- נקה את תוכן התיקייה SoftwareDistrubition
- נקה את המטמון של Microsoft Store
- הפעל את פותר הבעיות של Windows Update
- הפעל את פותר הבעיות של Windows Store
- הורד את העדכון מאתר Microsoft Catalog והתקן אותו.
1] נקה שטח דיסק בכלי ניקוי הדיסק
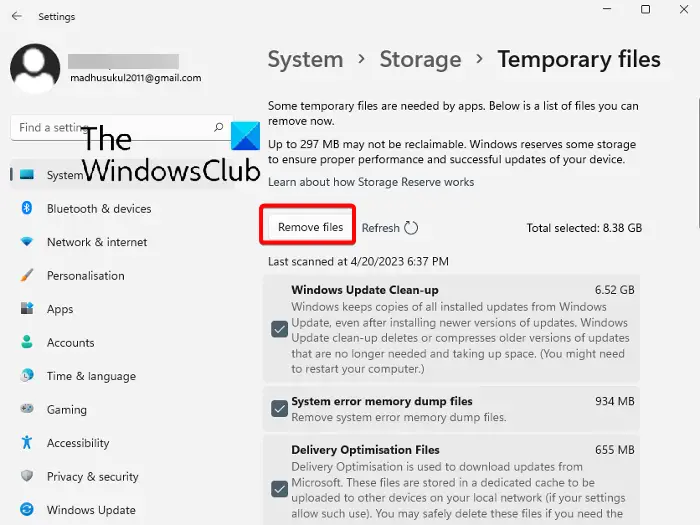
כדי להתקין עדכון Windows, ודא שיש לך מספיק שטח דיסק בכונן הראשי ( ג: ). אבל אם אתה מתמודד עם בעיה עם העדכון, זה יכול להיות בגלל שיש יותר מדי קבצי זבל בכונן C שיש להסיר. הנה איך לעשות זאת לפנות שטח דיסק באמצעות הגדרות Windows :
- הקש על לנצח + אני מפתחות יחד כדי להפעיל את הגדרות חַלוֹן.
- לאחר מכן, לחץ על מערכת בצד שמאל ולאחר מכן לחץ על אִחסוּן בצד ימין.
- במסך הבא, מתחת דיסק מקומי , לחץ על קבצים זמניים .
- כאן, בחר את כל הקבצים שברצונך למחוק, ולחץ עליהם הסר קבצים כדי לפנות מקום בדיסק.
- אתה יכול גם לבחור המלצות לניקיון תַחַת ניהול אחסון , ולנקות את קבצים זמניים , ו/או קבצים גדולים או שאינם בשימוש .
אתה יכול גם מחק קבצי זבל באמצעות כלי ניקוי הדיסק.
2] רוקן את תוכן התיקיה SoftwareDistrubition
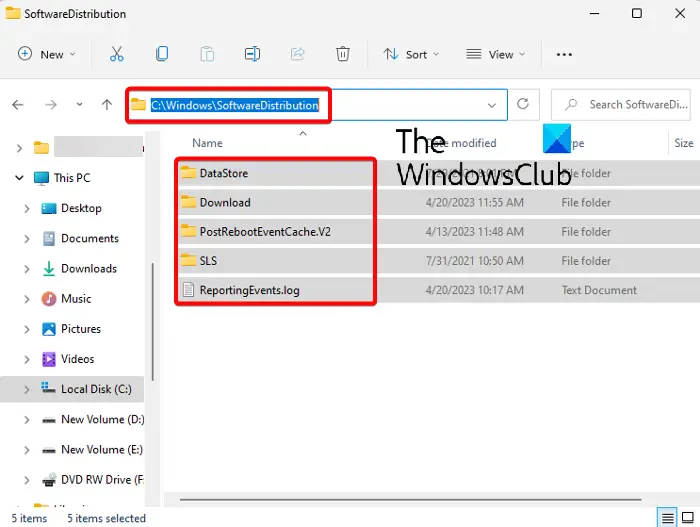
אם קבצי Windows Updates פגומים או פגומים, זה יכול להפעיל את קוד השגיאה 0xc8000444 ב-Windows 11. לפיכך, עליך להסיר קבצים אלה באופן ידני מה- תיקיית הפצת תוכנה ובצע את העדכון שוב כדי לבדוק אם הבעיה נפתרה:
- אתחל את Windows במצב בטוח , ולחץ על לנצח + ו מקשי קיצור להפעלה סייר קבצים .
- לאחר מכן, נווט אל C:\WINDOWS\ , וחפש את ה הפצת תוכנה תיקייה.
- פתח את התיקיה, לחץ Ctrl + א כדי לבחור את כל תוכן התיקיה, ולחץ לִמְחוֹק .
3] נקה את המטמון של Microsoft Store
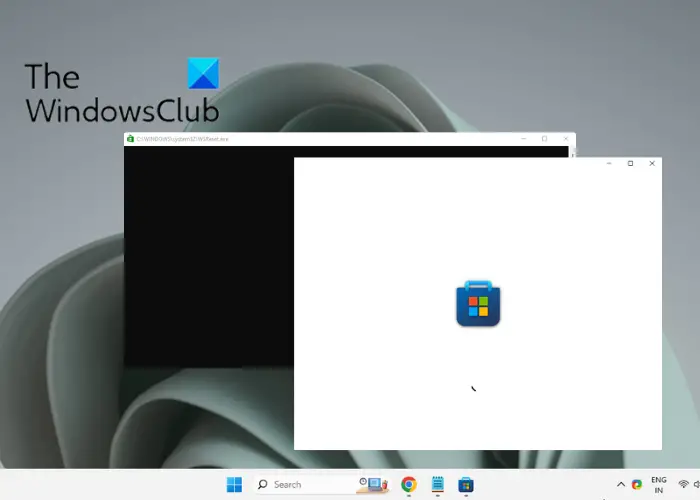
ייתכן שאינך מסוגל לעדכן אפליקציית Windows Store מסוימת בגלל המטמון של Microsoft Store ואתה נתקל בשגיאה. במקרה כזה, ניקוי המטמון של Windows Store עשוי לעזור לתקן את הבעיה.
לפיכך, פשוט, פתח את לָרוּץ מסוף על ידי לחיצה על לנצח + ר מפתחות יחד, הקלד WSReset.exe בתיבת החיפוש ולחץ להיכנס . פעולה זו תפתח חלון שורת פקודה ואת חנות Microsoft. פעם ה שורת פקודה נכבה אוטומטית, זה אומר שה-Microsoft Store מאופס והמטמון מנוקה.
לקרוא: ייתכן שהמטמון של Windows Store פגום
חלונות פלאים 10
4] הפעל את פותר הבעיות של Windows Update
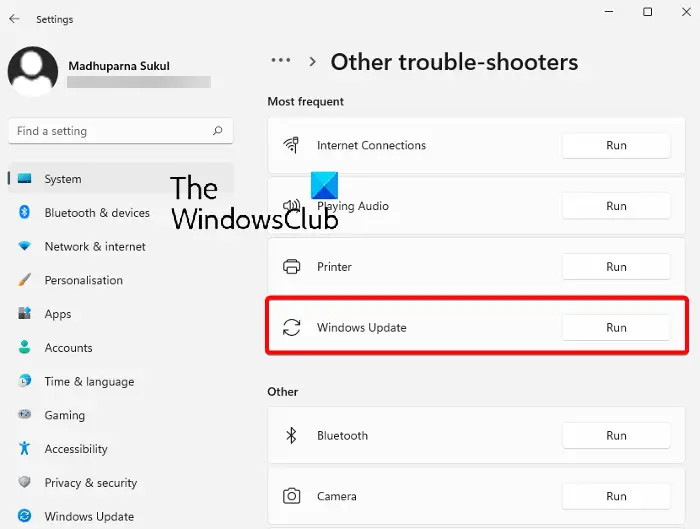
לפעמים, אתה עלול להיתקל בשגיאה של Windows Update 0xc8000444 אם יש בעיה ברכיבי העדכון. לפיכך, במקרה זה, אתה יכול לנסות הפעלת פותר הבעיות המובנה של Windows Update מ-Microsoft .
פותר הבעיות יחפש קבצים פגומים, ואם יתגלו, הוא יתקן אותם אוטומטית והבעיה אמורה להיפתר. לאחר מכן תוכל לנסות להתקין את העדכון ולבדוק אם הוא עובר.
לקרוא: פותר הבעיות של Windows Update לא עובד
סמלי חיוג מהיר של ויוואלדי
5] השתמש בפותר הבעיות של Windows Store
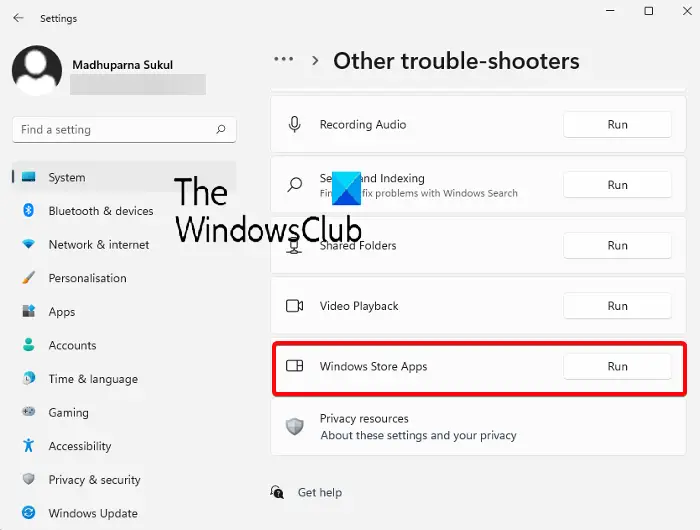
אם אתה מבחין בשגיאה עבור אפליקציות Windows מסוימות, ייתכן שזו בעיה ב- חנות מיקרוסופט .
בזמן איפוס האפליקציה או ניקוי המטמון עשויים לעזור בתיקון הבעיה, אם לא, ייתכן שתעשה זאת הפעל את פותר הבעיות של יישומי Windows Store כדי להיפטר מהבעיה.
קוד שגיאה דיסני פלוס 43
6] הורד את העדכון מאתר Microsoft Catalog והתקן אותו
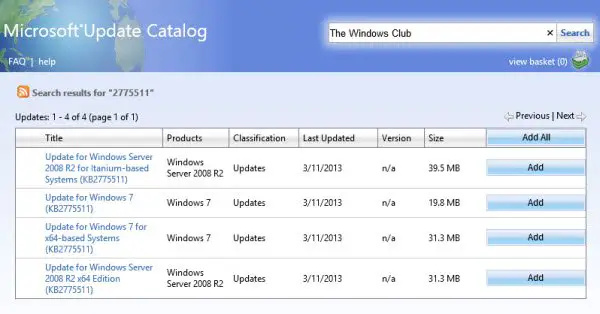
אם אף אחת מהשיטות שלעיל לא עובדת, אתה יכול לבקר באתר אתר Microsoft Update Catalog ישירות, כדי להוריד ולהתקין את העדכון באופן ידני:
- לפני שתמשיך, רשום את ה KB מספר העדכון שניסית להתקין.
- כעת, הקלד את KB מספר (כפי שצוין קודם לכן) ב- קטלוג העדכונים של מיקרוסופט דף הבית ולחץ לחפש .
- בעמוד הבא, חפש את העדכון ולחץ על הורד . בחלון החדש, בחר את החבילה שברצונך להוריד.
- כעת, הפעל את הקובץ שהורד ופעל לפי ההוראות שעל המסך, ולאחר שתסיים, הפעל מחדש את המחשב כדי לסיים את התקנת העדכון.
עֵצָה : אם אתה רואה את קוד השגיאה הזה בעת ניסיון לעדכן את Windows Defender, אולי תרצה הורד והתקן את עדכוני Microsoft Defender באופן ידני ולראות.
כיצד אוכל לתקן שגיאה של Windows 11 Update?
הדרך הטובה ביותר לתקן שגיאות של Windows 11 Update היא על ידי הפעלת פותר הבעיות של Windows Update ואם זה לא עוזר, אז על ידי הורדת העדכון מאתר Microsoft Update Catalog והתקנתו ידנית. לחילופין, אתה יכול גם השהה את Windows Update ותנסה להתקין אותם מאוחר יותר ולראות אם זה עובד.
מדוע עדכון Windows 11 שלי ממשיך להיכשל?
יכולות להיות סיבות שונות מדוע אדם עלול להיתקל בשגיאה בעת עדכון PC Windows:
- אין מספיק מקום בדיסק.
- קבצי Windows Update פגומים בתיקיית SoftwareDistribution.
- המטמון של Microsoft Store חוסם את העדכון.
- רכיבי Windows Update פגומים.
קרא בהמשך: Windows Update נכשל בהתקנה או לא יוריד .













![לא ניתן להדפיס מ-Google Chrome למחשב [תוקן]](https://prankmike.com/img/chrome/5C/can-rsquo-t-print-from-google-chrome-on-pc-fixed-1.png)

