חלק ממשתמשי YouTube דיווחו שהם ממשיכים לקבל את אתה במצב לא מקוון, בדוק את החיבור שלך הודעת שגיאה בעת ניסיון להפעיל סרטוני YouTube. בעוד שהשגיאה מציינת בבירור שהאינטרנט שלך לא עובד ואתה במצב לא מקוון, מספר משתמשים דיווחו שהם חווים את השגיאה אפילו עם חיבור אינטרנט תקין. מדוע שגיאה זו מתרחשת וכיצד ניתן לפתור אותה, תן לנו לגלות זאת בפוסט זה.
למה YouTube כל הזמן אומר שאני לא מקוון?
אם תמשיך לקבל את אתה במצב לא מקוון הודעת שגיאה ב-YouTube, סביר להניח שהאינטרנט שלך לא יציב. ייתכנו גם בעיות קישוריות אחרות שנגרמו עקב מנהלי התקנים מיושנים או פגומים של מתאמי רשת או חוסר עקביות בשרת DNS. חוץ מזה, נתוני המטמון והעוגיות של הדפדפן שלך יכולים להיות סיבה נוספת לשגיאה זו. בנוסף, תצורת תאריך ושעה שגויה במחשב שלך, הרחבות דפדפן בעייתיות, VPN מופעלים וחוסמי פרסומות יכולים גם הם לגרום לבעיה זו.
תקן שאתה במצב לא מקוון, בדוק את שגיאת החיבור שלך ב-YouTube
אם תמשיך לראות את אתה במצב לא מקוון, בדוק את החיבור שלך שגיאה ב-YouTube בעת ניסיון להפעיל סרטונים, הנה הפתרונות שבהם תוכל להשתמש כדי לפתור את השגיאה הזו:
- רענן את יוטיוב מספר פעמים.
- בדוק את חיבור האינטרנט שלך.
- עדכון מנהלי התקנים של רשת.
- הגדר את הגדרות התאריך והשעה הנכונות.
- נקה את המטמון והעוגיות של הדפדפן.
- שנה את שרת ה-DNS שלך.
- השבת הרחבות או תוספות של צד שלישי.
- כבה VPN וחוסמי פרסומות.
- עדכן את דפדפן האינטרנט שלך.
- עבור לדפדפן אינטרנט אחר.
1] רענן את YouTube מספר פעמים
זו יכולה להיות תקלה זמנית או בעיה שגורמת ל'אתה במצב לא מקוון. שגיאת בדוק את החיבור שלך ב-YouTube. לפיכך, אתה יכול לנסות לטעון מחדש את דף YouTube כמה פעמים על ידי לחיצה על כפתור נסה שוב ולראות אם השגיאה נעלמה. או, אתה יכול גם רענון קשה דף YouTube באמצעות Ctrl+F5 מקש קיצור ובדוק אם זה עוזר. אם השגיאה נמשכת, תוכל לעבור לשיטת פתרון הבעיות הבאה.
2] בדוק את חיבור האינטרנט שלך
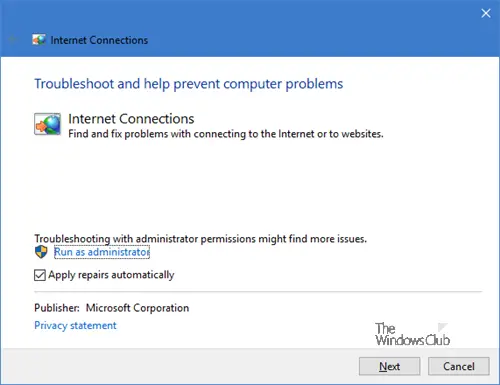
לפני שנכנסים לשיטות מתקדמות לפתרון בעיות, עליך לוודא שאין בעיה של קישוריות רשת וחיבור האינטרנט שלך עובד תקין. ההודעה עצמה מבקשת לבדוק את החיבור שלך, אז פתור בעיות בחיבור האינטרנט שלך ולאחר מכן בדוק אם השגיאה תוקנה.
אתה יכול להתחבר לחיבור רשת אחר ואז לנסות לבקר ב-YouTube כדי לראות אם השגיאה נעלמה. חוץ מזה, אתה יכול להפעיל את הנתב שלך או לאפס אותו כדי לשלול כל אפשרות של מטמון הנתב שיגרום לשגיאה.
לקרוא: תקן שגיאת YouTube, משהו השתבש .
3] עדכן מנהלי התקנים של רשת
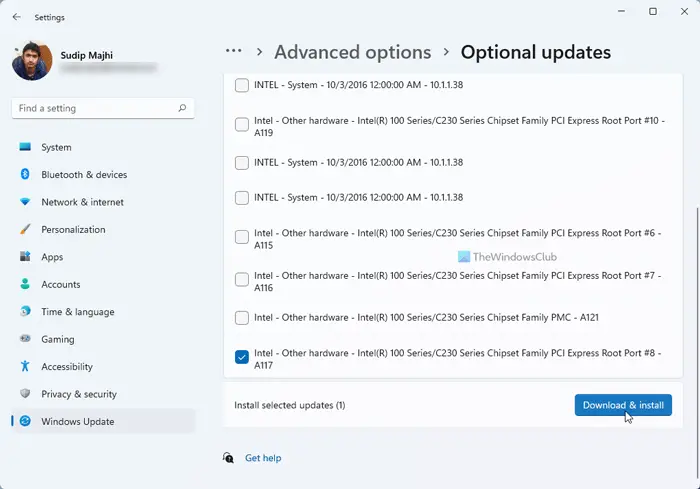
מנהלי התקנים מיושנים או פגומים של מתאמי רשת ידועים כגורמים לבעיות קישוריות לרשת. לפיכך, ודא שיש לך מנהלי התקן רשת מעודכנים כדי למנוע שגיאות כמו זו. ל עדכן מנהלי התקנים של רשת ב-Windows 11/10, אתה יכול להשתמש באפליקציית ההגדרות. כך:
- ראשית, הקש Win+I כדי להפעיל את ההגדרות ולנווט אל עדכון חלונות .
- כעת, לחץ על אפשרויות מתקדמות > עדכונים אופציונליים אוֹפְּצִיָה.
- לאחר מכן, סמן את תיבות הסימון המשויכות לעדכוני מנהל ההתקן הממתינים לרשת ולחץ על הורד והתקן לַחְצָן.
- Windows יופעל מחדש כאשר התהליך יסתיים. לאחר מכן תוכל לפתוח את YouTube בדפדפן ולראות אם השגיאה תוקנה.
אתה יכול גם להוריד את מנהלי ההתקן העדכניים ביותר של הרשת ישירות מאתר האינטרנט של יצרן המכשיר. לחלופין, השתמש בשיטה המקובלת ועדכן מנהלי התקנים באמצעות מנהל ההתקנים.
לִרְאוֹת: כיצד לתקן ללא סאונד ב-YouTube ב-Windows .
.ahk
4] הגדר את הגדרות התאריך והשעה הנכונות
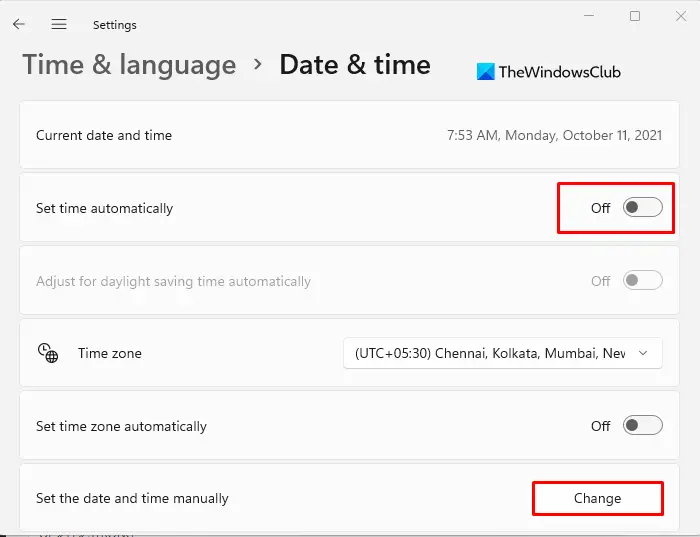
אם ההודעה 'אתה לא מקוון. השגיאה 'בדוק את החיבור שלך' ממשיכה להופיע ב-YouTube, ייתכן שהגדרות התאריך והשעה שלך שגויות. לכן, ודא שהגדרת את ה הגדרות תאריך ושעה נכונות כולל אזור זמן. כך תוכל לעשות זאת:
- ראשית, פתח את ההגדרות באמצעות Win+I.
- כעת, נווט אל זמן ושפה לשונית מהחלונית השמאלית.
- לאחר מכן, לחץ על תאריך שעה אוֹפְּצִיָה.
- לאחר מכן, הפעל את המתגים המשויכים ל- הגדר זמן באופן אוטומטי ו הגדר אזור זמן באופן אוטומטי אפשרויות.
- בסיום, פתח מחדש את YouTube ובדוק אם השגיאה הפסיקה להופיע או לא.
אם תרחיש זה אינו רלוונטי עבורך, המשך לתיקון הבא.
5] נקה את המטמון והעוגיות של הדפדפן
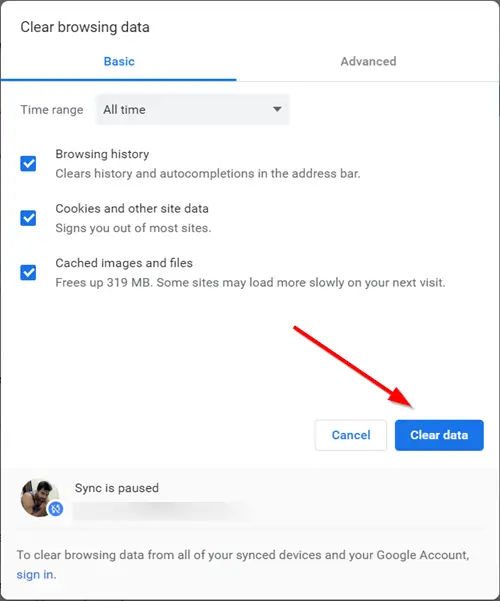
המטמון והעוגיות של דפדפן האינטרנט שלך יכולים להיות האשם העיקרי מאחורי ה'אתה לא מקוון. שגיאת בדוק את החיבור שלך ב-YouTube. מטמון דפדפן וקובצי Cookie ישנים ופגומים יוצרים מספר בעיות בדפדפני אינטרנט. לפיכך, נקה נתוני גלישה ישנים, כולל מטמון וקובצי Cookie, ולאחר מכן הפעל מחדש את הדפדפן שלך כדי לבדוק אם השגיאה נעלמה. כאן, אנו הולכים להראות שלבים למחיקת מטמון וקובצי Cookie מ-Chrome, Firefox ו-Edge. ניתן לבצע שלבים דומים בדפדפנים אחרים כדי לנקות את המטמון והעוגיות של הדפדפן.
פוסטים אלה יראו לכם כיצד לעשות זאת נקה את נתוני הגלישה והמטמון ב-Edge , אוֹפֵּרָה אוֹ כרום ופיירפוקס .
אם מחיקת נתוני גלישה לא עוזרת, אתה יכול להשתמש בפתרון העבודה הבא כדי לתקן את השגיאה.
לקרוא: תקן את שגיאת YouTube 400 במחשב .
שנה את שם קיצור הדרך לתיקייה
6] שנה את שרת ה-DNS שלך
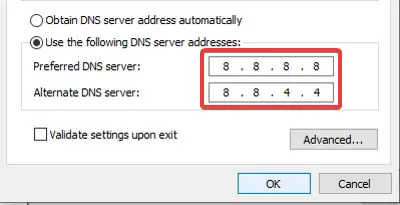
ייתכן שחוסר עקביות עם שרת ה-DNS המוגדר כברירת מחדל שסופק על ידי ספק שירותי האינטרנט שלך גורם לשגיאה זו ב-YouTube. לפיכך, אם התרחיש ישים, אתה יכול לתקן שגיאה זו על ידי מעבר לשרת DNS ציבורי .
Google DNS הוא הבחירה המובילה של משתמשים. זה אמין ומהיר יותר והוכח שהוא מונע טעויות כאלה. להלן השלבים ל הגדר את ה-DNS הציבורי של Google ב-Windows 11/10:
- ראשית, עורר את תיבת הפקודות הפעל באמצעות Win+R ו-Enter ncpa.cpl בו כדי לפתוח את חיבורי רשת חלון במחשב האישי שלך.
- לאחר מכן, לחץ לחיצה ימנית על החיבור הפעיל שלך ובחר את נכסים אפשרות מתפריט ההקשר.
- בחלון המאפיינים שהופיע, בחר את פרוטוקול אינטרנט גרסה 4 (TCP/IPv4) אפשרות ולאחר מכן הקש על נכסים לַחְצָן.
- כעת, לחץ על השתמש בכתובות שרת ה-DNS הבאות אפשרות והזן את הכתובות הבאות כמוזכר להלן:
Preferred DNS server: 8.8.8.8 Alternate DNS server: 8.8.4.4
- בסיום, לחץ על הלחצן החל > אישור ולאחר מכן פתח את YouTube כדי לבדוק אם השגיאה נעלמה.
אם השגיאה נמשכת, תוכל להשתמש בשיטת פתרון הבעיות הבאה כדי לתקן אותה.
לִרְאוֹת: 500 שגיאת שרת פנימית ב-YouTube מוסברת .
7] השבת הרחבות או תוספות לדפדפן
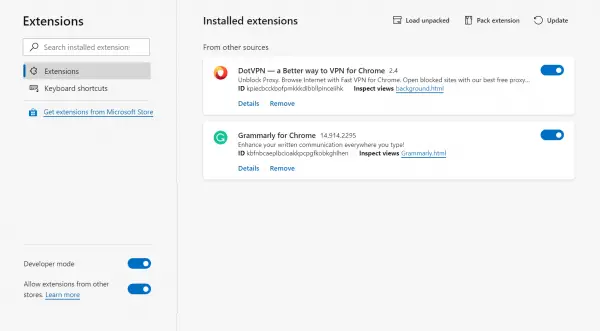
הדבר הבא שאתה יכול לעשות כדי לתקן את השגיאה הוא להשבית או להסיר תוספים/תוספות מהדפדפן שלך. יש הרבה הרחבות אינטרנט של צד שלישי זדוניות או בקוד גרוע שעלול לגרום לשגיאות ובעיות בדפדפנים שלך. לפיכך, אתה יכול לנסות להשבית הרחבות כאלה ולראות אם השגיאה תוקנה.
פוסטים אלה יראו לך כיצד לעשות זאת השבת הרחבות דפדפן בכרום, פיירפוקס, אופרה אוֹ דפדפן אדג' .
8] כבה VPN וחוסמי פרסומות
אם אתה משתמש ב- a VPN (רשת פרטית וירטואלית) לקוח או שרת פרוקסי בזמן השימוש ב-YouTube במחשב האישי שלך, אתה עלול להיתקל בשגיאה זו. ייתכן שה- VPN שלך מפריע לאינטרנט שלך ובכך גורם לשגיאה זו. לפיכך, מומלץ להשבית את שרת ה-VPN או ה-proxy שלך ואז לראות אם השגיאה תוקנה.
באופן דומה, אם אתה משתמש חוסמי פרסומות בדפדפן או במחשב, כבה אותו ובדוק אם השגיאה נעצרה ב-YouTube.
לִרְאוֹת: YouTube לא מתחבר ל-AdSense; שגיאה AS-08, AS-10 או 500 .
מנהל המשימות אינו מסוגל להפסיק את התהליך
9] עדכן את דפדפן האינטרנט שלך
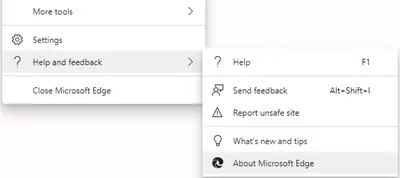
אם הדפדפן שלך מיושן, אתה עלול להיתקל בשגיאות כמו זו. כך, עדכן את דפדפן האינטרנט שלך ולבדוק אם השגיאה תוקנה.
10] עבור לדפדפן אינטרנט אחר
אתה יכול גם לנסות להשתמש בדפדפן אינטרנט אחר ולראות אם אתה עדיין מקבל את השגיאה של YouTube. יש מרובים דפדפני אינטרנט בחינם לבחירה. לדוגמה, אם אתה נתקל בשגיאה זו ב-Chrome, נסה להשתמש ב-Firefox או ב-Edge ובדוק אם הבעיה נפתרה.
מקווה שזה עוזר!
הירשם : ערוץ YouTube של WindowsClub .
איך אני מתקן את החיבור הלא מקוון שלי?
אם הרשת שלך במצב לא מקוון, נסה לבצע מחזור כיבוי בנתב או במודם שלך ובדוק אם הבעיה נפתרה. מלבד זאת, עדכן את מנהל ההתקן של הרשת שלך לגרסה האחרונה שלו. אם שום דבר לא עוזר, אתה יכול לפנות ישירות לספק האינטרנט שלך כדי לתקן את הבעיה.
לתקן: סרטון זה אינו זמין ביוטיוב .














