אם המחק של ה-Surface Pen שלך לא עובד כמו שצריך, או אם נראה שהעט עצמו לא עובד בכלל, אל דאגה - יש כמה דברים שאתה יכול לנסות כדי להחזיר דברים לפעולה. ראשית, ודא שהעט משויך כהלכה למכשיר ה-Surface שלך. אם אינך בטוח כיצד לעשות זאת, עיין במדריך ה- Surface שלך. לאחר שאישרת שהעט מותאם כהלכה, נסה להפעיל מחדש את ה-Surface שלך. אם העט עדיין לא עובד לאחר הפעלת המכשיר מחדש, נסה לאפס את העט. לשם כך, הסר את מכסה הסוללה של העט ולחץ על לחצן האיפוס למשך 20 שניות. לאחר שעשית זאת, החזר את מכסה הסוללה ונסה להשתמש בעט שוב. אם העט עדיין לא עובד לאחר שניסית את כל האמור לעיל, ייתכן שיש בעיה עם העט עצמו. במקרה זה, יהיה עליך לפנות לתמיכה של Microsoft לקבלת סיוע נוסף.
לדברי חלק ממשתמשי Surface Pen, הם לא יכולים להשתמש במחק. אם תרחיש זה חל עליך, אל תדאג בקשר לזה. במאמר זה, הזכרנו מדוע בעיה זו מתרחשת ומה אתה יכול לעשות כדי לגרום למחק להתחיל לעבוד. אז אם מחק ה-Surface Pen שלך לא ימחק, הגעת למקום הנכון.

מדוע מחק ה-Surface Pen שלי לא עובד?
ישנן סיבות פוטנציאליות רבות לכך שמחק ה-Surface Pen לא עובד. הזכרנו כמה מהם להלן:
- רוב המשתמשים נוטים להשתמש במכשיר בצורה לא נכונה, חלקם מחזיקים את העט בזווית אחרת, וחלקם פשוט לא לוחצים מספיק, וחלקם עושים את שתי הטעויות הללו,
- אם מנהלי ההתקן שלך מיושנים או פגומים, אתה עלול להיתקל בשגיאה המדוברת. אתה יכול פשוט לעדכן אותם כדי לפתור את הבעיה.
- ייתכן שיש תקלה בעט ה-Surface שלך שגורמת למחק שלך לא לעבוד, אז הפעל אותו מחדש כדי לפתור את הבעיה.
- מנהל התקן עט פגום הוא אחת הסיבות לכך שאינך יכול להשתמש במחק העט, ולכן מומלץ להתקין מחדש את מנהל ההתקן של העט.
כעת, לאחר שאנו יודעים מה עשוי היה לגרום לבעיה זו, בוא נעבור כעת על המדריך לפתרון בעיות כדי למצוא פתרון למצב זה.
Fix Surface Pen Eraser לא ימחק
אם המחק של ה-Surface Pen לא יימחק או אינו פועל כראוי, בצע את הפתרונות הבאים כדי לפתור את הבעיה:
- בדוק את הציוד שלך וכיצד אתה משתמש בו
- עדכן את כל מנהלי ההתקנים של Surface
- הפעל מחדש את העט והמכשיר
- הסר את העט מהמכשירים המותאמים וחבר אותו מחדש.
- התקן מחדש את מנהל ההתקן של העט
- הפעל את פותר הבעיות של החומרה וההתקנים
בואו נתחיל במדריך זה לפתרון בעיות.
כיצד לבחור יותר מקובץ אחד
1] בדוק את החומרה שלך וכיצד אתה משתמש בה.
לפני שמנסים לתקן את הבעיה, כדאי לבדוק אם הבעיה באמת קיימת, או שפשוט אינכם משתמשים במכשיר שהיה אמור לשמש מלכתחילה. קודם כל בדוק אם המחק מחובר לעט, עליך להכניס את המחק פנימה כדי לוודא שהוא מחובר לעט. לאחר מכן אתה צריך לוודא שהמחק מצביע כלפי מטה כדי שהוא יעבוד, לפעמים הטיה קלה יכולה למנוע מהמחק לעשות את עבודתו. כמו כן, אתה צריך ללחוץ חזק כדי למחוק משהו, זה מיושם כדי למנוע תאונות. אם אין שום דבר רע בציוד או באופן שבו אתה משתמש במחק, עבור לפתרון הבא.
2] עדכן את כל מנהלי ההתקנים של Surface
הפעל את Windows Update במכשיר ה-Surface שלך והתקן אפילו עדכונים אופציונליים, במיוחד אם חלק מהם זמינים עבור Surface Pen. אתה יכול גם להוריד את מנהלי ההתקן, הקושחה והתוכנה העדכניים ביותר של Surface מ-Microsoft.
3] הפעל מחדש את העט והמכשיר שלך.
לאחר מכן, אם העדכון לא עובד, עליך להפעיל מחדש את העט והמערכת כדי לראות אם הבעיה נפתרה או לא. זה יאפשר לשני המכשירים להפעיל את השירותים הדרושים. לאחר שהמכשיר שלך מופעל מחדש, בדוק אם מחק העט פועל כעת או לא. מקווה שזה יעזור לך.
4] הסר את העט מהמכשירים המותאמים וחבר אותו מחדש.
לדברי חלק מהמשתמשים, הייתה תקלה בעט והסרתו ממכשירים מותאמים ואז חיבורו מחדש תיקנה את הבעיה. אנחנו הולכים לעשות את אותו הדבר באמצעות השלבים הבאים.
- לחץ על Win + I כדי לפתוח הגדרות .
- תחת Bluetooth והתקנים, לחץ על הצג מכשירים נוספים (עבור Windows 11) אוֹ Bluetooth והתקנים אחרים (עבור Windows 10) .
- מצא את המכשיר שלך.
> Windows 11: לחץ על שלוש הנקודות האנכיות ובחר הסר התקן.
> Windows 10: בחר מכשיר ולחץ על הסר מכשיר.
הפעל מחדש את המכשיר והצמד את העט למכשיר שלך שוב. אני מקווה שלא נתקלת באותה שגיאה הפעם.
5] התקן מחדש את מנהל ההתקן של העט.
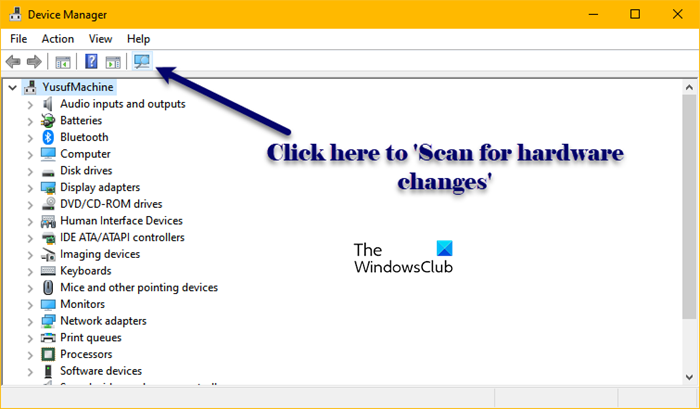
אתה עלול להיתקל בבעיה זו עקב מנהל התקן עט פגום, עשויות להיות לכך סיבות שונות, כגון התקנה לא שלמה. כדי לפתור בעיה זו, עלינו להתקין מחדש את מנהל ההתקן של העט המשויך לעט ה-Surface שלך. בצע את השלבים שנקבעו כדי לעשות את אותו הדבר:
- לחץ לחיצה ימנית על תפריט התחל ובחר במנהל ההתקנים.
- חפש את מנהל ההתקן של Surface Pen, זה יהיה בעיקר תחת Bluetooth.
- לחץ לחיצה ימנית על Surface Pen ובחר הסר התקן.
- לחץ על הלחצן מחק.
- כעת לחץ על הסמל 'סרוק לשינויי חומרה' כדי להתקין את מנהל ההתקן.
אתה יכול גם להסיר ולחבר את ההתקן כדי להתקין מחדש את מנהל ההתקן, בכל מקרה, לאחר התקנת מנהל ההתקן, השתמש במחק כדי לראות אם זה עובד עכשיו או לא.
6] הפעל את פותר הבעיות של החומרה וההתקנים
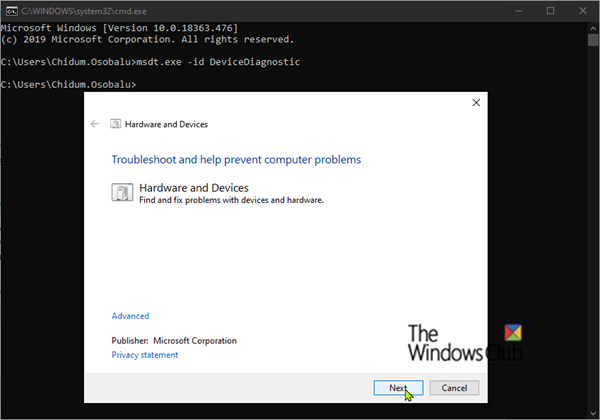
אחת הסיבות מדוע מחק ה-Surface Pen שלך לא עובד יכולה להיות בעיה במכשיר שלך. כדי לגלות מה לא בסדר במכשיר שלך, אנו הולכים להשתמש בכלי המובנה שנקרא 'פותר בעיות חומרה ומכשיר'. כדי לעשות זאת, פתח שורת הפקודה כמנהל והפעל את הפקודה הבאה.
|_+_|לאחר השלמת כל התהליך, בדוק אם הבעיה עדיין קיימת או לא. כמו כן, ודא שאין לך בעיות Bluetooth על ידי ביצוע פתרון בעיות Bluetooth.
אנו מקווים שתוכל לתקן את הבעיה באמצעות הפתרונות המוזכרים בפוסט זה.
לקרוא: כיול והתאמת הגדרות Microsoft Surface Touch ו-Pet
כיצד אוכל לגרום למחק ה-Surface Pen לעבוד?
אם מחק ה-Surface Pen שלך לא עובד, עקוב אחר הפתרונות שהוזכרו לעיל. עם זאת, לפעמים משתמשים פשוט לא משתמשים במחק כמו שהם צריכים. אתה צריך להפעיל קצת לחץ ולוודא שהעט מצביע כלפי מטה, לפעמים זווית קלה יכולה למנוע ממך למחוק.
לקרוא: כיצד להשבית פעולות עט ומגע ב-Microsoft Surface.















