בפוסט זה נראה לכם כיצד לעשות זאת שנה את תקופת החסד של סיסמת שומר מסך במחשב Windows. מתי הגנת סיסמה מופעלת עבור שומר המסך ב-Windows 11/10, זה לא נועל את הפעלת המשתמש באופן מיידי אלא לוקח א עיכוב של 5 שניות כדי להציג את מסך הכניסה. עיכוב זה, המכונה גם תקופת החסד, ניתן כדי לאפשר למשתמש לחדש את הפעילות במחשב מבלי להזין את הסיסמה. לדוגמה, אם המשתמש קורא משהו במחשב ושומר המסך מתחיל לאחר תקופת המתנה מוגדרת, תקופת החסד של שומר המסך מאפשרת למשתמש לצאת משומר המסך ולחזור לשולחן העבודה על ידי לחיצה על מקש כלשהו או הזזת העכבר.

אם תרצה, תוכל לשנות את תקופת החסד הזו לסכום הרצוי (בשניות). בפוסט זה נראה לך כיצד לשנות את תקופת החסד של סיסמת שומר המסך ב-Windows 11/10.
מסך עדכון חלונות ריק -
שנה את תקופת החסד של סיסמת שומר מסך ב-Windows 11/10
אתה יכול לשנות את תקופת החסד של הסיסמה עבור שומר המסך ב-Windows על ידי התאמה של כמה מהגדרות הרישום. הרישום של Windows הוא מסד נתונים היררכי של הגדרות תצורה קריטיות ליישומים ולשירותים של מערכת ההפעלה Windows. לפני שתשנה את הרישום של Windows, חשוב לעשות זאת ליצור נקודת שחזור מערכת .
בצע את השלבים הבאים כדי לשנות את תקופת החסד של סיסמת שומר המסך באמצעות עורך הרישום:
כיצד לאלץ עדכון מדיניות קבוצתית - -
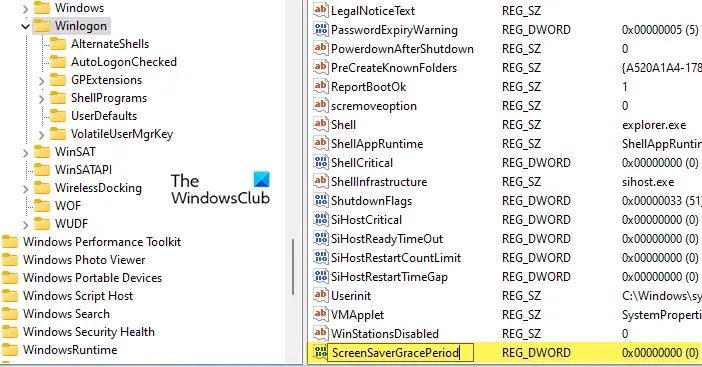
- פתח את עורך הרישום ונווט לנתיב הבא:
HKEY_LOCAL_MACHINE\SOFTWARE\Microsoft\Windows NT\CurrentVersion\Winlogon
- בחלונית הימנית, אתר את ה-DWORD ScreenSaverGracePeriod ולחץ עליו פעמיים כדי לשנות את הערך שלו. אם אינך מוצא את ה-DWORD, עבור לשלב הבא. אחרת קפוץ לצעד מס' 11.
- לחץ לחיצה ימנית בכל מקום באזור הריק של החלונית הימנית (של מקש WinLogon) ובחר חדש > ערך DWORD (32 סיביות). .
- שם למפתח בשם ' ScreenSaverGracePeriod ' ולחץ על להיכנס מַפְתֵחַ.
- לחץ פעמיים על ScreenSaverGracePeriod DWORD.
- בתוך ה ערוך DWORD (32 סיביות) חלון ערך, בחר נקודה כפי ש בסיס .
- הזן ערך בין 0 עד 2147483 בתוך ה נתוני ערך שדה. ערך זה יקבע את מרווח תקופת החסד בשניות שברצונך להגדיר להגנה על סיסמה בשומר המסך. אם תגדיר ערך זה ל-0, הגנת הסיסמה תיכנס לתוקף מיידית על שומר המסך.
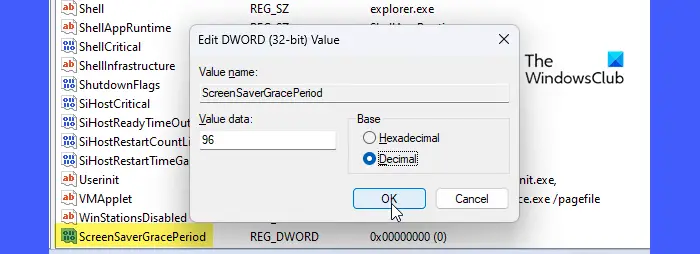
לבסוף, לחץ על בסדר לחצן, סגור את עורך הרישום ו לְאַתחֵל המחשב האישי שלך.
לקרוא: תקן את הגדרות שומר המסך באפור ב-Windows .
חלונות 10 נושאים לחג המולד
כך אתה משנה את תקופת החסד של סיסמת שומר מסך ב-Windows 11/10. כדי לשחזר את הערך לברירת המחדל, פשוט מחק את מפתח הרישום שיצרת בעקבות השלבים שהוזכרו לעיל.
הערות:
- ודא שאתה מחובר כמנהל מערכת לפני שתחיל את התיקון הזה.
- ודא שהגנת סיסמה מופעלת עבור שומר המסך.
- השינויים שביצעת יחולו על כל חשבונות המשתמש במערכת שלך.
מקווה שתמצא את הפוסט לעיל שימושי.
כיצד אוכל לבטל את סיסמת שומר המסך ב-Windows?
הקלק על ה הַתחָלָה סמל לחצן ובחר הגדרות . הקלק על ה התאמה אישית אפשרות בלוח השמאלי. לאחר מכן לחץ על מסך נעילה אפשרות בלוח הימני. לחץ על שומר מסך תַחַת הגדרות קשורות . בתוך ה הגדרות שומר מסך חלון, בטל את הסימון של ' בקורות חיים, הצג מסך כניסה ' תיבת סימון. הקלק על ה להגיש מועמדות לַחְצָן. לאחר מכן לחץ על בסדר לחצן כדי לצאת מהגדרות שומר מסך.
קרא הבא: כיצד להגדיר תמונות כשומר מסך ב-Windows .















