זה חדשות טובות עבור צוותי מיקרוסופט משתמשים מכיוון שהם יכולים כעת להשתמש בתכונת המסך הירוק שמשפרת את אפקט הרקע הווירטואלי. חלק מהמשתמשים ישמחו לדעת כיצד להפעיל את המסך הירוק ב-Teams . המסך הירוק של Teams נותן הגדרה מצוינת של הרקע הווירטואלי סביב הראש, האוזניים, השיער והפנים. זה גם יציג את כל החפצים שאתה מחזיק בידיים שלך בזמן ההשתתפות בפגישה הוירטואלית.

כדי להפעיל את המסך הירוק ב-Teams, אתה צריך דרישות כמו רקע בצבע אחיד או מסך מאחוריך. הרקע או המסך צריכים להיות רגילים וללא כתמים כדי לתת לך חווית מסך ירוק טובה יותר ב-Microsoft Teams. כדאי גם להחיל כל אפקט רקע ולבחור בקפידה את צבע הרקע כדי לקבל את אפקט המסך הירוק באיכות הטובה ביותר.
gopro quik לא עובד
מגבלות רקע של מסך ירוק של Microsoft Teams
כפי שאתם כבר יודעים, המסך הירוק ב-Teams הוא תכונה חדשה יחסית. אז יש כמה מגבלות שאתה צריך לדעת לפני שאתה מפעיל את המסך הירוק ב-Teams. הנה כמה מהם;
- תכונת המסך הירוק זמינה רק עבור גאדג'טים של macOS ו-Windows עם שבבי AMD או אינטל.
- Mac M2 ו-M1 אינם תומכים במסך הירוק ב-Teams.
- ייתכן שהתכונה לא תביא את התוצאות הטובות ביותר אם יש פריטים שקופים או שקופים.
- ייתכן שאפקט המסך הירוק ב-Microsoft Teams לא יזהה אובייקטים דקים במיוחד.
- המסך הירוק של Teams משבית את מצב Together ואת טשטוש הרקע. אבל הוא תומך במצבי מציג כגון PowerPoint Live Standout, החלפת רקע PNG/JPEG, Side-by-Side ו-Reporter וכו'.
כיצד להפעיל את המסך הירוק ב-Teams
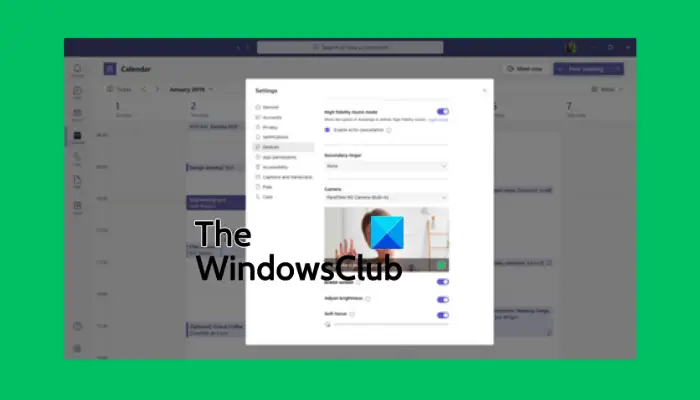
לפני שתפעיל את המסך הירוק ב-Teams, ודא שהפעלת את אפקט הרקע ושיש לך קיר נקי מאחוריך. אם זה מוגדר, בצע את השלבים הבאים כדי להפעיל את המסך הירוק ב-Teams:
- לאחר שתצטרף לפגישה, אתר את יותר לחצן בסרגל הכלים ולחץ עליו.
- לאחר מכן עבור אל אפקטי וידאו אפשרות ובחר הגדרות מסך ירוק ממוקם ב רקע כללי סָעִיף.
- לך ל-T הגדרות eam , בחר מכשירים , ולחץ על הקישור כדי לעבור ל- מסך ירוק לַחְצָן.
- לאחר מכן, בחר בלחצן הרקע ולאחר מכן הזז את הסמן ל- תצוגה מקדימה סָעִיף. זה יאפשר לך לבחור את צבע הרקע באופן ידני.
- חזור לפגישה עם רקע וירטואלי חדש עבור Microsoft Teams.
עֵצָה: בעת בחירת צבע הרקע, הקפד לבחור צבע שאינו תואם את האביזרים, עור הפנים, הבגדים וכו' שתרצה שיופיעו במצלמת Teams.
הפעל שורת פקודה מוגבהת משורת הפקודה
אנו מקווים שתוכל כעת להפעיל את המסך הירוק ב-Microsoft Teams.
לקרוא: כיצד לשמור על סטטוס Teams ו-Outlook פעיל או ירוק
למה אני לא יכול לטשטש את הרקע שלי ב-Teams?
הסיבות שאתה לא יכול לטשטש את הרקע של Teams שלך עשוי לכלול בעיות כמו מערכת PC מיושנת או העובדה שאתה משתמש בחשבון Teams של הארגון שלך, וכנראה שמנהל המערכת שלך ביטל את התכונה עבור כולם. סיבה נוספת תהיה אם מצלמת האינטרנט שלך נתקלת בבעיות והיא אינה פועלת כראוי.
האם אתה יכול להוסיף רקע ל-Microsoft Teams לפני הפגישה?
כן. אתה יכול להוסיף רקע ל-MS Teams לפני הפגישה באמצעות הגדרות הרקע והוא יישאר כך עד שתשנה אותו שוב. כדי לשנות את הרקע של הצוותים לפני הפגישה, הפעל את המצלמה ולחץ על מסנני רקע. כאן אתה יכול לבחור לטשטש את הרקע, להשתמש בתמונות ברירת מחדל או להעלות תמונות משלך. אתה יכול גם להחליט להשתמש במסך הירוק, כפי שראינו קודם בפוסט הזה.
חשבון מיקרוסופט com
קָשׁוּר: הורד רקעים מותאמים אישית עבור Teams מ-Microsoft .














