אם אתה מנסה להוסיף סרטון וידאו למצגת PowerPoint שלך ואתה מקבל שגיאה האומרת 'PowerPoint לא יכול להוסיף וידאו מהקובץ שנבחר', אל ייאוש. יש תיקון קל. ראשית, בדוק כדי לוודא שקובץ הווידאו בפורמט תואם. PowerPoint יכול להוסיף סרטונים בפורמטים .avi, .mp4, .mov ו-.wmv. אם הסרטון שלך בפורמט אחר, תצטרך להמיר אותו לאחד מהפורמטים האלה. לאחר שווידאתם שקובץ הווידאו בפורמט תואם, נסה להכניס שוב את הסרטון. אם אתה עדיין מקבל את אותה שגיאה, נסה להפעיל מחדש את PowerPoint. לפעמים PowerPoint רק צריך התחלה חדשה. אם ניסית את כל הדברים האלה ואתה עדיין מקבל את השגיאה, יש עוד דבר אחד שאתה יכול לנסות. סגור את PowerPoint ולאחר מכן פתח את עורך הרישום. מצא את המפתח הבא: HKEY_CURRENT_USERSoftwareMicrosoftOffice16.0PowerPointOptions צור ערך DWORD חדש בשם DisableMediaInsertRetry והגדר את הערך ל-1. הפעל מחדש את PowerPoint ונסה להכניס שוב את הסרטון. זה אמור לפתור את הבעיה.
מספר משתמשי Microsoft PowerPoint דיווחו שהם אינם מאפשרים להם להטמיע סרטונים בשקופיות מצגת. הם ממשיכים לקבל PowerPoint לא יכול להוסיף וידאו מהקובץ שנבחר ' והסרטון לא יתווסף למצגת שלהם. להלן הודעת השגיאה המלאה שסביר להניח שתקבל כאשר שגיאה זו מופעלת:
PowerPoint לא יכול להוסיף את הסרטון מהקובץ שנבחר. ודא שמותקן אצלך את ה-Codec המתאים של 64 סיביות עבור פורמט המדיה הזה, ולאחר מכן נסה שוב.
חלק מהמשתמשים דיווחו שקיבלו את הודעת השגיאה הבאה:
PowerPoint לא יכול להוסיף את הסרטון מהקובץ שנבחר. ודא שהנתיב ופורמט הקובץ נכונים, ונסה להתקין את הגרסה העדכנית ביותר של Apple QuickTime Player, הפעל מחדש את PowerPoint ונסה שוב.
מדוע המילה אומרת מוצר ללא רישיון

למה אני לא יכול להוסיף סרטון למצגת PowerPoint?
ייתכן שלא תוכל להכניס סרטון למצגת Powerpoint מסיבות שונות. אחת הסיבות העיקריות היא פורמט קובץ לא נתמך. אם פורמט קובץ הווידאו שלך אינו נתמך על ידי Powerpoint, אתה תיתקל בשגיאה שלעיל. Microsoft Powerpoint תומכת בקבוצה של פורמטי וידאו שתוכל להוסיף או להפעיל במצגות שלך. אז, בדוק את פורמט הקובץ לפני שתמשיך. מומלץ להמיר את הסרטון לפורמט WMV ולאחר מכן להוסיף אותו למצגת.
כמו כן, שגיאה זו יכולה להתרחש אם רצועת הווידאו לא קיימת או שונתה. סיבה נפוצה נוספת לשגיאה זו היא העובדה שבמחשב שלך חסר קודק הווידאו הנדרש. מלבד זאת, עשויות להיות סיבות אחרות לשגיאה זו, כולל בעיות תאימות מדיה, מנהלי התקנים של בקר וידאו מיושנים או פגומים, ושחיתות באפליקציית Powerpoint.
עכשיו, בכל מקרה, אם אתה ממשיך לקבל את השגיאה 'PowerPoint לא יכול להכניס את הסרטון מהקובץ שנבחר' ב-Powerpoint, אנחנו נעזור לך. מדריך זה דן בכל הפתרונות האפשריים שעליך לבצע כדי לפתור הודעת שגיאה זו. אז בואו נבדוק את זה!
PowerPoint לא יכול להוסיף וידאו מהקובץ שנבחר
אם אתה מתמודד עם ' PowerPoint לא יכול להוסיף וידאו מהקובץ שנבחר ' כאשר מנסים להוסיף או להפעיל סרטון לתוך מצגת Powerpoint, השתמש בשיטות הבאות כדי לתקן את זה:
- בדוק את הפורמט של הסרטון שלך.
- בדוק את הנתיב לקובץ הווידאו.
- ודא שקובץ הווידאו שלך לא פגום.
- השתמש באפשרות אופטימיזציה של תאימות מדיה.
- התקן את חבילת ה-K-Lite Codec או codec אחר של צד שלישי.
- הפעל את פקדי Windows Media Player ב- PowerPoint.
- עדכן את מנהל ההתקן של בקר הווידאו.
- המרת וידאו לפורמט WMV.
- תיקון של Microsoft Power Point.
1] בדוק את הפורמט של הסרטון שלך
הדבר הראשון שאתה צריך לבדוק הוא את הפורמט של הסרטון שאתה מנסה להכניס למצגת Powerpoint שלך. ייתכן שפורמט קובץ הווידאו שצוין אינו נתמך, וזו הסיבה שאתה מקבל שגיאה. לפיכך, בדוק את פורמט הווידאו וודא שהוא נתמך על ידי Powerpoint.
Microsoft PowerPoint 2013 ואילך תומכים בלא מעט פורמטי וידאו שניתן להוסיף ולהפעיל בשקופיות PPT. זה כולל ASF, AVI, MP4, M4V, MOV, MPG/MPEG, ו WMV . אבל גרסת 32 סיביות של PowerPoint 2010 יכולה להפעיל פורמטי וידאו MP4 ו-MOV רק אם מותקן QuickTime Player במחשב. לפיכך, מומלץ להמיר אותם לפורמט WMV אם אתה משתמש בגרסה ישנה יותר של Microsoft Powerpoint.
לאחר ווידאת שקובץ הווידאו שאתה מוסיף למצגת שלך הוא בפורמט נתמך, תוכל לעבור לפתרון הבא.
2] בדוק את נתיב קובץ הווידאו
שגיאה זו יכולה להיגרם מהעובדה שקובץ הווידאו המדובר אינו זמין עוד במיקום שצוין. ייתכן שהנתיב לקובץ הווידאו אינו נכון, או שהקובץ הועבר מהנתיב שצוין לתיקיה אחרת. לפיכך, עליך לוודא שהנתיב של קובץ הווידאו שהדבקת נכון. פתח את הסייר ובדוק אם הסרטון קיים בנתיב שצוין או לא. אם לא, הוסף מחדש את הסרטון מהמיקום הנכון שלו ואז בדוק אם השגיאה תוקנה.
3] ודא שקובץ הווידאו שלך אינו פגום
ייתכן גם שקובץ הווידאו שאתה מנסה להכניס ל-Powerpoint פגום. לפיכך, ודא שהסרטון שלך אינו פגום. אתה יכול לנסות לפתוח את הסרטון בנגן וידאו אחר ב-Windows כמו Media Player, VLC וכו' ולראות אם הוא מתנגן כהלכה. אחרת, קובץ הווידאו שלך חייב להיות נגוע או פגום.
אם קובץ הווידאו שלך פגום, אתה יכול לתקן את הסרטון שלך בשיטות שונות. אתה יכול להשתמש בתוכנת תיקון וידאו בחינם כמו Meteorite, Get My Videos Back, DivXRepair וכו'. או שאתה יכול גם להשתמש ב-VLC Media Player כדי לתקן את קובץ הווידאו הפגום.
אם קובץ הווידאו שלך אינו פגום, המשך לתיקון הבא כדי לפתור את השגיאה 'PowerPoint לא יכול להכניס את הסרטון מהקובץ שנבחר'.
לִרְאוֹת: כיצד לתקן שגיאת PowerPoint לא יכולה לשמור קובץ?
4] השתמש באפשרות אופטימיזציה של תאימות מדיה.
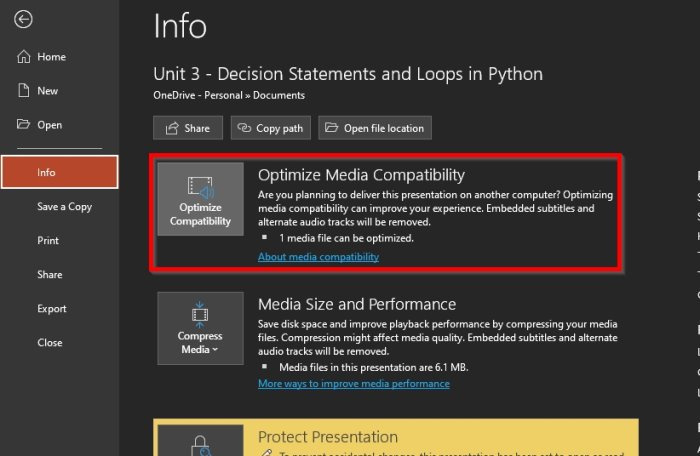
אתה יכול גם להשתמש באפשרות Optimize Media Compatibility הזמינה ב- Microsoft Powerpoint. אם שגיאה זו נגרמת מבעיות תאימות עם המדיה שלך, היא תבצע אופטימיזציה של המדיה שלך ותתקן את השגיאה. הנה איך לעשות את זה:
- ראשית, פתח את Microsoft Powerpoint ואת המצגת שלך.
- עכשיו לך ל קוֹבֶץ תפריט ולחץ על הכפתור מֵידָע אוֹפְּצִיָה.
- הבא תראה תאימות אופטימיזציה לחצן ליד אופטימיזציה של תאימות מדיה פשוט לחץ עליו.
- לאחר מכן, אתה יכול לנסות להכניס את הסרטונים שלך ו-Powerpoint יתחיל לבצע אופטימיזציה של הסרטונים שנוספו.
בדוק אם השגיאה נפסקה כעת. אם השגיאה עדיין נמשכת, החל את התיקון האפשרי הבא.
5] התקן את חבילת ה-Codec K-Lite או Codec אחר של צד שלישי.
ייתכן מאוד שגיאה זו נגרמת כתוצאה מ-codec וידאו חסרים או מיושנים. לכן, עליך להתקין את ה-codec הווידאו הנדרש כדי שתוכל להוסיף ולהפעיל סרטונים במצגות PowerPoint שלך. ישנם רכיבי קודקים שונים של צד שלישי הזמינים באינטרנט שתוכל להתקין. התמיכה של Microsoft ממליצה להוריד ולהתקין את חבילת ה-K-Lite Codec. הנה איך.
- ראשית, פתח דפדפן אינטרנט ועבור אל free-codecs.com.
- כעת עבור אל עמוד K-Lite Codec Packs והורד את החבילה הסטנדרטית.
- לאחר הורדת החבילה, לחץ עליה פעמיים והתחל בהתקנה.
- אתה יכול להתאים אישית את החבילה כרצונך או לקבל את הגדרות ברירת המחדל.
- לאחר התקנת החבילה, הפעל מחדש את המחשב ופתח את Powerpoint כדי לבדוק אם השגיאה 'PowerPoint לא יכולה להכניס את הסרטון מהקובץ שנבחר' תוקנה.
אם השגיאה נשארת זהה, יש לנו עוד כמה תיקוני עבודה שתוכל להשתמש בהם.
לקרוא: הקובץ פגום ולא ניתן לפתוח אותו ב-Word, Excel או PowerPoint. .
6] הפעל את פקדי Windows Media Player ב-PowerPoint
אתה יכול גם לנסות להפעיל את פקדי Windows Media Player ב- PowerPoint ולאחר מכן לבדוק אם השגיאה תוקנה או לא. להלן השלבים לעשות זאת:
- ראשית, פתח את Powerpoint ובחר קובץ > אפשרויות.
- בחלון הבא, עבור אל התאמה אישית של סרט לשונית
- עכשיו, מתחת התאמה אישית של סרט סעיף, סמן מפתח תיבת הסימון ולחץ על אישור.
- לאחר מכן, תראה את הכרטיסייה 'מפתח' בסרגל הכלים הראשי ב-Powerpoint; פשוט תלחץ עליו.
- לאחר מכן בחר באפשרות פקדים מתקדמים והפעל את הפקדים של Windows Media Player.
- לבסוף, נסה להעלות את קובץ הווידאו ל-Powerpoint ותראה אם השגיאה תוקנה או לא.
7] עדכן את מנהל ההתקן של בקר הווידאו
ייתכן שתקבל שגיאה זו אם מנהלי ההתקן של בקר הווידאו במחשב שלך מיושנים או פגומים. לפיכך, אתה יכול לנסות לעדכן את מנהל ההתקן של בקר הווידאו שלך באופן ידני ולראות אם הבעיה נפתרה. הנה איך לעשות את זה:
- ראשית, פתח את מנהל ההתקנים מתפריט ההקשר של Win+X.
- כעת גלול למטה והרחב ' בקרי סאונד, וידאו ומשחקים קטגוריה '.
- לאחר מכן בחר את בקר הווידאו שלך ולחץ עליו באמצעות לחצן העכבר הימני.
- בתפריט ההקשר שמופיע, בחר עדכן דרייבר אוֹפְּצִיָה.
- תן ל-Windows לעדכן את מנהל ההתקן ולאחר מכן הפעל מחדש את המחשב ובדוק אם השגיאה נעלמה.
לִרְאוֹת: PowerPoint לא יכול לפתוח סוג קובץ זה.
8] המרת וידאו לפורמט WMV.
אם אתה משתמש בגרסה ישנה יותר של Powerpoint, מומלץ להמיר את קבצי הווידאו שלך לפורמט WMV ולאחר מכן להדביק אותם לקבצי PPT. ישנם ממירי וידאו מקוונים רבים בחינם שבעזרתם ניתן להמיר סרטונים לפורמט WMV, כגון CloudConvert, Zamzar, FreeConvert.com, Convertio ועוד רבים. אתה יכול אפילו להשתמש אפליקציית ממיר וידאו לשולחן עבודה בחינם לדוגמה, HandBrake, Any Video Converter וכו'.
9] תיקון Microsoft Powerpoint
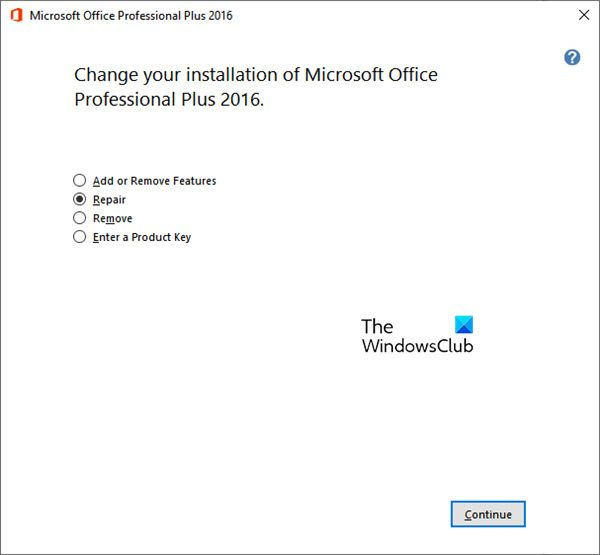
אם אף אחד מהפתרונות לעיל לא עבד עבורך, אנו ממליצים לתקן את חבילת Microsoft Office שלך. ייתכן שישנה שחיתות מסוימת ב-Microsoft Powerpoint, וזו הסיבה שאתה ממשיך לקבל את הודעת השגיאה 'PowerPoint לא יכול להכניס את הסרטון מהקובץ שנבחר'. לפיכך, שחזר את היישום ולאחר מכן בדוק אם השגיאה תוקנה. מיקרוסופט הקלה על תיקון יישומי Office פגומים. אתה יכול פשוט להשתמש באפליקציית ההגדרות כדי לשחזר את האפליקציות שלך כולל Office. כך:
- ראשית, הקש על מקש החם Win + I כדי לפתוח את אפליקציית ההגדרות.
- עכשיו לך ל יישומים > יישומים מותקנים סָעִיף.
- לאחר מכן גלול מטה לאפליקציית Microsoft Office ולחץ על כפתור התפריט עם שלוש נקודות.
- לאחר מכן בחר מבין האפשרויות המופיעות. שינוי אוֹפְּצִיָה.
- חלון חדש ייפתח; בחר לְתַקֵן אפשרות ולחץ על המשך.
- Windows יתחיל כעת לתקן את יישומי Office שלך.
- לאחר מכן, הפעל מחדש את המחשב ולאחר מכן פתח את Microsoft Powerpoint כדי לבדוק אם השגיאה תוקנה או לא.
אני מקווה שלא תיתקל בשגיאה של PowerPoint שלא תוכל להכניס את הסרטון מהקובץ שנבחר.
כיצד להכניס וידאו mp4 ל-powerpoint?
כדי להכניס MP4 או קובץ וידאו אחר ל-Powerpoint, עבור ללשונית הוספה ברצועת הכלים. לאחר מכן לחץ על תקשורת המונים אפשרות ולאחר מכן בחר וִידֵאוֹ אוֹפְּצִיָה. אחרי זה לחץ על וידאו במחשב שלי ומצא ובחר את קובץ הווידאו שברצונך להטביע. אתה יכול גם להוסיף קובץ וידאו ממקור מקוון.
עכשיו תקרא: תיקון PowerPoint נתקל בבעיית תוכן.















