OBS Studio הוא כלי רב עוצמה ללכידת וידאו ואודיו במחשב שלך. עם זאת, משתמשים דיווחו כי OBS Studio לוכד חלון קטן במקום מסך מלא. יש כמה הסברים אפשריים לבעיה זו. אפשרות אחת היא שהגדרות התצוגה של המחשב שלך אינן מוגדרות לרזולוציה הנכונה. כדי לתקן זאת, פתח את תיבת הדו-שיח הגדרות תצוגה והגדר את הרזולוציה לערך הנכון. אפשרות נוספת היא שחלון OBS Studio אינו מוגדר לגודל הנכון. כדי לתקן זאת, פתח את חלון OBS Studio ולחץ על כפתור 'הגדרות'. בכרטיסייה 'פלט', ודא ש'מצב פלט' מוגדר ל'חלון ספציפי לכידת' ושהתפריט הנפתח 'חלון' מוגדר לחלון OBS Studio. אם אתה עדיין נתקל בבעיות, נסה להפעיל מחדש את OBS Studio ואת המחשב שלך. אם זה לא עובד, ייתכן שיהיה עליך להסיר ולהתקין מחדש את OBS Studio.
OBS Studio היא תוכנית חינמית וקוד פתוח המשמשת מיליוני אנשים ברחבי העולם לצורך הקלטת ושידור מסך. למרות שזוהי תוכנית חינמית, התכונות שלה טובות כמעט כמו עמיתים בתשלום. אתה יכול להקליט חלונות במחשב שלך ולהזרים אותם באינטרנט בו-זמנית, או ליצור הדרכות עם OBS studio. ניתן להשתמש ב-OBS Studio במגוון דרכים להקלטה ולהזרים ברגע שתתרגל. חלק מהמשתמשים מתלוננים על כך OBS Studio מצלם חלון קטן במקום מסך מלא במחשב האישי שלהם. במדריך זה, יש לנו מספר פתרונות שיכולים לתקן זאת.

OBS Studio לוכד חלון קטן במקום מסך מלא
אם אתה רואה את Music Studio מצלם רק חלון קטן במקום מסך מלא, אתה יכול להשתמש בשיטות הבאות כדי לתקן את זה.
- בחר מצב מסך מלא באופן ידני באמצעות לכידת תצוגה.
- הגדר את רזולוציית הבסיס הנכונה
- הגדר את OBS לביצועים גבוהים בהגדרות GPU.
- הפעל מצב תאימות
- התקן מחדש את OBS
בואו נצלול לפרטים של כל שיטה ונפתור את הבעיה.
1] בחר מצב מסך מלא באופן ידני באמצעות לכידת תצוגה.
כשאתה רואה שאולפן OBS מקליט רק חלון קטן במקום מסך מלא, אתה יכול לצלם את כל המסך באמצעות האפשרות 'לכידת מסך' שבו. בעת צילום ב-OBS עם Display Capture, המסך כולו ילכד, לא ישאיר דבר מאחור.
כדי לאפשר לכידת תצוגה להקלטת מסך מלא ב-OBS, לחץ על הסמל + (הוסף) בחלונית מקורות. בחר 'לכידת תצוגה' באפשרויות 'מקור' שאתה רואה שם.
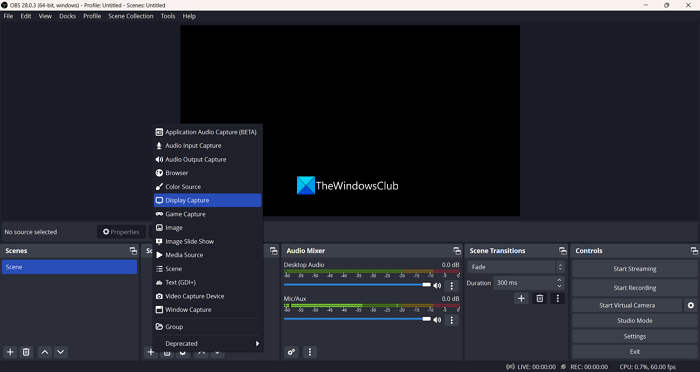
הוא פותח קטן צור/בחר מקור חַלוֹן. תן שם למקור 'מסך מלא' או השאר אותו 'צילום מסך'. לאחר מכן לחץ על בסדר גמור כדי ליצור מקור כ-Display Capture.
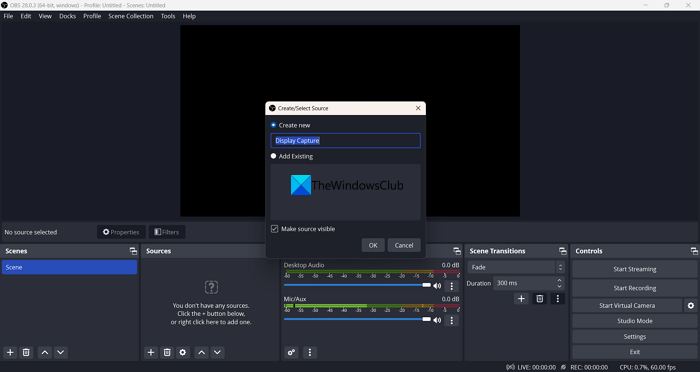
לאחר מכן ייפתח חלון מאפייני לכידת מסך. אתה יכול להשאיר אותו כפי שהוא מכיוון שהוא לוכד את כל המסך ללא שינויים. אתה יכול לבטל את הסימון בתיבה שליד 'לכידת סמן' אם אינך רוצה ללכוד את הסמן. ללחוץ בסדר גמור להשלמת הוספת המקור.
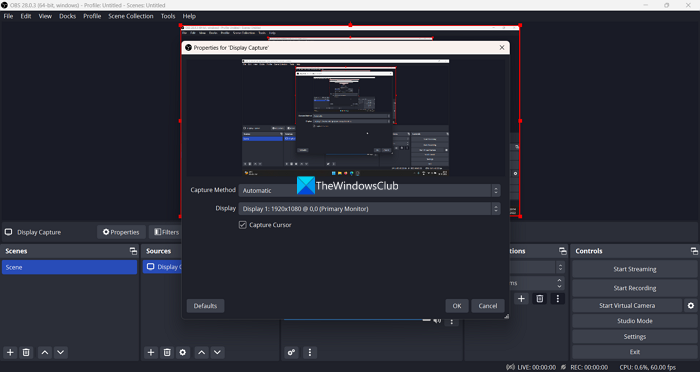
מקור לכידת התמונה יהיה זמין בחלונית Sources עד שתמחק אותו באופן ידני. עכשיו כשאתה לוחץ על התחל להקליט בחלון OBS, הוא יבחר אוטומטית Display Capture כמקור ויתעד במסך מלא עד שתוסיף מקור אחר.
2] הגדר את רזולוציית הבסיס הנכונה
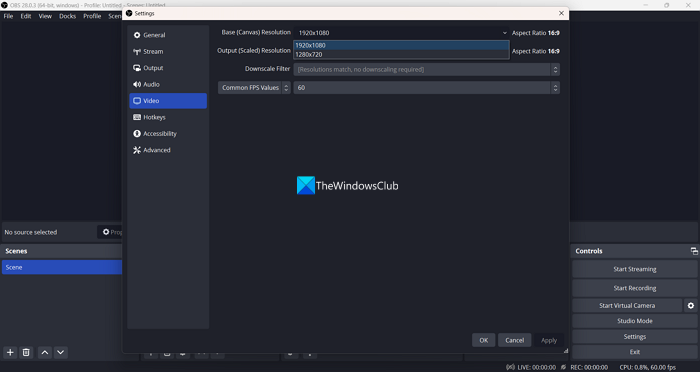
לא תוכנה חופשית לקונדלי
סיבה נוספת לכך ש-OBS מקליט חלון קטן במקום מסך מלא יכולה להיות בגלל הרזולוציה השגויה שהגדרת בטעות. אתה צריך לשנות את הרזולוציה לרזולוציית מסך כדי שתצלם את כל המסך.
כדי להגדיר את רזולוציית הבסיס הנכונה (קנבס),
- ללחוץ הגדרות בפינה הימנית התחתונה של חלון OBS.
- לאחר מכן בחר וִידֵאוֹ לשונית
- שינוי רזולוציית בסיס (קנבס). עד לרזולוציה הגבוהה ביותר הזמינה שתתאים לרזולוציית המסך שלך, כגון 1920×1080 או כל רזולוציית התצוגה שלך.
- לאחר שתסיים עם זה, לחץ על להגיש מועמדות ואז בסדר גמור כדי לשמור שינויים.
OBS יתפוס כעת את כל המסך כאשר תתחיל להקליט.
הזרמת אנימה בחדות גבוהה
לקרוא: תקן מסך שחור של משחק OBS ב-Windows
3] הגדר את OBS לביצועים גבוהים בהגדרות GPU.
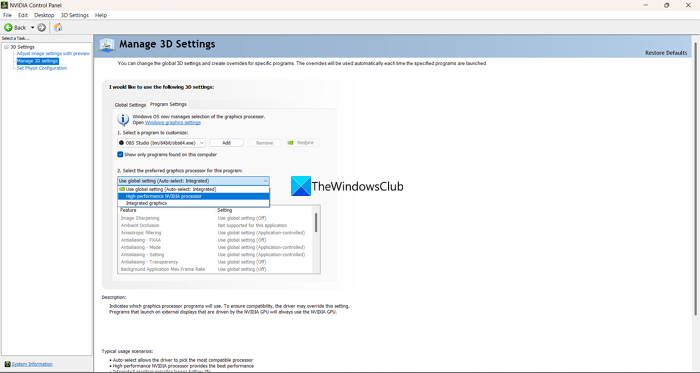
אם יש לך שני כרטיסים גרפיים במחשב ואתה נתקל בבעיה זו, ייתכן שהסיבה לכך היא ש-OBS פועל על כרטיס גרפי פחות חזק ואינו תומך בלכידת איכות גבוהה או ברזולוציה. עליך להגדיר את ה-OBS Studio GPU המועדף עליך לעוצמתי.
כדי לבחור את הכרטיס הגרפי המועדף עליך עבור OBS Studio,
- לחץ לחיצה ימנית על שולחן העבודה ובחר הצג אפשרויות מתקדמות.
- לאחר מכן בחר לוח הבקרה של NVIDIA כדי לפתוח אותו.
- ללחוץ נהל הגדרות תלת מימד בסרגל הצד השמאלי.
- כעת בחר הגדרות התוכנית לשונית
- בחר OBS Studio תחת בחר תוכנית להתאמה אישית סָעִיף.
- לחץ על התפריט הנפתח מתחת בחר את המעבד הגרפי המועדף עליך עבור תוכנית זו ובחר מעבד NVIDIA בעל ביצועים גבוהים .
- ללחוץ להגיש מועמדות כדי לשמור שינויים.
בדוק אם הבעיה נפתרה.
4] הפעל מצב תאימות
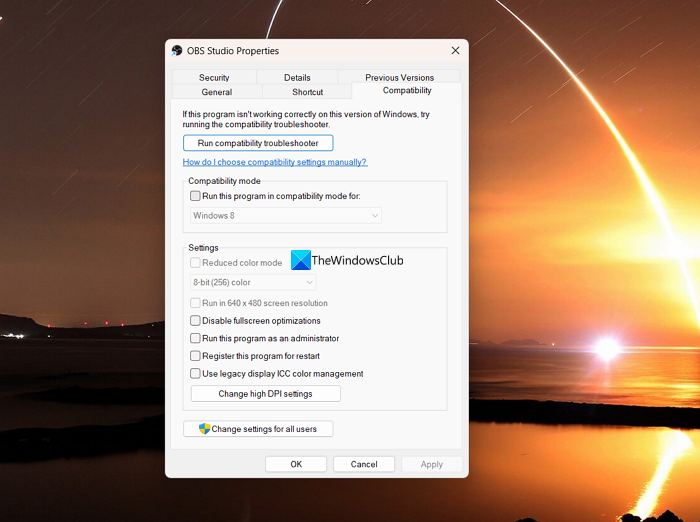
ייתכן שיהיו תוכניות אחרות להקלטת מסך או לכידת מסך שפועלות במחשב שלך. זה עשוי לקבל עדיפות על פני לכידת מסך או לכידת חלון. ייתכן שזו גם הסיבה לכך ש-OBS Studio מצלם רק חלון קטן. כדי לתקן זאת, עליך להפעיל מצב תאימות עבור OBS Studio.
כדי להפעיל את OBS studio במצב תאימות,
- לחץ לחיצה ימנית על קיצור הדרך של OBS Studio בשולחן העבודה או בתפריט התחל ובחר מאפיינים.
- לחץ על תְאִימוּת לשונית
- כפתור הסימון הבא הפעל תוכנית זו במצב תאימות עבור , במצב תאימות.
- ללחוץ להגיש מועמדות ואז בסדר גמור .
5] התקן מחדש את OBS
אם אף אחד מהפתרונות לעיל לא תיקן את השגיאה, עליך להסיר את התקנת OBS Studio גם מהמחשב שלך למחוק שאריות של קבצי OBS Studio . לאחר מכן הורד את הגרסה האחרונה מהאתר הרשמי של OBS Studio והתקן אותה במחשב שלך.
אלו הן הדרכים השונות שבהן תוכלו לתקן את המצב שבו אולפן OBS מצלם רק חלון קטן ולא את המסך המלא.
לקרוא: מצלמת OBS לא מופיעה או לא עובדת ב-Windows
למה OBS לא מצלם את כל המסך?
ייתכן שבחרת בחלון או ברזולוציה קטנה. או שמקור ברירת המחדל בחלונית Source יכול להיות חלון. כאשר אתה לוחץ על 'התחל הקלטה'












![לא ניתן להדפיס מ-Google Chrome למחשב [תוקן]](https://prankmike.com/img/chrome/5C/can-rsquo-t-print-from-google-chrome-on-pc-fixed-1.png)

