כמומחה IT, ראיתי את חלקי ההוגן של מסכים שחורים. ולמרות שמסך שחור יכול להיגרם ממגוון דברים, אחת הסיבות הנפוצות ביותר היא בעיית טפט.
אם אתה רואה מסך שחור לאחר הכניסה, סביר להניח שהטפט שלך הוא האשם. כדי לתקן זאת, תצטרך לשנות את הטפט שלך. כך:
- פתח את אפליקציית ההגדרות.
- לחץ על התאמה אישית.
- לחץ על רקע.
- בחר טפט חדש.
לאחר ששינית את הטפט שלך, המסך השחור אמור להיעלם. אם זה לא, אז אולי יש בעיה אחרת במשחק.
מחשב בעל מסך כפול נוח מאוד ונראה פנטסטי. עם זאת, ישנן מספר בעיות בעת שימוש בשני מסכים. לדוגמה, אם אתה משתמש בשני מסכים בגדלים שונים, תתקל בבעיות ברזולוציה, גרפיקה ועוד. אבל לפעמים אתה עלול גם להיתקל בבעיות כגון הטפט על המסך השני הופך לשחור לאחר הכניסה . אם אתה מתמודד עם בעיה דומה, תמצא כמה תיקונים מהירים למטה.

הטפט על המסך השני הופך לשחור לאחר הכניסה
הטפט בצג השני הופך לשחור הוא בעיה נדירה שיכולה להתרחש בעיקר עקב קריסת Windows. הפעלה מחדש פשוטה תפתור לך את הבעיה לרוב. עם זאת, אם אתה ממשיך לקבל את אותה שגיאה, אתה יכול לנסות את התיקונים הבאים:
בנוסף ל- Bitlocker מערכת ההפעלה Windows
- שנה את הטפט שלך וראה אם זה קורה שוב
- שנה את ערכת הנושא של Windows
- התאם אישית את הגדרות התצוגה שלך עם אפשרויות נגישות
- התקן מחדש את מנהל ההתקן של המסך
- כבה את הגדרת הניגודיות הגבוהה
- עדכן את מנהל ההתקן של התצוגה
- הפעל את הגדרת רקע שולחן העבודה באפשרויות צריכת החשמל
ייתכן שתזדקק להרשאת מנהל עבור בעיות מסוימות.
1] שנה טפט ובדוק אם זה קורה שוב
האשם העיקרי יכול להיות הטפט שבו אתה משתמש. אם אתה משתמש בתמונה שלך כטפט שלך, יש סיכוי טוב ש-Windows מתקשה לקרוא או להחיל אותה על הצג המשני.
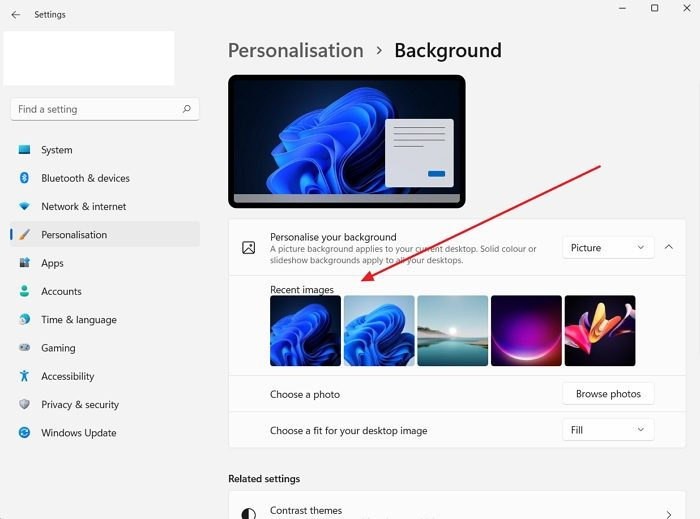
אז אתה יכול לנסות לשנות את הטפט ולראות אם זה קורה שוב. לשם כך, בצע את השלבים הבאים:
- קליק ימני על שולחן העבודה.
- לך ל התאמה אישית > רקע כללי .
- בחר כל תמונה מתוך תמונות אחרונות ואז בדוק אם אתה עדיין מקבל את אותה שגיאה.
2] שנה את ערכת הנושא של Windows
יש סיכוי טוב שהשגיאה מתרחשת עקב תקלה ב-Windows שמונעת מהמחשב שלך להחיל את אותו ערכת נושא בשני המסכים. נסה לשנות את ערכת הנושא של Windows בהגדרות ההתאמה האישית כדי לתקן זאת ולראות אם זה עובד בשבילך.
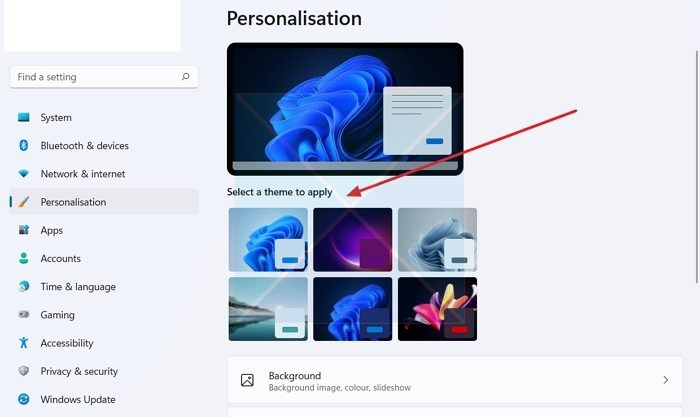
- לחץ לחיצה ימנית על אזור ריק בשולחן העבודה.
- לך ל התאמה אישית .
- כאן תראה ערכות נושא שונות תחת 'בחר ערכת נושא ליישום'.
- לחץ על כל אחד מהנושאים מלבד זה שכבר בחרת.
- אז תראה אם זה עובד בשבילך.
- אם כן, נסה לחזור לערכת הנושא המקורית ואם אתה רואה מסך שחור, הפעל מחדש את המחשב והבעיה אמורה להיפתר.
3] התאם אישית את הגדרות התצוגה שלך עם אפשרויות נגישות.
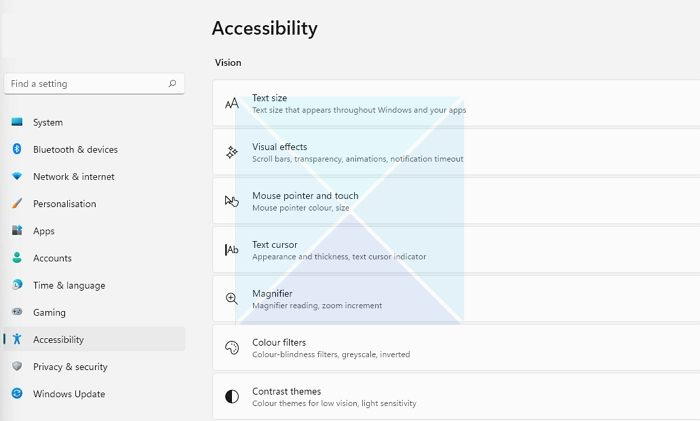
אם שינוי הטפט לא פותר את הבעיה שלך, אתה יכול לנסות להתאים את הגדרות התצוגה שלך דרך מרכז נוחות הגישה. זהו כלי שירות מובנה שמגיע עם Windows וניתן להשתמש בו כדי לייעל את התצוגה החזותית. כדי לגשת לאפשרות, בצע את השלבים הבאים:
- פתח את הגדרות Windows (Win + I)
- עבור אל נגישות
- כאן תמצא הגדרות שונות. כמו התאמת ניגודיות ערכת נושא, השבתת אנימציות, הסרת תמונות רקע וכו'.
- נסה עם הגדרות אלה וראה אם זה פותר את הבעיה שלך. לדוגמה, אתה יכול לכבות אנימציות לא רצויות, להסיר תמונות רקע ולראות אם זה עובד.
4] התקן מחדש את מנהל ההתקן של הצג.
הבעיה יכולה להתרחש גם עקב מנהל התקן תצוגה או צג מיושן או פגום. אז אתה יכול לנסות להתקין מחדש את מנהל ההתקן של המסך שלך ואז לבדוק אם אתה עדיין מקבל את אותו הטפט על צג שני שהופך לשחור לאחר שגיאת התחברות.
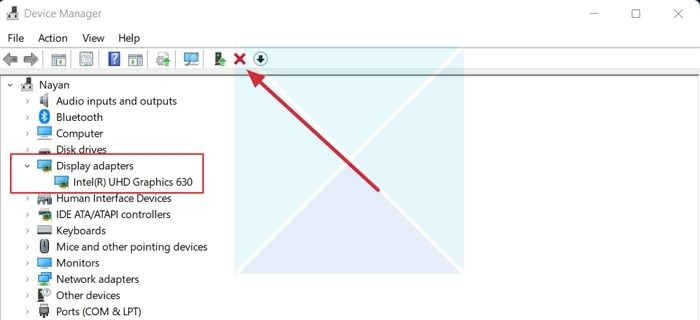
כדי להתקין מחדש את מנהל ההתקן של הצג, בצע את השלבים הבאים:
- ללחוץ מקש Windows + X כדי להפעיל את תפריט לחצן ההתחלה.
- לך ל מנהל התקן ולהרחיב מתאמי וידאו .
- בחר ולחץ לחיצה ימנית על מנהל התקן תצוגה, בחר מחק מכשיר ופעל לפי ההוראות שעל המסך.
לאחר הסרת ההתקנה של מנהל ההתקן, השלב הבא הוא טעינת מנהל ההתקן של התצוגה. עליך להיכנס לאתר של יצרן המחשב ולהוריד את מנהל ההתקן המתאים למסך. אם אתה משתמש במחשב נייד, עליך להיכנס לאתר האינטרנט של יצרן המחשב הנייד ולחפש אותו לפי דגם או מספר סידורי. לאחר מכן הורד את מנהל ההתקן של התצוגה. באמצעות מחשב לא סטנדרטי, עליך להיכנס לאתר האינטרנט של יצרן לוח האם שלך.
5] כבה את הגדרת הניגודיות הגבוהה.
מצב ניגודיות גבוהה הוא הגדרת נגישות המשנה את המראה של יישומי Windows על ידי החלפת הצבע של אלמנטים שונים כגון רקעים, כפתורים, טקסט וכדומה. זה יכול לעזור לשפר את הקריאות ולפתור בעיות חזותיות אחרות.
אפשר נקודה חמה ניידת
אז אם Windows מתקשה לקרוא את צבעי הטפט שלך, הוא הופך לשחור. לאחר מכן תוכל לכבות את הגדרת הניגודיות הגבוהה ולראות אם זה פותר את הבעיה. 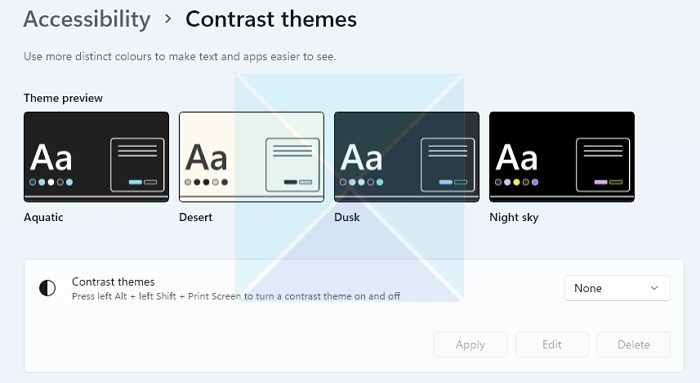
בנוסף, Windows מקלה מאוד על הפעלה וכיבוי של מצב ניגודיות גבוהה באמצעות קיצור מקשים. הקש ALT + SHIFT שמאלה + הדפס מסך לחצנים בו-זמנית להפעלה/השבתה של מצב ניגודיות גבוהה ב-Windows. תתבקש להפעיל או לדלג אם לא תעשה זאת.
הערה: ניתן להפעיל/להשבית את אותו הדבר גם על ידי מעבר אל 'נגישות' כמו לעיל.
שלבי פתרון בעיות בחלונות
6] עדכן את מנהל ההתקן לתצוגה
עדכן את מנהל ההתקן של התצוגה שלך ותראה אם זה עוזר.
6] הפעל את הגדרת רקע שולחן העבודה באפשרויות ההפעלה.
אם אתה משתמש במחשב נייד עם צג נוסף, ייתכן שהגדרת הסוללה של המחשב הנייד שלך היא האשמה. כדי לפתור בעיה זו, תוכל להשבית את הגדרת הרקע באפשרויות צריכת חשמל על ידי ביצוע השלבים הבאים:
- ראשית, עבור אל לוח בקרה > אפשרויות צריכת חשמל .
- ללחוץ שנה את הגדרות התוכנית ליד מאוזן (מומלץ).
- לאחר מכן, לחץ על ערוך הגדרות כוח מתקדמות.
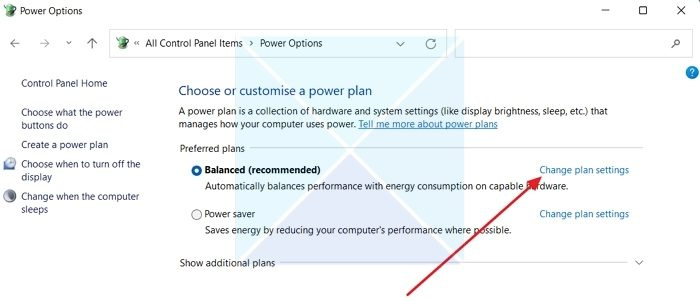
- הרחב את הגדרות הרקע של שולחן העבודה.
- כאן תראה אפשרות הצגת שקופיות. ברגע שתלחץ עליו, תראה תפריט נפתח.
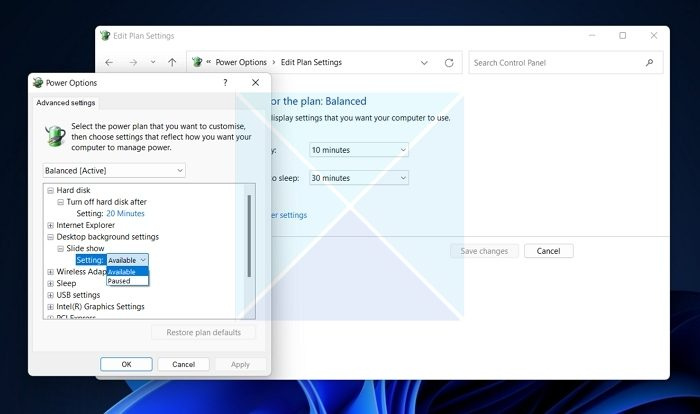
- לחץ על התפריט הנפתח ובחר מושעה.
- לבסוף, לחץ על החל > אישור והפעל מחדש את המחשב כדי לבדוק אם הבעיה נפתרה.
סיכום
ברוב המקרים, הטפט בצג השני הופך שחור לאחר הכניסה. השגיאה קשורה להתאמה אישית של ערכת הנושא. אני ממליץ לך לנסות לשנות את ערכת הנושא של Windows כדי לראות אם זה עובד. אתה יכול גם לעדכן את Windows ולראות אם Microsoft סיפקה תיקון כלשהו לתיקון הקריסה.
מְחוּבָּר: תקן רקע שולחן עבודה שחור ב-Windows
מדוע המסך השני שלי ממשיך להחשיך כשאני פותח את Netflix?
HDMI לא תואם, גרסה מיושנת של נטפליקס, תוכנות הקלטת מסך ובעיות במנהלי התקנים גרפיות יכולות להיות חלק מהבעיות העיקריות שגורמות לנטפליקס להמשיך להציג שחור על צג שני. אתה יכול גם לבדוק אם אפליקציית Netflix פועלת על הראשון, ואם כן, להפעיל את האפליקציה על המסך השני במקום הראשון. ייתכן שיהיה עליך לשנות את התצוגה הראשית לצג שני ולבדוק.
איך לגרום לטפטים עם מסך כפול לעבוד?
Windows מאפשר לך להגדיר רקעים בנפרד עבור כל צג. מכיוון שלרוב המסכים השניים יש רזולוציות שונות, ניתן להשתמש בטפט מתאים המתאים לצג השני. השתמש באפשרות שולחן העבודה המורחב תחת הגדרות > מערכת > תצוגה אם אתה צריך טפט רחב. זה מבטיח שאף צג אחר לא יישאר ללא טפט.














