1.
כמומחה IT, אני תמיד מחפש דרכים לאבטח טוב יותר את הנתונים שלי. דרך אחת לעשות זאת היא באמצעות הצפנת חומרה של BitLocker עבור כונני הנתונים הקבועים שלי. זה מבטיח שגם אם המחשב שלי יאבד או ייגנב, הנתונים שלי יישארו בטוחים.
2.
על מנת להשתמש בהצפנת חומרה של BitLocker, המחשב שלך חייב להיות בעל שבב Trusted Platform Module (TPM). שבב זה משמש לאחסון מפתחות הצפנה ולביצוע פונקציות אחרות הקשורות לאבטחה. אם למחשב שלך אין שבב TPM, לא תוכל להשתמש בהצפנת חומרה של BitLocker.
כיצד לייבא תמונות מכרטיס SD לחלונות 10 -3.
לאחר שווידאתם שלמחשב שלכם יש שבב TPM, תוכלו להתחיל בתהליך של הגדרת הצפנת החומרה של BitLocker. הצעד הראשון הוא לפתוח את יישומון לוח הבקרה של BitLocker. ניתן לעשות זאת על ידי מעבר אל התחל > לוח הבקרה > מערכת ואבטחה > הצפנת כונן BitLocker.
4.
לאחר שהיישומון של לוח הבקרה של BitLocker פתוח, תצטרך לבחור את הכונן שברצונך להצפין. לאחר שבחרת את הכונן, לחץ על הלחצן 'הפעל את BitLocker'. זה יתחיל את תהליך הצפנת הכונן שלך.
5.
תהליך הצפנת הכונן שלך ייקח זמן מה, אז היה סבלני. לאחר השלמת התהליך, הנתונים שלך יהיו בטוחים ומאובטחים.
כי BitLocker מציע שני סוגים שונים של הצפנה. מדריך זה יעזור לך לעבור ביניהם חוּמרָה ו הצפנת תוכנה עבור כונני נתונים נייחים. אפשר לעבור בין שני סוגי ההצפנה באמצעות עורך המדיניות הקבוצתית המקומי ועורך הרישום במחשב Windows 11/10. עם זאת, המחשב שלך חייב לתמוך בהצפנת חומרה כדי להשתמש בשינוי זה.
כיצד להגדיר הצפנת חומרה של BitLocker עבור כונני נתונים קבועים
כדי להגדיר הצפנת חומרה של BitLocker עבור כונני נתונים קבועים, בצע את השלבים הבאים:
- ללחוץ Win+R כדי לפתוח את שורת ההפעלה.
- סוּג gpedit.msc ולחץ להיכנס לַחְצָן.
- לך ל הצפנת כונן BitLocker > כונני נתונים קבועים IN תצורת מחשב .
- לחץ פעמיים על הגדרת שימוש בהצפנת חומרה עבור כונני נתונים קבועים פָּרָמֶטֶר.
- בחר כלול אוֹפְּצִיָה.
- קבע את הכללים המתאימים.
- ללחוץ בסדר גמור לַחְצָן.
כדי ללמוד עוד על שלבים אלה, המשך לקרוא.
ראשית, עליך לפתוח את עורך המדיניות הקבוצתית המקומית במחשב שלך. כדי לעשות זאת, לחץ Win+R כדי לפתוח את שורת ההפעלה, הקלד gpedit.msc , ולחץ על הכפתור להיכנס לַחְצָן.
לאחר מכן בצע את הנתיב הזה:
תצורת מחשב > תבניות ניהול > רכיבי Windows > הצפנת כונן BitLocker > כונני נתונים קבועים
כאן תוכל למצוא הגדרה בשם הגדרת שימוש בהצפנת חומרה עבור כונני נתונים קבועים . עליך ללחוץ פעמיים על אפשרות זו ולבחור כלול אוֹפְּצִיָה.

כעת אתה יכול לראות ולהפעיל שתי הגדרות:
- השתמש בהצפנת תוכנת BitLocker כאשר הצפנת חומרה אינה זמינה.
- הגבלת אלגוריתמי ההצפנה וחבילות ההצפנה אפשרו הצפנת חומרה.
אתה יכול להפעיל הגדרות אלה על ידי סימון תיבות הסימון המתאימות. לבסוף לחץ על בסדר גמור לחצן כדי לשמור שינויים.
הגדר את הצפנת החומרה של BitLocker עבור כונני נתונים קבועים באמצעות הרישום.
כדי להגדיר את הצפנת החומרה של BitLocker עבור כונני נתונים קבועים באמצעות הרישום, בצע את השלבים הבאים:
- לחפש regedit ולחץ על תוצאת החיפוש.
- ללחוץ כן לַחְצָן.
- לעבור ל מיקרוסופט IN HKLM .
- מקש ימני Microsoft > חדש > מפתח ולקרוא לזה DPO .
- מקש ימני FVE > חדש > ערך DWORD (32 סיביות) .
- הגדר שם בתור FDVAllowSoftwareEncryption Failover .
- לחץ עליו פעמיים והגדר את ערך הנתונים כ 1 .
- צור ערך REG_DWORD נוסף בשם FDVHardware Encryption .
- הגדר את ערך הנתונים כ-1 כדי להפעיל.
- צור ערך REG_DWORD נוסף בשם FDVRestrictHardwareEncryptionAlgorithms .
- הגדר את ערך הנתונים כ-1 כדי להפעיל.
- מקש ימני FVE > יצירה > ערך מחרוזת הניתן להרחבה ותקרא לזה כאילו FDVallowedHardwareEncryptionAlgorithms .
- לחץ עליו פעמיים כדי להגדיר את ערך הנתונים כ-2.16.840.1.101.3.4.1.2;2.16.840.1.101.3.4.1.42.
- הפעל מחדש את המחשב.
בואו נסתכל על שלבים אלה בפירוט.
ראשית, חפש regedit בתיבת החיפוש בשורת המשימות, לחץ על תוצאת החיפוש ולחץ על הסמל כן לחצן בהנחיית UAC כדי לפתוח את עורך הרישום. לאחר מכן בצע את הנתיב הזה:
|_+_|מקש ימני Microsoft > חדש > מפתח ותקרא לזה כאילו DPO .
ניקוי דיסק התקנות חלונות קודמות
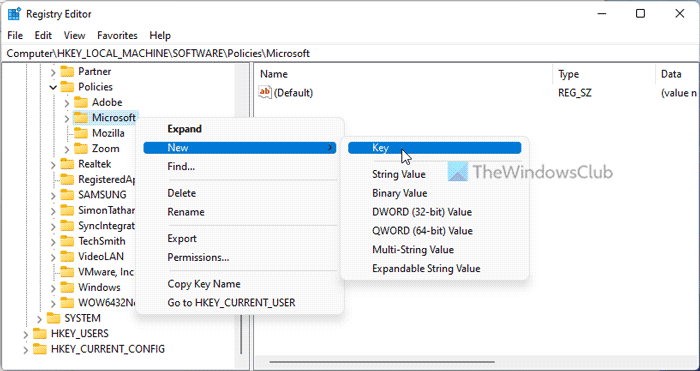
מקש ימני FVE > חדש > ערך DWORD (32 סיביות) ותקרא להם כך:
- FDVAllowSoftwareEncryption Failover
- FDVHardware Encryption
- FDVRestrictHardwareEncryptionAlgorithms
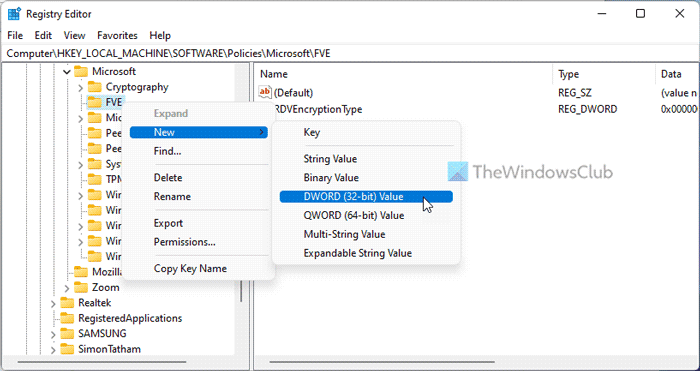
אחרי זה לחץ פעמיים על FDVHardware Encryption והגדר את ערך הנתונים כ 1 .
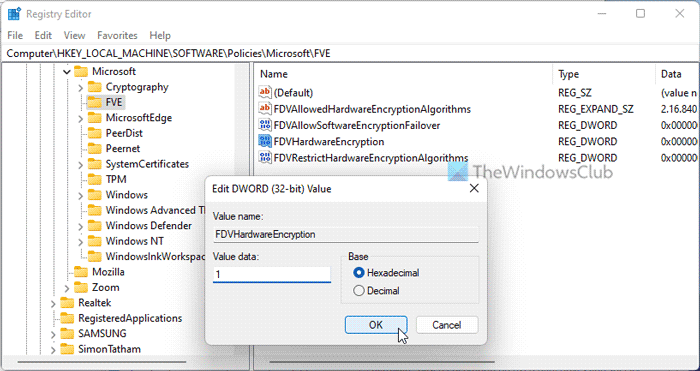
לאחר מכן לחץ פעמיים על שני ערכי REG_DWORD האחרים והגדר את הערכים האלה כ 1 להפעיל ו 0 להשבית.
אחרי זה קליק ימני FVE > יצירה > ערך מחרוזת הניתן להרחבה והגדר שם בתור FDVallowedHardwareEncryptionAlgorithms .
לאחר מכן לחץ עליו פעמיים והגדר את ערך הנתונים כ 2.16.840.1.101.3.4.1.2;2.16.840.1.101.3.4.1.42 .
לבסוף, סגור את כל החלונות והפעל מחדש את המחשב.
לקרוא: אפשרויות ההפעלה במחשב זה אינן מוגדרות כהלכה שגיאת Bitlocker
כיצד לאלץ את BitLocker להשתמש בהצפנת חומרה?
אתה יכול לאלץ את BitLocker להשתמש בהצפנת חומרה במקום בהצפנת תוכנה באמצעות עורך המדיניות הקבוצתית המקומית או עורך הרישום. בשביל זה אתה צריך לפתוח הגדרת שימוש בהצפנת חומרה עבור כונני נתונים קבועים הגדרה ובחר כלול אוֹפְּצִיָה. ואז בטל את הסימון השתמש בהצפנת תוכנת BitLocker כאשר הצפנת חומרה אינה זמינה. תיבת סימון ולחץ בסדר גמור לַחְצָן.
לקרוא: הפעל את כונן מערכת BitLocker עבור Windows ללא TPM
האם BitLocker משתמש בהצפנת חומרה?
כן, BitLocker יכול להשתמש בהצפנה מבוססת חומרה אם יש זאת במחשב שלך. אם הצפנת חומרה אינה זמינה במחשב שלך, BitLocker יכול להשתמש בהצפנת תוכנה. בין אם זה כונן נשלף או כונן קבוע, המדיניות זהה לכולם.
זה הכל! מקווה שהמדריך הזה עזר.
לקרוא: הפעל או השבת ביטול נעילה אוטומטי של כונני נתונים מוצפנים של BitLocker ב-Windows 11/10.















