משתמשי Windows 11 יכולים להפעיל או להשבית את שורת המשימות עבור טאבלטים. תכונה זו הוצגה בעדכון האחרון של Windows 11. זה שימושי במיוחד לאנשים שיש להם מערכת להמרה, כזו שיש לה מקלדת ניתנת להסרה או כזו שמתקפלת 360 מעלות. בפוסט הזה, אנחנו הולכים לדון באותו ולראות איך אתה יכול הפעל או השבת את שורת המשימות עבור טאבלטים ב-Windows 11.

ב-Windows 11, אפשר לקבל תצוגה מכווצת ו מוּרחָב מצבים . הראשון מסתיר את כל האייקונים אבל האפליקציות בעלות חשיבות עליונה. זה לא רק מקלקל את שורת המשימות שלך, אלא גם מונע מהמשתמש להפעיל בטעות כמה אפליקציות בכף ידו כאשר הוא מחזיק את שורת המשימות. בעוד שמצב המורחב מגדיל את גודל הסמלים והופך אותו למתאים יותר למגע. אם תרצו לעבור בין שני המצבים, כל שעליכם לעשות הוא להחליק למעלה או למטה מתחתית המכשיר.
מכיוון שתכונה זו היא חדשה יחסית, אתה צריך את הגרסה העדכנית ביותר של Windows כדי לגשת אליה. אתה צריך Windows 11 build 22621.1344 ואילך כדי לגשת לשורת המשימות האופטימלית. על מנת לעשות את אותו הדבר, אנו ממליצים קודם כל בדוק עדכונים . אתה יכול לפתוח את ההגדרות, עבור אל עדכוני Windows , ולאחר מכן בדוק אם קיימים עדכונים. אם כבר קיים עדכון זמין, התקן אותו.
הפעל או השבת את שורת המשימות עבור טאבלטים ב-Windows 11
אתה יכול להפעיל או להשבית את שורת המשימות עבור טאבלטים באמצעות מערכת ההפעלה Windows 11 באמצעות כל אחת מהשיטות הבאות.
התקני usb של חלונות 10 לא עובדים
- הפעל או כבה את שורת המשימות עבור טאבלטים באמצעות הגדרות
- הפעל או השבת את שורת המשימות עבור טאבלטים באמצעות עורך הרישום
הבה נדבר על שתי השיטות בפירוט.
1] הפעל או כבה את שורת המשימות עבור טאבלטים באמצעות הגדרות
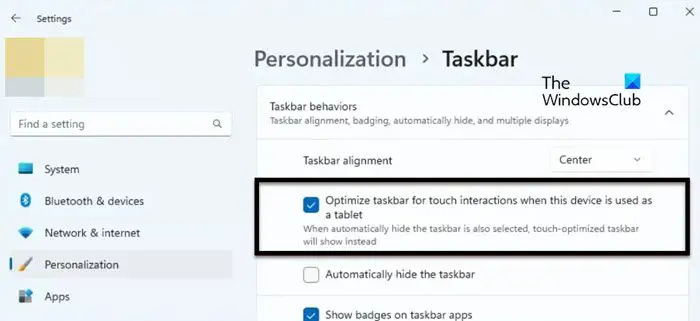
כדי לייעל את שורת המשימות עבור טאבלטים, עליך להפעיל את האפשרות מהגדרות Windows. אז, כדי לעשות את אותו הדבר, בצע את השלבים המוזכרים להלן.
- לִפְתוֹחַ הגדרות באמצעות Win + I.
- לחץ על התאמה אישית מהחלק הימני של המסך.
- לך ל שורת המשימות > התנהגויות של שורת המשימות.
- לבסוף, סמן את התיבה שליד בצע אופטימיזציה של שורת המשימות לאינטראקציות מגע כאשר המכשיר הזה משמש כטאבלט.
לאחר מכן תוכל לסגור את אפליקציית ההגדרות ושורת המשימות שלך תתעצבן. אם זה לא עובד, הפעל מחדש את המחשב שלך, ואז בוודאי שורת המשימות שלך תשתנה.
במקרה שאתה לא אוהב את ההתנהגות הזו של שורת המשימות, פשוט בטל את הסימון של בצע אופטימיזציה של שורת המשימות לאינטראקציות מגע כאשר המכשיר הזה משמש כטאבלט תיבה מהגדרות Windows.
תיקון לוח אם למחשב נייד
לקרוא: כיצד להשתמש במצב טאבלט ב-Windows 11
טלוויזיה בשידור חי
2] הפעל או השבת את שורת המשימות של שורת המשימות עבור טאבלטים באמצעות עורך הרישום
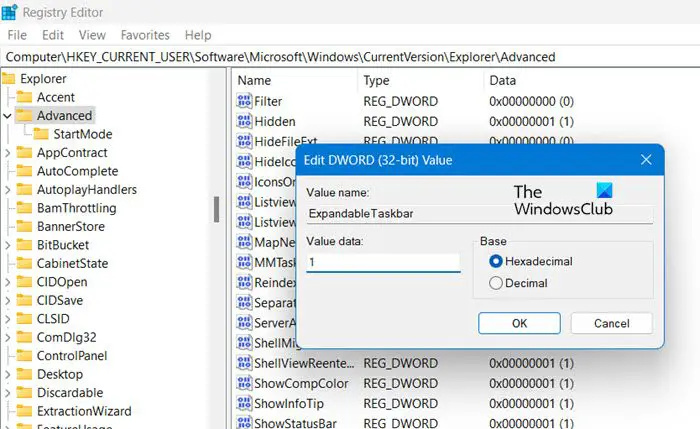
אתה יכול גם לבצע אופטימיזציה של שורת המשימות עבור טאבלטים באמצעות עורך הרישום. מכיוון שעורך הרישום מחזיק את התצורה של המחשב שלך, אנו ממליצים לקחת גיבוי לפני ביצוע שינויים כלשהם. לאחר ביצוע גיבוי, עבור אל המיקום הבא בעורך הרישום (ניתן להפעיל מתפריט החיפוש).
Computer\HKEY_CURRENT_USER\Software\Microsoft\Windows\CurrentVersion\Explorer\Advanced
לחץ לחיצה ימנית על מִתקַדֵם ולאחר מכן בחר חדש > ערך DWORD (32 סיביות). כעת תן שם למפתח החדש שנוצר שורת המשימות הניתנת להרחבה ולחץ עליו פעמיים כדי לפתוח את ההגדרות שלו. הגדר את נתוני ערך ל-1 ולחץ על אישור כדי להפעיל את האפשרות.
אם אתה רוצה להשבית אותו, פשוט שנה את נתוני הערך ל-0 של ExpandableTaskbar. לאחר ביצוע השינויים, הקפד להפעיל מחדש את המחשב ואז תראה את האפקט.
אנו מקווים שתוכל לשנות את שורת המשימות ולבצע אופטימיזציה עבור טאבלטים.
קרא גם: כיצד להפעיל או להשבית את מצב טאבלט ב-Windows 11
כיצד אוכל להסיר קריאה בלבד ממסמך Excel?
כיצד אוכל להפעיל את שורת המשימות של הטאבלט ב-Windows 11?
אתה יכול להפעיל את שורת המשימות של הטאבלט ב-Windows 11 באמצעות הגדרות Windows. כל מה שאתה צריך לעשות הוא ללכת להגדרות > התאמה אישית > שורת המשימות > התנהגות שורת המשימות ולאחר מכן להפעיל אופטימיזציה של שורת המשימות לאינטראקציות מגע כאשר המכשיר הזה משמש כטאבלט. זה יעשה את העבודה בשבילך.
לקרוא: מנע מ-Windows 10 לעבור אוטומטית למצב טאבלט
איך אני מכבה את שורת המשימות במצב טאבלט?
אתה לא יכול לכבות את שורת המשימות, במקום זאת, אתה יכול להסתיר אותו כאשר אינו בשימוש. כדי לעשות את אותו הדבר, פתח את ההגדרות. לאחר מכן עבור אל התאמה אישית > שורת המשימות > התנהגות שורת המשימות. כעת, סמן את התיבה שליד הסתר אוטומטית את שורת המשימות. בדרך זו, כאשר אינה בשימוש, שורת המשימות תהיה מוסתרת וכדי להציג את שורת המשימות, פשוט רחף מעל אזור המסך שבו שורת המשימות צפויה להיות.
לקרוא: כיצד לעבור אוטומטית למצב טאבלט ב-Windows 10 .















